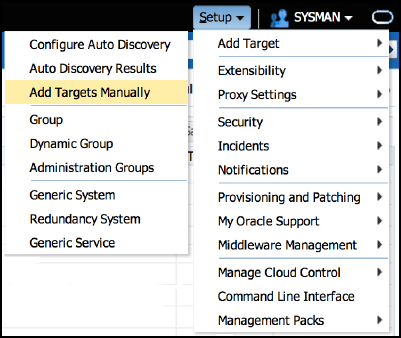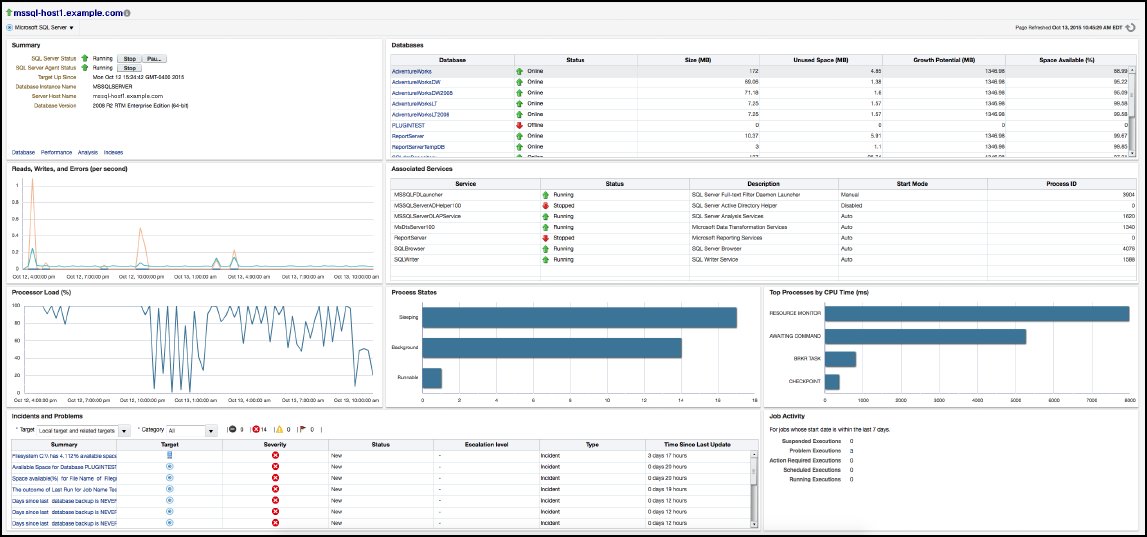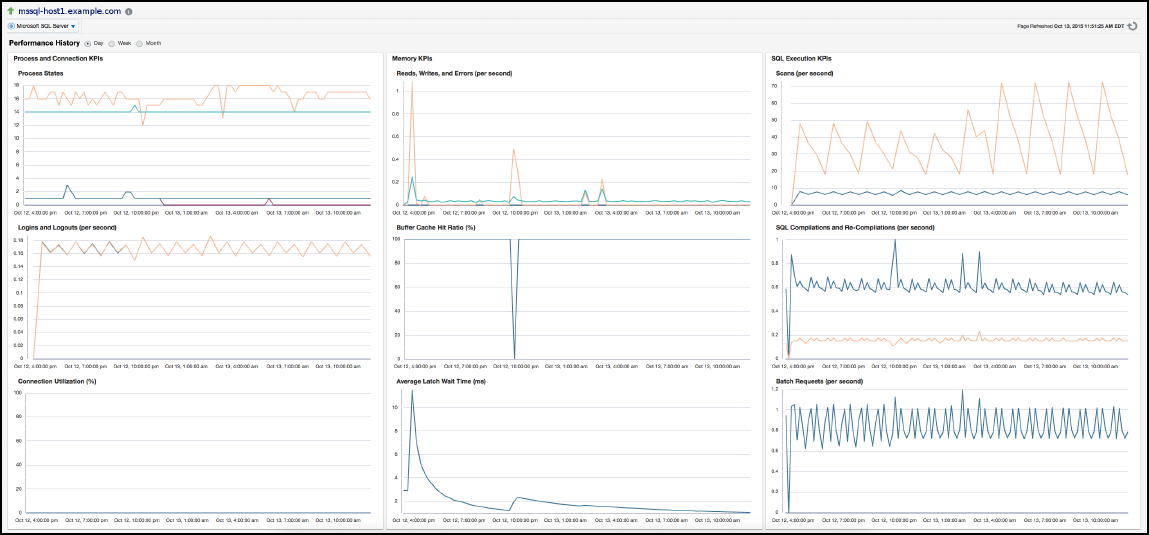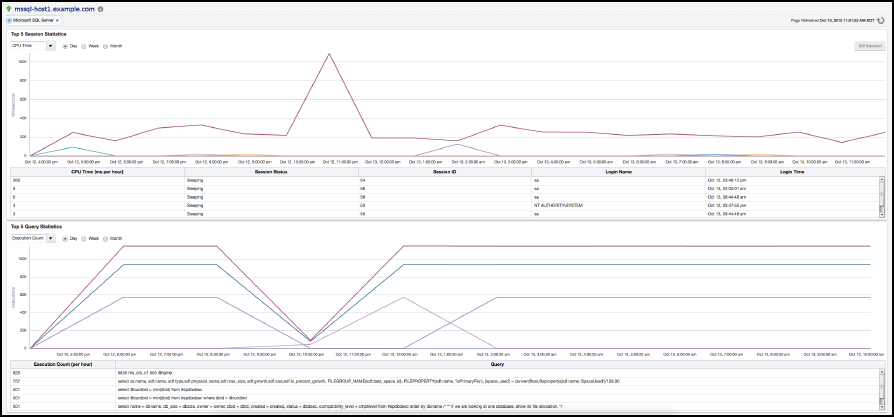3 Discovery of the Microsoft SQL Server Target
The following topics are provided:
3.1 Discovering Targets
After successfully deploying the plug-in, follow these steps to add the plug-in target to Cloud Control for central monitoring and management:
Figure 3-2 Add Microsoft SQL Server

3.2 Adding Targets with EMCLI
To add Microsoft SQL Server targets with EMCLI, use the add_target verb, as shown in Example 3-1.
You will need to specify the following options:
-
Target name:
*-name*It must begin with an alphabetic character contain only alphanumeric characters, multibyte characters, a space, -, _, ., :, /, (, ) and have a maximum length of 256 characters.
-
Target type:
*-type*Always use
"microsoft_sqlserver_database"(including the quotes). -
Host name:
*-host*Network name of the machine running the Management Agent that is collecting data for this target instance.
-
Target instance properties:
*-properties*Name-value pair list of properties for the target instance. The available property names are as follows.
SysUserName SysPassword DBUserName DBpassword Role dbBackupPath WinSecurityEnabled jdbcdriver url
-
Properties separator delimiter:
*-separator=properties*Specify a string delimiter to use between name-value pairs for the value of the -properties option. The default separator delimiter is ";".
-
Properties subseparator delimiter:
*-subseparator=properties*Specify a string delimiter to use between name and value in each name-value pair for the value of the -properties option. The default subseparator delimiter is ":". For the SQL Server plug-in, it is recommended that a plus "+" sign be used.
Example 3-1 Adding Microsoft SQL Server Targets Using EMCLI
emcli.bat add_target
-name=“SqlServerTarget"
-type="microsoft_sqlserver_database"
-host=“HostTargetName"
-properties="jdbcdriver+com.microsoft.sqlserver.jdbc.SQLServerDriver;
url+jdbc:sqlserver://SqlServerHost.domain.localnet:1433;
DBUserName+sa;DBpassword+password;
SysUserName+SqlServerHost.domain.localnet\Administrator;
SysPassword+password;WinSecurityEnabled+No;"
-subseparator=properties="+"