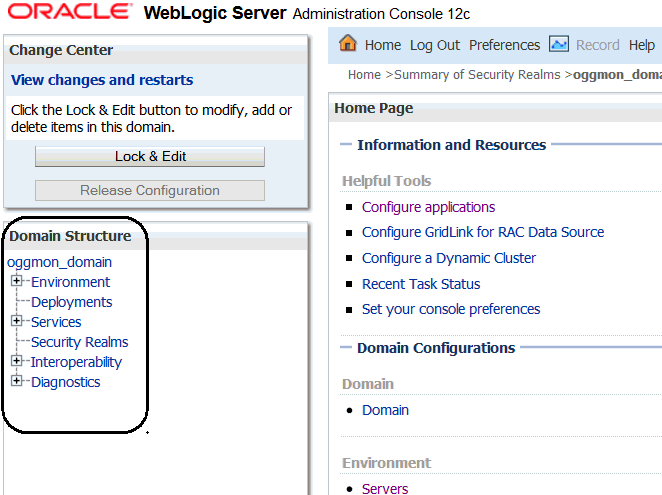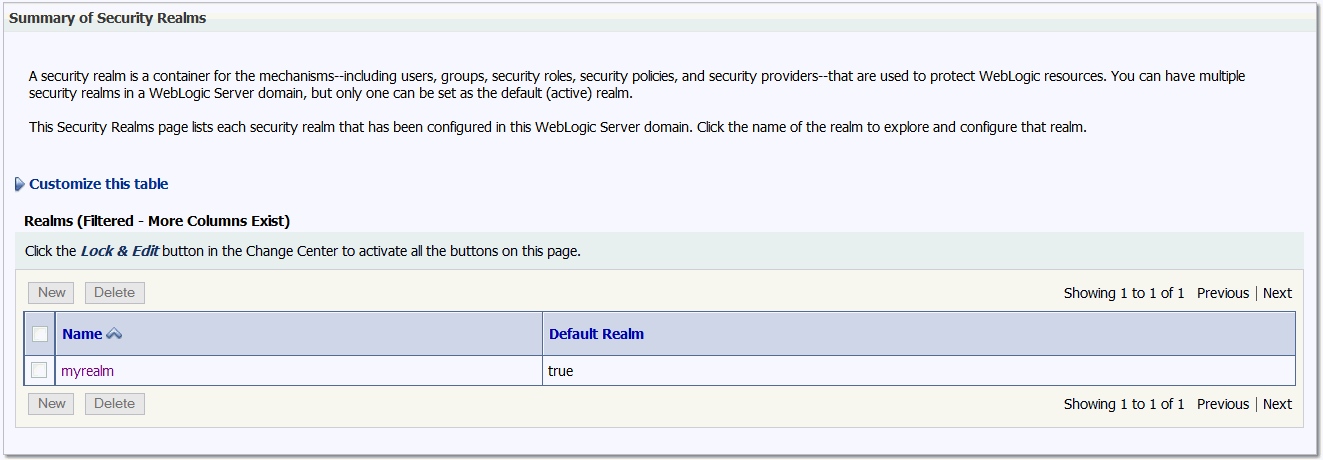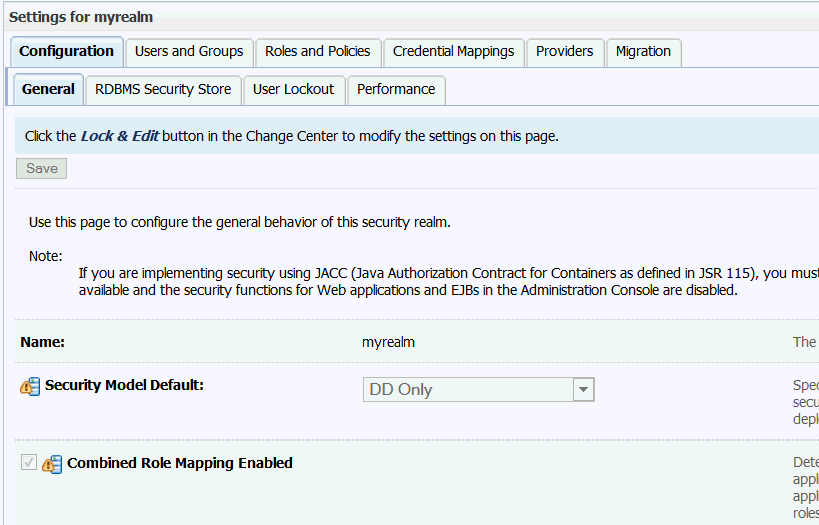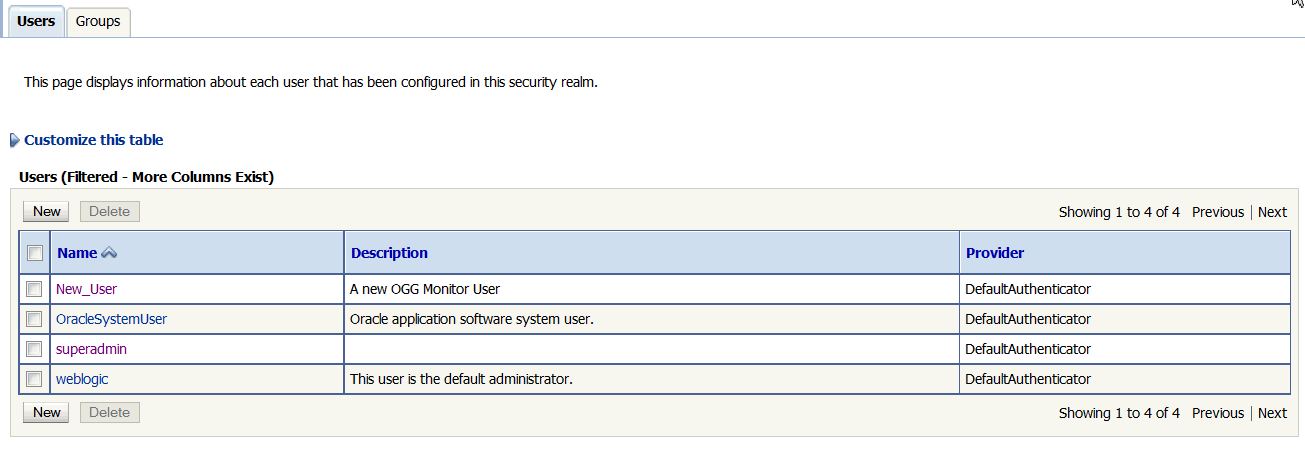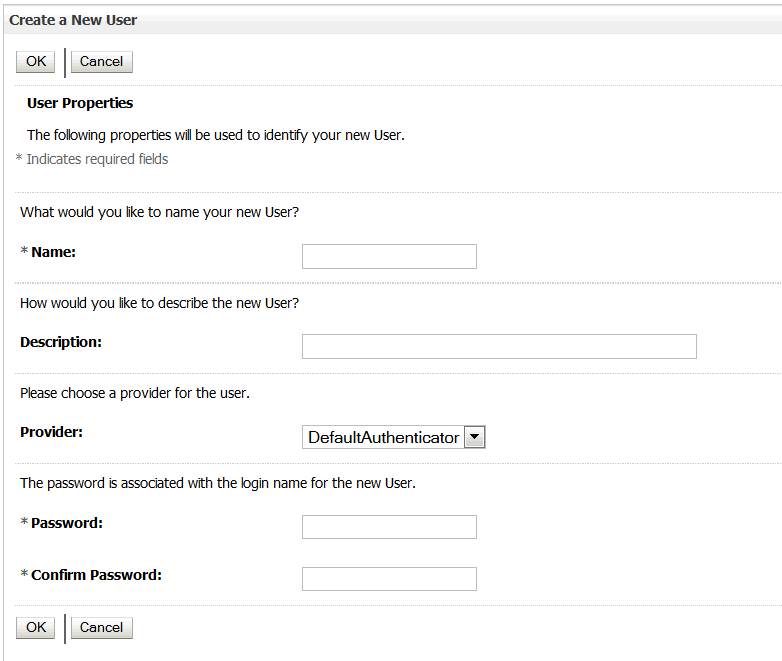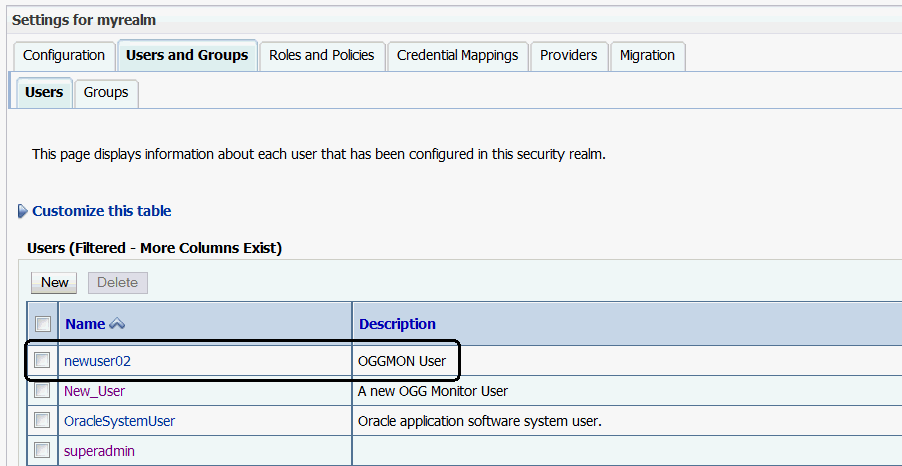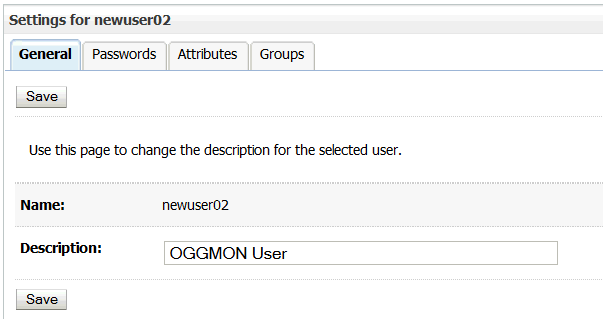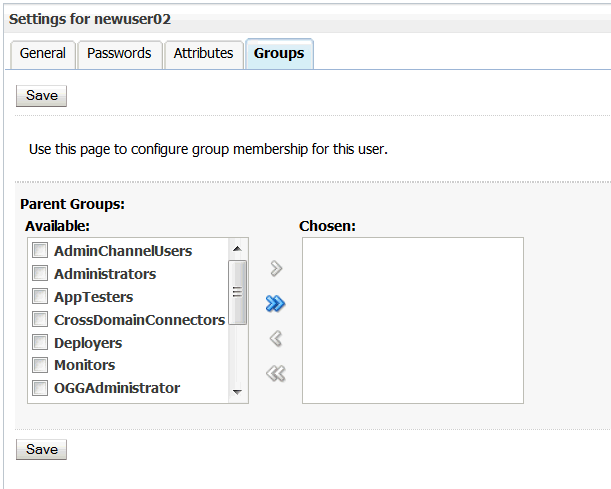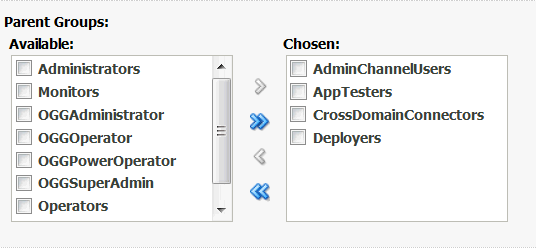5 Managing Users from the WebLogic Administration Console
With Oracle GoldenGate Monitor Server installed and configured, you can now use the WebLogic Server Administration Console to manage your users. You can then launch the Oracle GoldenGate Monitor console and start monitoring. These procedures are described in the following sections:
Note:
Before attempting any of the tasks in this chapter, ensure that both the WebLogic administration server is running. You can find server start-up instructions in Starting the Oracle WebLogic Administration Server.
Log-in to Oracle WebLogic Server Administration Console
To log in to the Oracle WebLogic Server Administration Console, do the following:
Create a User
You begin user creation from the Oracle WebLogic Server Administration Console home page. Use this procedure:
Add the User to a Group
Next, you need to add the user you created in Create a User to a group. To do so, use this procedure.