Adding HTML Content to JavaFX Applications
Beta Draft: 2013-09-17
4 Adding a WebView Component to the Application Scene
This chapter introduces the WebViewSample application and explains how to implement the task of adding a WebView component to the scene of a JavaFX application.
The WebViewSample application creates the Browser class that encapsulates both the WebView object and the toolbar with UI controls. The WebViewSample class of the application creates the scene and adds a Browser object to the scene.
Creating an Embedded Browser
Example 4-1 shows how to add the WebView component to the application scene.
Example 4-1 Creating a Browser by Using the WebView and WebEngine Classes
import javafx.application.Application;
import javafx.geometry.HPos;
import javafx.geometry.VPos;
import javafx.scene.Node;
import javafx.scene.Scene;
import javafx.scene.layout.HBox;
import javafx.scene.layout.Priority;
import javafx.scene.layout.Region;
import javafx.scene.paint.Color;
import javafx.scene.web.WebEngine;
import javafx.scene.web.WebView;
import javafx.stage.Stage;
public class WebViewSample extends Application {
private Scene scene;
@Override public void start(Stage stage) {
// create the scene
stage.setTitle("Web View");
scene = new Scene(new Browser(),900,600, Color.web("#666970"));
stage.setScene(scene);
scene.getStylesheets().add("webviewsample/BrowserToolbar.css");
stage.show();
}
public static void main(String[] args){
launch(args);
}
}
class Browser extends Region {
final WebView browser = new WebView();
final WebEngine webEngine = browser.getEngine();
public Browser() {
//apply the styles
getStyleClass().add("browser");
// load the web page
webEngine.load("http://www.oracle.com/products/index.html");
//add the web view to the scene
getChildren().add(browser);
}
private Node createSpacer() {
Region spacer = new Region();
HBox.setHgrow(spacer, Priority.ALWAYS);
return spacer;
}
@Override protected void layoutChildren() {
double w = getWidth();
double h = getHeight();
layoutInArea(browser,0,0,w,h,0, HPos.CENTER, VPos.CENTER);
}
@Override protected double computePrefWidth(double height) {
return 900;
}
@Override protected double computePrefHeight(double width) {
return 600;
}
}
In this code, the web engine loads a URL that points to the Oracle corporate web site. The WebView object that contains this web engine is added to the application scene by using the getChildren and add methods.
When you add, compile, and run this code fragment, it produces the application window shown in Figure 4-1.
Figure 4-1 WebView Object in an Application Scene
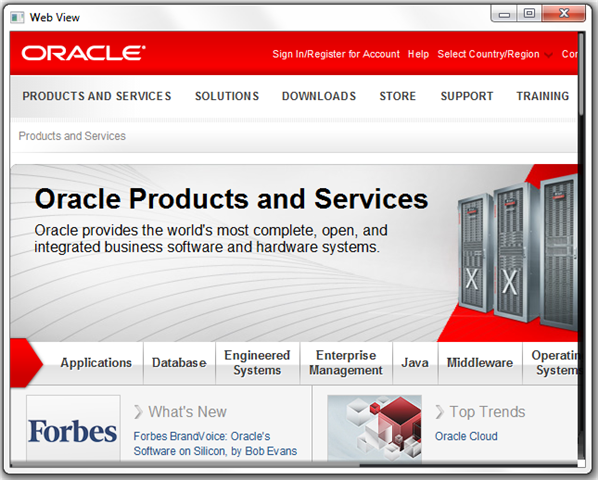
Description of "Figure 4-1 WebView Object in an Application Scene "
Creating an Application Toolbar
Add a toolbar with four Hyperlink objects to switch between different Oracle web resources. Study the modified code of the Browser class shown in Example 4-2. It adds URLs for alternative web resources including Oracle products, blogs, Java documentation, and the partner network. The code fragment also creates a toolbar and adds the hyperlinks to it.
Example 4-2 Creating a Toolbar
import javafx.application.Application;
import javafx.event.ActionEvent;
import javafx.event.EventHandler;
import javafx.geometry.HPos;
import javafx.geometry.VPos;
import javafx.scene.Node;
import javafx.scene.Scene;
import javafx.scene.control.Hyperlink;
import javafx.scene.image.Image;
import javafx.scene.image.ImageView;
import javafx.scene.layout.HBox;
import javafx.scene.layout.Priority;
import javafx.scene.layout.Region;
import javafx.scene.paint.Color;
import javafx.scene.web.WebEngine;
import javafx.scene.web.WebView;
import javafx.stage.Stage;
public class WebViewSample extends Application {
private Scene scene;
@Override public void start(Stage stage) {
// create scene
stage.setTitle("Web View");
scene = new Scene(new Browser(),900,600, Color.web("#666970"));
stage.setScene(scene);
scene.getStylesheets().add("webviewsample/BrowserToolbar.css");
// show stage
stage.show();
}
public static void main(String[] args){
launch(args);
}
}
class Browser extends Region {
private HBox toolBar;
final private static String[] imageFiles = new String[]{
"product.png",
"blog.png",
"documentation.png",
"partners.png"
};
final private static String[] captions = new String[]{
"Products",
"Blogs",
"Documentation",
"Partners"
};
final private static String[] urls = new String[]{
"http://www.oracle.com/products/index.html",
"http://blogs.oracle.com/",
"http://docs.oracle.com/javase/index.html",
"http://www.oracle.com/partners/index.html"
};
final ImageView selectedImage = new ImageView();
final Hyperlink[] hpls = new Hyperlink[captions.length];
final Image[] images = new Image[imageFiles.length];
final WebView browser = new WebView();
final WebEngine webEngine = browser.getEngine();
public Browser() {
//apply the styles
getStyleClass().add("browser");
for (int i = 0; i < captions.length; i++) {
final Hyperlink hpl = hpls[i] = new Hyperlink(captions[i]);
Image image = images[i] =
new Image(getClass().getResourceAsStream(imageFiles[i]));
hpl.setGraphic(new ImageView (image));
final String url = urls[i];
hpl.setOnAction(new EventHandler<ActionEvent>() {
@Override
public void handle(ActionEvent e) {
webEngine.load(url);
}
});
}
// load the home page
webEngine.load("http://www.oracle.com/products/index.html");
// create the toolbar
toolBar = new HBox();
toolBar.getStyleClass().add("browser-toolbar");
toolBar.getChildren().addAll(hpls);
//add components
getChildren().add(toolBar);
getChildren().add(browser);
}
private Node createSpacer() {
Region spacer = new Region();
HBox.setHgrow(spacer, Priority.ALWAYS);
return spacer;
}
@Override protected void layoutChildren() {
double w = getWidth();
double h = getHeight();
double tbHeight = toolBar.prefHeight(w);
layoutInArea(browser,0,0,w,h-tbHeight,0, HPos.CENTER, VPos.CENTER);
layoutInArea(toolBar,0,h-tbHeight,w,tbHeight,0,HPos.CENTER,VPos.CENTER);
}
@Override protected double computePrefWidth(double height) {
return 900;
}
@Override protected double computePrefHeight(double width) {
return 600;
}
}
This code uses a for loop to create the hyperlinks. The setOnAction method defines the behavior of the hyperlinks. When a user clicks a link, the corresponding URL value is passed to the load method of the webEngine. When you compile and run the modified application, the application window changes as shown in Figure 4-2.
Figure 4-2 Embedded Browser with the Navigation Toolbar
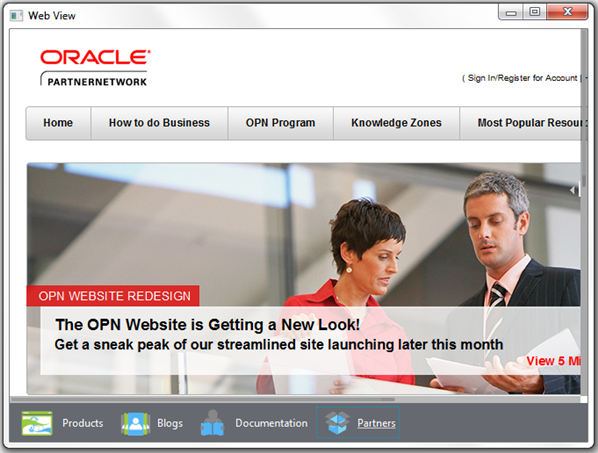
Description of "Figure 4-2 Embedded Browser with the Navigation Toolbar"
 Alla is a technical writer for Oracle. She lives in St. Petersburg, Russia, and develops tutorials and technical articles for Java and JavaFX technologies. Prior to her assignment at Oracle, she worked as a technical writer in different IT companies.
Alla is a technical writer for Oracle. She lives in St. Petersburg, Russia, and develops tutorials and technical articles for Java and JavaFX technologies. Prior to her assignment at Oracle, she worked as a technical writer in different IT companies. 
