第17章 |
|
JSR 238 「Mobile Internationalization API」は、複数の言語で表示され、複数の国で使用されるアプリケーション向けに設計されています。国 (または地域) と言語の組み合わせを、「ロケール」と呼びます。
JSR 238 の中心となる概念は「リソース」です。これは、特定のロケールに適した文字列、画像、またはその他のオブジェクトです。たとえば、ヨーロッパで配布されるアプリケーションには、イタリア国内のイタリア語を話すユーザー、スイス国内のイタリア語を話すユーザー、スペイン国内のスペイン語を話すユーザー、ポルトガル国内のスペイン語を話すユーザーなどに向けたリソースが含まれます。
リソースは、JSR 238 で定義された形式でファイルに保存されます。リソースファイルは、MIDlet スイートの JAR ファイルの一部としてバンドルされます。Sun JavaTM Wireless Toolkit for CLDC には、リソースファイルの作成と管理作業を簡単に行えるようにするリソースマネージャーが用意されています。
デバイスのロケールは、システムプロパティー microedition.locale に格納されます。エミュレータのロケールを変更するには、「編集」->「環境設定」を選択し、「国際化」を選択します。コンボボックスからロケールを選択するか、直接入力します。
リソースマネージャーを起動するには、「ファイル」->「ユーティリティー」を選択します。「国際化リソースマネージャー」を選択し、「起動」をクリックします。
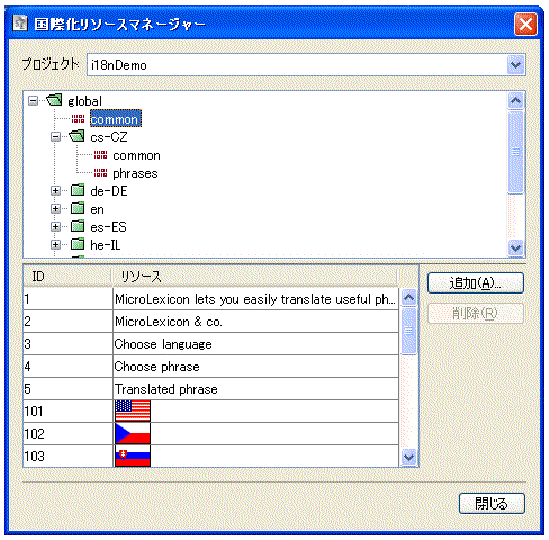
最初に、「プロジェクト」メニューからプロジェクトを選択します。選択したプロジェクトのすべてのリソースが、ウィンドウ内に表示されます。リソースマネージャーを見るのが初めての場合は、i18nDemo デモアプリケーションのリソースを確認してください。このアプリケーションには、多くの興味深いリソースが含まれています。
+ 記号をクリックすると、ディレクトリを展開できます。- 記号をクリックすると、ディレクトリが折りたたまれます。
その他のほとんどの操作は、ディレクトリまたはリソースファイルを右クリックすることで実行できます。
ウィンドウの上部には、アプリケーションにあるリソースファイルの階層が表示されます。ウィンドウの下部には、リソースファイルの内容が表示されます。図 17-1 では、最上位の common リソースファイルの内容を表示しています。
ロケールは、最上位の global ディレクトリ以下のディレクトリで表されます。ロケールディレクトリにはリソースファイルが含まれ、リソースファイルにはアプリケーションで使用できる実際のリソースが保存されています。
ロケールは、MIDP 2.0 仕様で説明されているように、標準の言語と国のコードによって表されます。たとえば、pt-BR はブラジル国内でポルトガル語を話すユーザーを表します。
ロケールディレクトリを追加するには、最上位の global ディレクトリを右クリックし、「ロケールを追加」を選択します。コンボボックスからロケールを選択するか、ロケールを直接入力して、「了解」をクリックします。
ロケールの名前を変更するには、ロケールディレクトリを右クリックして、「名称変更」を選択します。
ロケールとロケールに含まれているすべてのリソースファイルを削除するには、ロケールディレクトリを右クリックして「削除」を選択します。
リソースファイルは、グローバル (最上位) にするか、ロケールディレクトリ内部に配置できます。新しいグローバルリソースファイルを作成するには、最上位の global ディレクトリを右クリックして、「新規リソースファイルを追加」を選択します。ファイルの名前を選択します。
リソースファイルの名前を変更するには、ファイルを右クリックして「名称変更」を選択します。
リソースファイルを削除するには、ファイルを右クリックして「削除」を選択します。
リソースファイル全体をコピー、カット、およびペーストできます。ファイルを右クリックして、「コピー」または「カット」を選択します。ロケールディレクトリ (または最上位の global) を右クリックし、「ペースト」を選択します。
リソースマネージャーウィンドウの上部でリソースファイルをクリックすると、そのファイルの内容がウィンドウの下部に表示されます。
新しいテキストリソースを追加するには、「追加」をクリックし、「文字列リソースを追加」を選択します。識別子は自動的に割り当てられますが、必要に応じて別の識別子を入力することもできます。「了解」をクリックします。
画像または別の種類のデータを追加するには、「追加」をクリックし、「バイナリリソースを追加」を選択します。追加するファイルは参照して指定できます。この場合も、識別子を変更できます。「了解」をクリックして、リソースを追加します。
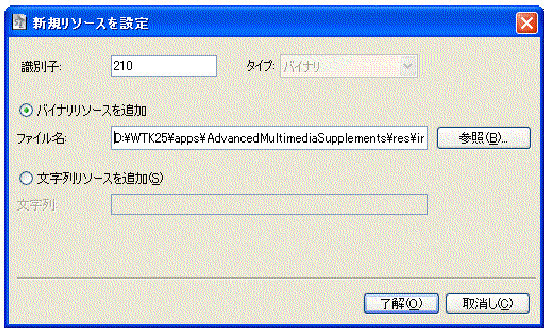
リソースを編集するには、リソースをダブルクリックします。文字列リソースに新しい値を入力できます。ファイルリソースをダブルクリックすると、別のファイルを選択できます。
Copyright© 2007, Sun Microsystems, Inc. All rights reserved.