6 Managing Connections to Oracle WebCenter Content Server
This chapter includes the following topics:
Prerequisites for Configuring Oracle WebCenter Content Server
Changing the Default Oracle WebCenter Content Server Connection
Modifying Oracle WebCenter Content Server Connection Details
Permissions
To perform the tasks in this chapter, you must be granted the WebLogic Server Admin role through the Oracle WebLogic Server Administration Console and the Administrator role in WebCenter Portal granted through WebCenter Portal Administration.
For more information about roles and permissions, see Understanding Administrative Operations, Roles, and Tools.
6.1 About Oracle WebCenter Content Server Connections
By leveraging the functionality of Oracle WebCenter Content Server, Oracle WebCenter Portal provides content management and storage capabilities, including content upload, file and folder creation and management, file check out, versioning, and so on.
To provide content integration in WebCenter Portal, you must configure at least one WebCenter Content Server connection and mark it as the default connection (sometimes referred to as the active or primary connection).
Note:
WebCenter Portal supports multiple Content Server connections.
However, iFraming is supported only for the default Content Server connection. Therefore, when portal managers set properties for the Content Manager task flow or Content Presenter, they cannot specify a non-default Content Server connection if these task flows will use iFrames to display file content, such as PDF files.
Prerequisite configuration for WebCenter Content Server is described in Prerequisites for Configuring Oracle WebCenter Content Server. Before creating a connection to WebCenter Content Server, ensure that you complete the configuration described.
WebCenter Portal provides content integration through:
Content Manager task flow, which enable users to view and manage documents and other types of content in WebCenter Content Server.
Content Presenter task flow, which enables end users to select content from WebCenter Content Server in a variety of ways and then display those items using available display templates.
Wiki and Blog pages, which enable users to create collaborative portal pages.
Content Contribution and Publishing, which enables end users to add text, images, and video to portal pages. A connection to WebCenter Content Server is not required for content contribution and publishing, however if a WebCenter Content Server connection does exist, images that are stored in WebCenter Content Server can be published in Image components and links to WebCenter Content Server items can be added to Image and Text components.
Any portal (including the Home portal) that enables content integration has its own document folder in the WebCenter Content Server repository identified by WebCenter Portal's default WebCenter Content Server connection.
For information about setting the default connection, see Changing the Default Oracle WebCenter Content Server Connection. For information about setting additional properties for WebCenter Portal's default WebCenter Content Server connection, see Setting Connection Properties for the Default Oracle WebCenter Content Server Connection.
The content repository identified by the default WebCenter Content Server connection must be connected to the same identity store that is used by WebCenter Portal.
Just like other service connections, post-deployment WebCenter Content Server connections are registered and managed through Oracle Enterprise Manager Fusion Middleware Control or using the WLST command-line tool. Connection information is stored in configuration files and in the Oracle Metadata Services Repository. For more information, see Oracle WebCenter Portal Configuration Considerations.
Always use Fusion Middleware Control or the WLST command-line tool to review and configure back-end services for WebCenter Portal. All changes that you make, post deployment, are stored in the MDS Repository as customizations.
Note:
WebCenter Content Server connection changes that you make through Fusion Middleware Control or using WLST are not dynamic; you need to restart the managed server on which WebCenter Portal is deployed for your changes to take effect. See Starting and Stopping Managed Servers for WebCenter Portal Application Deployments.
Once connection details are defined, users can expose the content of the connected WebCenter Content Server repository through the Content Manager and Content Presenter task flows. For more information, see Working with Content in a Portal in Building Portals with Oracle WebCenter Portal and Adding Content to a Portal in Using Oracle WebCenter Portal.
Note:
Although Microsoft SharePoint is not directly supported as a back-end content store for WebCenter Portal, it is possible to use Content Server as a repository for SharePoint documents. For more information, see Administering the Oracle WebCenter Content Storage Connector for Microsoft SharePoint.
6.2 Prerequisites for Configuring Oracle WebCenter Content Server
Read this section to understand the prerequisites and other considerations before continuing with Oracle WebCenter Content Server.
This section includes the following topics:
6.2.1 Installation Prerequisites for Oracle WebCenter Content Server
Oracle WebCenter Content Server is installed as part of Oracle WebCenter Content, which is an Oracle Fusion Middleware component.
For more information about installing WebCenter Content, see Installing Oracle WebCenter Content in Installing and Configuring Oracle WebCenter Content.
If you already have an earlier version of WebCenter Content Server installed, upgrade your installation to WebCenter Content 12c prior to configuring it. For information about upgrading to WebCenter Content 12c, see Upgrading Your Oracle WebCenter Content Environment in Upgrading Oracle WebCenter.
6.2.2 Installation Prerequisites for Inbound Refinery
For content integration in Oracle WebCenter Portal, it is recommended that you also install Oracle WebCenter Content: Inbound Refinery as part of the installation of WebCenter Content.
Inbound Refinery is a conversion server that manages file conversions for electronic assets such as documents, digital images, and motion videos. It also provides thumbnail functionality for documents and images and storyboarding for videos. You can use Inbound Refinery to convert content items stored in WebCenter Content Server. Installing Inbound Refinery is described in Installing and Configuring Oracle WebCenter Content.
Note:
WebCenter Content Server and Inbound Refinery must be installed in the same domain. Oracle recommends that you install WebCenter Content Server and Inbound Refinery in the same domain as WebCenter Portal. When they are installed in the same domain, no additional configuration is required to use an external LDAP authentication provider.
6.2.3 Configuration Prerequisites for Oracle WebCenter Content Server and Inbound Refinery
After installing Oracle WebCenter Content Server and Inbound Refinery, you should configure the initial post-intallation settings, including additional Oracle WebCenter Portal-specific instructions.
General post-installation settings are described in Configuring the Content Server Instance in Installing and Configuring Oracle WebCenter Content. WebCenter Portal-specific instructions are provided in the tables below. Be sure to restart the servers after updating the settings.
Table 6-1 Configuration Prerequisites - WebCenter Content Server
| Setting | Description |
|---|---|
Server Socket Port |
This is the intradoc port that WebCenter Portal connects to using RIDC (defaults to |
Incoming Socket Connection Address Security Filter |
Server filter specifying which machines can access WebCenter Content Server through a socket connection. This value is stored in the configuration file for the managed server as |
Full Text Search (Optional, but strongly recommended) |
Specifies the full-text search engine. |
Table 6-2 Configuration Prerequisites - Inbound Refinery
| Setting | Description |
|---|---|
Server Socket Port |
This port is used for communication between WebCenter Content Server and Inbound Refinery. This value was entered on the post-installation configuration page, and can be found on the Inbound Refinery configuration information page under |
Incoming Socket Connection Address Security Filter |
Server filter specifying which machines can access Inbound Refinery through RIDC. This value is stored in the configuration file for the managed server as |
6.2.4 Security Prerequisites for Oracle WebCenter Content Server and Inbound Refinery
Oracle WebCenter Content Server and Inbound Refinery must be installed in the same domain. Oracle recommends that you install WebCenter Content Server and Inbound Refinery in the same domain as Oracle WebCenter Portal. When they are installed in the same domain, no additional configuration is required to use an external LDAP authentication provider.
WebCenter Content Server must be configured to use the same identity store LDAP server as WebCenter Portal. For information on how to reassociate the identity store with an external LDAP server, see Reassociating the Identity Store with an External LDAP Server.
Oracle also recommends that you install and configure a single sign-on solution to avoid users having to log in twice when accessing WebCenter Content Server and other WebCenter Portal components. For more information about single sign-on solutions, see Configuring Single Sign-On.
6.3 Configuration Roadmap for Oracle WebCenter Content Server
The flow chart in this section provides an overview of the prerequisites and tasks required to get Oracle WebCenter Content Server working with Oracle WebCenter Portal to provide content integration.
The steps are shown in the in the flow chart (Figure 6-1 ). The steps are also described in Table 6-3 and further detail is provided the in the topics of Configuring Oracle WebCenter Content Server.
Figure 6-1 Configuring WebCenter Content Server for WebCenter Portal
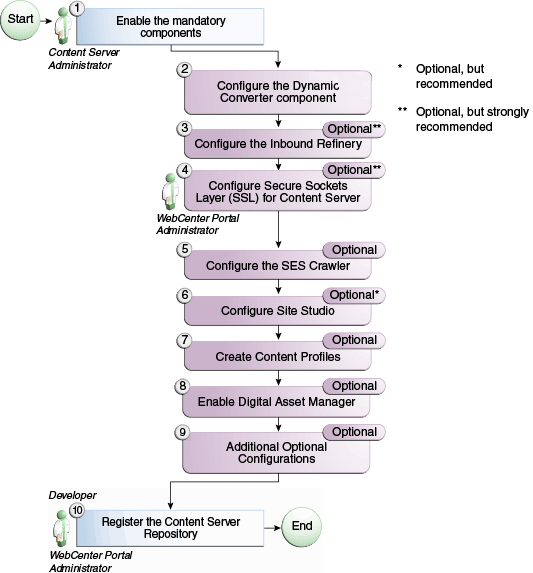
Description of "Figure 6-1 Configuring WebCenter Content Server for WebCenter Portal"
Table 6-3 WebCenter Portal Configuration Tasks for WebCenter Content Server
| Task | Description | Documentation |
|---|---|---|
Enable the mandatory components |
Mandatory You must enable the WebCenterConfigure component (which configures an instance of WebCenter Content Server for WebCenter Portal). You must also enable the FrameworkFolders component (which provides a hierarchical folder interface to content in WebCenter Content Server). Also enable the AutoSuggestConfig component. This component sets the necessary AutoSuggest feature environment variables for Web UI. |
|
Configure the Dynamic Converter component |
Mandatory This component enables HTML renditions. Slide Previewer is available in WebCenter Portal when both DynamicConverter and the WebCenterConfigure components are installed. |
|
Configure the Inbound Refinery |
Optional, but strongly recommended This is a conversion server that manages file conversions for electronic assets such as documents, digital images, and motion videos. It also provides thumbnail functionality for documents and images and storyboarding for videos. You can use Inbound Refinery to convert content items stored in WebCenter Content Server. |
|
Configure Secure Sockets Layer (SSL) for WebCenter Content Server |
Optional, but strongly recommended To ensure secure identity propagation, you should set up SSL for WebCenter Content Server. |
|
Configure the SES Crawler |
Optional You can override the default search adapters and use Oracle SES to get unified ranking results for WebCenter Portal resources such as documents, pages, people, and so on. |
See Setting Up Oracle WebCenter Content Server for Oracle SES. See alsoConfiguring the SES Crawler. |
Configure Site Studio |
Optional, but strongly recommended Configuring Site Studio lets you use Site Studio to create and use Site Studio assets (region definitions and display templates) in Content Presenter. Unless you are absolutely sure you will not need Site Studio, Oracle strongly recommends installing and configuring it so you don't have to come back to it later. |
For information, see also Publishing Content Using Content Presenter in Building Portals with Oracle WebCenter Portal. See also Managing Oracle Site Studio. |
Enable a Full-Text Search Option |
Optional, but strongly recommended Although configuring full-text searching and indexing capabilities is nominally optional, Oracle strongly recommends that you use the OracleTextSearch search option for full-text search. Note that this option should only be used in conjunction with an Oracle database. For MS-SQL, use the DATABASE.FULLTEXT option. |
See Enabling Full-Text Search. For more information, also see Configuring OracleTextSearch for WebCenter Content in Installing and Configuring Oracle WebCenter Content and Site Studio Integration in Managing Oracle WebCenter Content in Managing Oracle WebCenter Content. |
Create Content Profiles |
Optional Users have the option to upload content based on Content Profiles |
See Creating Content Profiles in Oracle WebCenter Content Server. For more information about creating content profiles, see Managing Content Profiles in Managing Oracle WebCenter Content. |
Enable Digital Asset Manager |
Optional If you want to use Content Presenter to use different renditions of images in your portal, you may want to enable Digital Asset Manager (DAM) in WebCenter Content Server. |
See Enabling Digital Asset Manager. See also, Working with Image and Video Conversions in Managing Oracle WebCenter Content. |
Additional Optional Configurations |
Optional After completing the rest of your configuration, you can optionally configure desktop integration, configure the FileStore Provider component, and set up Node Manager. |
See Additional Optional Configurations for Oracle WebCenter Content Server. |
Register Content Server |
Mandatory Although in most cases the connection will be configured when WebCenter Portal first starts up, you should at least test it to make sure it has been configured correctly for your environment, and that data has been correctly seeded. |
See Configuring the Default Oracle WebCenter Content Server Connection for Oracle WebCenter Portal. Be sure to also check the seeded data as described in Checking the Oracle WebCenter Portal Data Seeded in Oracle WebCenter Content Server. |
6.4 Configuring Oracle WebCenter Content Server
After installing or upgrading to Oracle WebCenter Content 12c, there are several configuration tasks to perform to ensure that Oracle WebCenter Content Server works with Oracle WebCenter Portal.
The configuration tasks are listed in Table 6-3 .
Note:
Prior to beginning the configuration you must have completed the installation and configuration steps described in Prerequisites for Configuring Oracle WebCenter Content Server, which define the starting point for the configuration steps in this section.
Caution:
To avoid conflicts and ensure you can migrate documents between multiple WebCenter Content Server instances, make sure that you have entered a unique Auto Number Prefix for your WebCenter Content Server instance. To check that the Auto Number Prefix is unique across WebCenter Content Server instances, log into WebCenter Content Server and navigate to Administration > Admin Server > General Configuration.
6.4.1 Enabling Mandatory Components
A component is a functional unit that can be plugged into Oracle WebCenter Content Server to provide additional features or to modify existing functionality.
To prepare WebCenter Content Server for Oracle WebCenter Portal, you must:
Enable FrameworkFolders
For information, see Enabling the FrameworkFolders Component
Enable WebCenterConfigure
For information, see Enabling the WebCenterConfigure Component
Enable AutoSuggestConfig
AutoSuggestConfig sets the necessary AutoSuggest feature environment variables for Web UI. For enabling the component, follow the same procedure that you used for enabling other components, such as FrameworkFolders and WebCenterConfigure.
6.4.1.1 Enabling the FrameworkFolders Component
FrameworkFolders provides a hierarchical folder interface similar to a conventional file system, for organizing and locating some or all of the content in Oracle WebCenter Content Server. In addition, it enables you to use WebCenter Content Server mobile applications to access content in portals and leverage the ADF content UI.
To enable the FrameworkFolders component:
- Log on to WebCenter Content Server as an administrator.
- From the Main menu, choose Administration, then Admin Server, then Component Manager.
- On the Component Manager page, select the FrameworkFolders check box.
- Click Update.
- Click Advanced Component Manager.
- On the Advanced Component Manager page, ensure that:
FrameworkFolders is listed in the Enabled Components section
Folders_g is listed in the Disabled Components section
- Restart the WebCenter Content Server instance.
6.4.1.2 Enabling the WebCenterConfigure Component
You must enable the WebCenterConfigure component to configure Oracle WebCenter Content Server for Oracle WebCenter Portal.
Table 6-4 describes the tasks performed in WebCenter Content Server when you enable this component.
To enable the WebCenterConfigure component:
Enabling the WebCenterConfigure component performs certain tasks in WebCenter Content Server. Table 6-4 describes these tasks.
Table 6-4 Tasks Associated with the WebCenterConfigure Component
| Tasks | Pointers to Verify the Completion of Tasks |
|---|---|
Enables accounts |
Content Server > Administration > Admin Server > General Configuration > Enable Accounts checkbox or
|
Allows updates to documents that are yet to be released |
Content Server > Administration > Admin Server > General Configuration > Additional Configuration Variables or
The setting is |
Adds metadata fields:
|
You can view, edit, and add metadata fields here: Content Server > Administration > Admin Applets > Configuration Manager > Information Fields tab. |
Sets Folder settings if the
|
Content Server > Administration > Folder Configuration > System Default Information Field Configuration Content Server > Administration > Folder Configuration > Information Field Inherit Configuration |
Adds the |
Content Server > Administration > Admin Applets > Workflow Admin > Options > Tokens menu |
Adds three |
If the
|
Overrides certain behavior of the Site Studio Switch Content wizard to make Site Studio work in WebCenter Portal |
This provides access to the Site Studio Switch Content wizard and the Site Studio Contributor editor from within Content Presenter to allow for adding and editing Site Studio documents from WebCenter Portal.
|
6.4.2 Configuring the Dynamic Converter Component
Configure the Dynamic Converter component to enable the Slide Previewer capability in Oracle WebCenter Portal.
The Slide Previewer makes use of the HTML renditions generated on the fly by the Dynamic Converter.
Note:
The Inbound Refinery must also be configured or any previews will fail. See Configuring the Inbound Refinery for the steps to configure the Inbound Refinery.
The configuration for the Dynamic Converter consists of two steps:
Enabling the Dynamic Converter.
For more information, see Enabling the Dynamic Converter Component.
Tip:
You may have already enabled the Dynamic Converter when you were enabling the mandatory components.
Defining the file types for which the Dynamic Converter is available
For more information, see Specifying the File Type, File Size, and Timeout Settings.
6.4.2.1 Enabling the Dynamic Converter Component
The Dynamic Converter generates HTML renditions on the fly that can be used by the Slide Previewer in Oracle WebCenter Portal.
To enable the Dynamic Converter component:
- Log on to WebCenter Content Server as an administrator.
- From the Main menu, choose Administration, then Admin Server, then Component Manager.
- On the Component Manager page, select the DynamicConverter checkbox.
- Click Update.
- Restart the WebCenter Content Server instance.
6.4.2.2 Specifying the File Type, File Size, and Timeout Settings
After enabling the Dynamic Converter component, you must define the file types for which Dynamic Converter is available. You can also specify the maximum file size that can be processed by Dynamic Converter and amount of time after which conversion operations will fail.
To set the file types supported, the maximum file size allowed, and the timeout settings in Dynamic Converter:
6.4.3 Configuring the Inbound Refinery
The Inbound Refinery is a conversion server that manages file conversions for electronic assets such as documents, digital images, and motion videos. It also provides thumbnail functionality for documents and images and storyboarding for videos.
Optional, but strongly recommended
You can use Inbound Refinery to convert content items stored in Oracle WebCenter Content Server. Note that if you enabled the DynamicConverter component (used to generate slide previews), you must also configure the IBR.
To configure Inbound Refinery, you must set up an outgoing provider from WebCenter Content Server to Inbound Refinery, and specify the file types that will be converted. Although optional, you may also want to enable the conversion of wikis and blogs to PDF.
Prior to configuring Inbound Refinery, you should have:
Installed Inbound Refinery, as described in Installation Prerequisites for Oracle WebCenter Content Server
Completed the initial post-install configuration as described in Configuration Prerequisites for Oracle WebCenter Content Server and Inbound Refinery
This section contains the following subsections:
6.4.3.1 Creating an Outbound Provider
Before Oracle WebCenter Content Server can send files to Inbound Refinery for conversion, you must set up an outgoing provider from WebCenter Content Server to the Inbound Refinery with the Handles Inbound Refinery Conversion Jobs option checked.
To create an outbound provider:
6.4.3.2 Selecting the File Formats To Be Converted
To tell Oracle WebCenter Content Server which files to send to Inbound Refinery to be converted, you need to select the file formats.
To select the file formats to be converted:
6.4.3.3 Enabling the Conversion of Wikis and Blogs into PDFs
Enabling the conversion of wikis and blogs into PDFs requires you to first install the WebCenterConversions component, then configure OpenOffice, which converts HTML to PDF, in the Inbound Refinery server and Oracle WebCenter Content Server respectively.
Optional
The WebCenterConversions component adds the HtmToPDFOpenOffice conversion option, which makes use of OpenOffice conversion in Inbound Refinery (and therefore requires OpenOffice to be configured for that Inbound Refinery).
Note that you must complete the steps below in sequence. If you enable Wiki and Blogs by selecting them in the file Formats Wizard without first installing and enabling the Inbound Refinery, the Wiki and Blogs documents will be stuck in the Inbound Refinery conversion queues.
Note:
Only images that have been added through the Rich Text Editor (RTE) using the Embed Image feature are visible in the generated PDF. Images referenced with an external URL do not display in the PDF. For information on the RTE, see Using the Rich Text Editor (RTE) in Using Oracle WebCenter Portal.
Tip:
See also, File Formats Converted to PDF by Open Office in Managing Oracle WebCenter Content.
Before you can enable the conversion of wikis and blogs into PDFs in WebCenter Portal, you must first:
Set up the OpenOffice integration with Inbound Refinery. For information, see Configuring Inbound Refinery to Use OpenOffice in Managing Oracle WebCenter Content.
Perform the steps described in Setting Classpath to OpenOffice Class Files in Managing Oracle WebCenter Content (see also, Using OpenOffice Without Logging In to Host).
- Install the WebCenterConversion component:
- Enable Inbound Refinery to integrate with OpenOffice:
- Enable the WebCenterConversion component:
- Enable Wikis and Blogs to be converted to PDFs in WebCenter Content Server:
- Log in to WebCenter Content Server.
- Expand the Administration node, then Refinery Administration, and then click File Formats Wizard.
- Under Select File Types, select the Wiki and Blogs check boxes and click Update.
- Enable the PDF conversion in Inbound Refinery:
- Log in to the Inbound Refinery server again.
- Select Conversion Settings, and then select Primary Web Rendition.
- Check the Convert to PDF using Open Office option.
- Click Update.
6.4.4 Setting Up SSL for Oracle WebCenter Content Server
If Oracle WebCenter Portal and the Oracle WebCenter Content Server you intend to use for your content repository are not on the same system or the same trusted private network, then identity propagation is not secure.
To ensure secure identity propagation you must also configure SSL for WebCenter Content Server.
6.4.5 Configuring the SES Crawler
You can override the default search adapters and use Oracle SES to get unified ranking results for Oracle WebCenter Portal resources such as documents, pages, people, and so on.
Optional
Follow the steps in Setting Up Oracle WebCenter Content Server for Oracle SES to configure the SES crawler.
6.4.6 Setting Up Site Studio
Configuring Site Studio lets you use Site Studio to create and use Site Studio assets (region definitions and display templates) in Content Presenter.
Optional, but strongly recommended
Although configuring Site Studio is strictly speaking optional, without it you will not be able to create and use Site Studio-related assets in Content Presenter. Unless you are absolutely sure you will not need Site Studio, we strongly recommend installing and configuring it now rather than having to come back to it later.
To enable Site Studio:
After setting up Site Studio, start (or restart) Oracle WebCenter Portal to seed the WebCenter Content Server instance with the appropriate assets, such as the RD_ARTICLE region definition.
6.4.6.1 Enabling the iFraming UI
If you want Site Studio to be displayed in Content Presenter using inline frames rather than in separate windows, and Oracle WebCenter Portal and Oracle WebCenter Content Server are not in the same domain (in terms of their web address), you must configure the Oracle HTTP Server (OHS).
Notes
Before enabling support for iFraming, you should already have installed and configured OHS as described in Installing and Configuring the Oracle HTTP Server.
While Content Presenter allows specifying a different Content Server connection, iFraming is supported only for the default Content Server connection.
Note that since WebCenter Portal is now front-ended by OHS, when you access WebCenter Portal you need to do so through OHS. Consequently, you would access your application using the following URL:
http://host:OHSPort/webcenter
For example:
http://my.example.com:7777/webcenter
6.4.7 Enabling Full-Text Search
By default, the database used by Oracle WebCenter Content Server is set up to provide metadata-only searching and indexing capabilities. However, you can modify the default configuration of the database to additionally support full-text searching and indexing.
Optional, but strongly recommended
Although nominally optional, Oracle recommends that you implement full-text search using the OracleTextSearch option.
For more information, see Configuring OracleTextSearch for Content Server in Installing and Configuring Oracle WebCenter Content, and Site Studio Integration in Managing Oracle WebCenter Content.
6.4.8 Creating Content Profiles in Oracle WebCenter Content Server
Users have the option to upload content using Content Server Profiles.
Optional
For more information on WebCenter Content Server Profiles, see Managing Content Profiles in Managing Oracle WebCenter Content.
You can use the content check-in page to check files into WebCenter Content Server. Required fields are indicated by an asterisk (*). All content profiles must include the mandatory fields, otherwise the check-in will fail.
In addition to the mandatory fields needed to upload files to WebCenter Content Server, for the upload profiles to work correctly in Document Library and Oracle WebCenter Portal, the WebCenter Content Server profiles should also contain the following fields:
xCollectionID- for the folder name to be persistedxIdcProfile- for the profile value to be persisteddRevLabel- required by theCHECKIN_SEL_FORMAPI to enable a new version to be checked in
These fields can be added as hidden fields to the profile.
6.4.9 Enabling Digital Asset Manager
For full image rendition support, the Oracle WebCenter Content Server where your images are checked in must have Digital Asset Manager (DAM) enabled.
Optional
For example, you may want to use a large, high resolution image when the page containing the image is displayed using a desktop browser; a smaller, lower resolution image for display on a mobile phone; and a medium-sized, but still low resolution image for display on a tablet.
When DAM is enabled, different renditions are automatically created when an image is checked in, determined by the rendition set specified during check in. DAM provides some built-in rendition sets but the Content Server administrator can also create new rendition sets. The individual renditions can then be referenced by name in Content Presenter display templates by using the appropriate EL expression.
If DAM is not enabled, there is limited support only for image renditions through Inbound Refinery with web and thumbnail renditions.
For more information about enabling DAM and creating rendition sets, see Working with Image and Video Conversions in Managing Oracle WebCenter Content.
Note:
Oracle WebCenter Portal supports multiple renditions for images only, not video.
6.4.10 Additional Optional Configurations for Oracle WebCenter Content Server
This section describes additional optional configurations that are not required for Oracle WebCenter Content Server to function correctly, but nonetheless offer value and comprise best practices for a WebCenter Content Server enterprise installation.
This section includes the following topics:
6.4.10.1 Configuring Oracle WebCener Content Server for Desktop
Oracle WebCenter Content: Desktop provides convenient access to Oracle WebCenter Content Server files from a number of familiar desktop applications, such as Windows Explorer, Microsoft Office applications (Word, Excel, and Powerpoint), email clients (Microsoft Outlook and Lotus Notes), and web browsers (Internet Explorer, Mozilla Firefox, and Google Chrome).
For the Desktop client software to connect to WebCenter Content Server, the following system component must be enabled on the server:
CoreWebdav, which provides core WebDAV capabilities for the content management integrations.
In addition, you must also enable the following components:
DesktopIntegrationSuite, which handles core content management integration functions on the server.DesktopTag, which manages custom properties in Microsoft Office files that are used for content tracking purposes, and also provides the workflow processing functionality in Microsoft Office applications.Framework Folders, which enables the content folders in the integration hierarchy.
You can also enable the following component:
EmailMetadata, which maps email message fields to email metadata fields and is also required for dragging and dropping emails into content folders in Microsoft Outlook and Lotus Notes.
To configure WebCenter Content Server for Desktop:
Log in to WebCenter Content Server.
In the WebCenter Content Server Administration tray or menu, choose an Admin Server, then Component Manager.
On the Component Manager page, select Folders to display the Folders category of components.
Select the FrameworkFolders component.
Select the DesktopIntegrationSuite, DesktopTag, and, optionally, the EmailMetadata components.
Click the Update button, and then click OK to confirm your selections.
In the first paragraph of the Component Manager page, click advanced component manager.
In the Disabled Components box on the Advanced Component Manager page, select FolderStructureArchive, and click the Enable button.
Make sure that the
CoreWebdavcomponent is enabled:Under Category Filters on the Advanced Component Manager page, select Show System Components.
If CoreWebdav is not in the Enabled Components box, select CoreWebdav in the Disabled Components box, and click the Enable button.
Restart WebCenter Content Server.
For additional configuration information for Desktop, see Managing Desktop in Managing Oracle WebCenter Content.
The Desktop client software must be installed on the computers of users wishing to use desktop integration. For more information, see Setting Up the Desktop Client Software on Your Computer in Using Oracle WebCenter Content: Desktop.
6.4.10.2 Configuring the File Store Provider
A file store for data management is used in Oracle WebCenter Content Server instead of the traditional file system for storing and organizing content.
The File Store Provider component is installed, enabled, and upgraded by default for a new WebCenter Content Server instance (with no documents in it). The File Store Provider component automatically upgrades the default file store (DefaultFileStore) to make use of functionality exposed by the component, including modifying the web, vault, and web URL path expressions.
The File Store Provider component exposes the file store functionality in the WebCenter Content Server interface and allows additional configuration options. For example, you can configure the WebCenter Content Server instance to use binary large object (BLOB) data types to store content in a database, instead of using a file system.
With File Store Provider, checked-in content and associated metadata are examined and assigned a storage rule based on criteria established by a system administrator. Criteria can include metadata, profiles, or other considerations. The storage rule determines how vault and web files are stored by the WebCenter Content Server system and how they are accessed by a web server.
The File Store Provider component enables you to define data-driven rules to store and access content managed by the WebCenter Content Server system. The configuration steps below create a storage rule that ensures content is stored in the database rather than on the file system.
To create a storage rule:
6.4.10.3 Setting Up Node Manager
As an additional step to configuring and managing Oracle WebCenter Content Server and the other servers in the domain in which it resides, you may want to consider using Oracle WebLogic Server Node Manager. Node Manager lets you start and stop WebLogic Server instances remotely, monitor them, and automatically restart them after an unexpected failure.
You can configure WebCenter Content Server, the Administration Server, and Node Manager to work together in a WebLogic Server domain. Node Manager is installed on all the machines that host any server instance. For more information about using Node Manager, see Using Node Manager with Oracle WebCenter Content in Installing and Configuring Oracle WebCenter Content.
6.4.10.4 Configuring Localization Properties
To ensure the Content Manager task flow works and displays proper translations on non-English locales, you need to configure Content Server for localization.
- Log on to WebCenter Content as an administrator.
- From the Main menu, choose Administration, and then Localization.
- Select the check boxes for the required locales.
- Click Update.
6.4.10.5 Showing and Hiding the Wiki Markup Tab in the Rich Text Editor
When creating or editing a wiki document in the Rich Text Editor (RTE), the Wiki Markup tab is hidden by default. To show and hide the Wiki Markup tab, you can edit the configuration file blog-wiki-config.xml.xml.
Optional
WARNING:
Switching between the Wiki Markup tab and other tabs in the RTE may cause data loss. For this reason, the Wiki Markup tab is disabled by default. Before you enable the Wiki Markup tab, consider potential issues that may result.
To show and hide the Wiki Markup tab for portals:
6.4.10.6 Disabling Text Wrapping in the Rich Text Editor
By default, the Rich Text Editor wraps HTML source at 68 characters. This may cause some multibyte symbols to wrap incorrectly. If you encounter this problem, you can disable text wrapping in the Rich Text Editor.
Optional
To disable text wrapping in the Rich Text Editor:
6.4.11 Registering the Default Oracle WebCenter Content Server Repository
The default connection between Oracle WebCenter Portal and Oracle WebCenter Content Server may be configured for you when WebCenter Portal first starts up, but Oracle strongly recommends that you test the connection and check that the expected data has been properly seeded.
Optional, but strongly recommended
This section includes the following topics:
6.4.11.1 Configuring the Default Oracle WebCenter Content Server Connection for Oracle WebCenter Portal
A default connection between Oracle WebCenter Portal and Oracle WebCenter Content Server may be automatically configured when WebCenter Portal first starts up, however, you should test the connection and check that it has been appropriately configured for your environment.
For high availability environments, or for single sign-on environments, you may have to modify the WebCenter Portal host and port settings.
After installing and configuring WebCenter Content Server, and restarting WebCenter Portal, check the connection between WebCenter Portal and WebCenter Content Server is properly configured. If your connection was not properly configured, then configure it as shown in Setting Connection Properties for the Default Oracle WebCenter Content Server Connection.
Some WebCenter Portal components rely on the data seeded in WebCenter Content Server when WebCenter Portal first starts up. Before configuring other components with WebCenter Portal, check that the expected data has been properly seeded as described in Checking the Oracle WebCenter Portal Data Seeded in Oracle WebCenter Content Server.
6.4.11.2 Checking the Oracle WebCenter Portal Data Seeded in Oracle WebCenter Content Server
When Oracle WebCenter Portal first starts up, a set of default data is seeded in the default Oracle WebCenter Content Server. The data seeded in WebCenter Content Server for a WebCenter Portal instance is based on several properties that are set on the default WebCenter Content Server connection.
For example:
Portal Server Identifier = /WebCenter1 Security Group = WC1
If the data is not correct, or has only been partially seeded, check the WebCenter Portal log and your WebCenter Content Server configuration, make the necessary corrections to these properties, and then restart the WebCenter Portal instance to reseed the data. For information about setting the default WebCenter Content Server connection, and setting additional properties required for WebCenter Portal's content repository, see Setting Connection Properties for the Default Oracle WebCenter Content Server Connection.
Table 6-5 illustrates the WebCenter Portal data that is seeded (Seeded Data), the naming for the data seeded (Naming) and how to check that the data is created in WebCenter Content Server (Verify).
Table 6-5 Data Seeded in WebCenter Portal
| Seeded Data | Naming | Verify |
|---|---|---|
Security Group |
One security group is seeded:
For example: |
In WebCenter Content Server, go to Administration > Admin Applets > User Admin > Security> Permission by Group |
Roles |
Two roles are seeded:
For example: |
In WebCenter Content Server, go to Administration > Admin Applets > User Admin > Security > Permission by Role |
Root Folder name |
(with For example: |
Browse content (folder will be listed as a top-level folder) |
Default Attributes - Public users |
All public users have:
|
Query the |
Default Attributes - Authenticated users |
All Authenticated users have:
|
Query the |
Table 6-6 illustrates the data that is seeded for the Home portal (Seeded Data), the naming for the data seeded (Naming) and how to check that the data is created in WebCenter Content Server (Verify). Note that the Home portal data is seeded only once in a WebCenter Content Server instance, regardless of how many WebCenter Portal instances are using the same WebCenter Content Server. Therefore, if you have multiple WebCenter Portal instances using the same WebCenter Content Server, they will all share the same Home portal data.
Table 6-6 Data Seeded for the Home Portal
| Seeded Data | Naming | Verify |
|---|---|---|
Security Group |
One security group is seeded:
|
In WebCenter Content Server, go to Administration > Admin Applets > User Admin > Security > Permission by Group |
Roles |
Two roles are seeded:
|
In WebCenter Content Server, go to Administration > Admin Applets > User Admin > Security > Permission by Role |
Root Folder name |
|
Browse content (folder will be listed as a top-level folder) |
Default Attributes - Public users |
All public users have:
|
Query the |
Default Attributes - Authenticated users |
All Authenticated users have:
|
Query the |
6.5 Creating a Connection to Oracle WebCenter Content Server
A default connection to Oracle WebCenter Content Server may be automatically created and configured when Oracle WebCenter Portal first starts up, but you may want to change the default settings or register other WebCenter Content Server repositories.
This section contains the following topics:
6.5.1 About Creating a Connection to Oracle WebCenter Content Server
When creating a connection to Oracle WebCenter Content Server, there are several things to think about.
Consider the following:
Oracle WebCenter Portal communicates with WebCenter Content Server over the Remote Intradoc Client (RIDC). RIDC provides the ability for WebCenter Portal to remotely execute WebCenter Content Server services. It also handles things like connection pooling, security, and protocol specifics. RIDC supports socket-based communication and the HTTP and JAX-WS protocols.
Socket — The socket protocol communicates to WebCenter Content Server over the Intradoc socket port. This protocol requires a trusted connection between WebCenter Portal and WebCenter Content Server and does not perform any password validation.
The socket-based communication can also be configured to run over SSL to provide extra security
HTTP — Using the HTTPClient package, RIDC communicates with the web server attached to WebCenter Content Server. Unlike the socket protocol, this protocol requires authentication credentials for each request.
The HTTP protocol can also be load-balanced using an HTTP load balancer such as Oracle Traffic Director.
JAX-WS — With JAX-WS, WebCenter Portal must authenticate with WebCenter Content Server for each connection rather than assuming any connection from WebCenter Portal is automatically a trusted connection. The JAX-WS protocol is only supported in Oracle WebCenter Content with a properly configured WebCenter Content Server instance and the RIDC client installed.
Additional configuration is required for the default WebCenter Content Server connection:
A user name with administrative rights for the WebCenter Content Server instance is required (Content Administrator). This user is used to create and maintain folders for portal content, security groups and roles, and manage content access rights. The default content administrator is
sysadmin.Administrative privileges are required for this connection so that operations can be performed on behalf of WebCenter Portal users.
The Portal Server Identifier value is used as the name for the root folder within the WebCenter Content Server repository under which all WebCenter Portal content is stored. For the Portal Server Identifier value, you must specify a WebCenter Content Server folder that does not yet exist. Use the format:
/foldername. For example:/MyWebCenterPortal. The Portal Server Identifier cannot be/, the WebCenter Content Server root itself, and it must be unique across different portals. The folder specified is created for you when WebCenter Portal starts up. Invalid entries include:/,/foldername/,/foldername/subfolder.The Security Group, identifies a WebCenter Portal instance within this WebCenter Content Server repository and must have a unique value (for example:
MyWCPApp). The name must be 14 characters or less, begin with an alphabetical character, followed by any combination of alphanumeric characters or the underscore character.The Security Group value is used for the following:
To separate data when multiple WebCenter Portal instances share the same WebCenter Content Server instance and should be unique across applications.
As the name of the security group in which all data created in that WebCenter Portal instance is stored.
As the prefix for the role (the name format is
securityGroupUserandsecurityGroupAuthenUser).To stripe users permissions on accounts for the particular WebCenter Portal instance.
To stripe default attributes for the particular WebCenter Portal instance.
For information about security groups and roles, see Advanced Administration: Security in Administering Oracle WebCenter Content. For information about folders, see Organizing Content in Managing Oracle WebCenter Content.
Portal Server Identifier and Security Group values:
For the default connection in WebCenter Portal, the Portal Server Identifier and Security Group values are used to create the seed data in WebCenter Content Server to enable storage of portal-related data.
WARNING:
You should never change the Portal Server Identifier or Security Group values separately; you should always change both. That is, if you change the Portal Server Identifier value after configuring and running WebCenter Portal, then you must also change the Security Group value, and vice versa. That is, you must change both values (Portal Server Identifier and Security Group) to unique values if WebCenter Portal already contains the seed data.
When you change these values, the existing seed data is not renamed in WebCenter Content Server. Instead, new seed data is created using the new values when you start the application. Once the application is started, new WebCenter Portal data is created under the new Portal Server Identifier folder and existing data under the old folder is no longer available. This means that the Documents tools will now be disabled in WebCenter Portal where the Documents tools were previously enabled, prior to changing the Portal Server Identifier.
Note:
Although the Portal Server Identifier and Security Group values change, the old folder still appears in search results, like any other folder in WebCenter Content Server.
At start up, WebCenter Portal creates seed data (if it does not already exist) in the default WebCenter Content Server repository for WebCenter Portal.
6.5.2 Creating a Connection to Oracle WebCenter Content Server Using Fusion Middleware Control
You can register Oracle WebCenter Content Server as a content repository for Oracle WebCenter Portal using Fusion Middleware Control.
This section includes the following topics:
6.5.2.1 Connecting to Oracle WebCenter Content Server Using Socket-Based Communication
The socket protocol communicates to Oracle WebCenter Content Server over the Intradoc socket port.
Note:
Some additional configuration is required for the default WebCenter Content Server connection. For more information, see Setting Connection Properties for the Default Oracle WebCenter Content Server Connection Using Fusion Middleware Control.
To connect to WebCenter Content Server using socket-based communication:
The registered connection is now available to the Content Manager and Content Presenter task flows, which you can add to pages in WebCenter Portal. See also, Working with the Content Manager Task Flow in Building Portals with Oracle WebCenter Portal.
To start using the connection, you must restart the managed server on which WebCenter Portal is deployed (WC_Portal by default). For more information, see Starting and Stopping Managed Servers.
6.5.2.2 Connecting to Oracle WebCenter Content Server Using Secure Socket-Based Communication
The socket protocol communicates to Oracle WebCenter Content Server over the Intradoc socket port. The socket-based communication can also be configured to run over SSL to provide extra security.
Before you can connect to WebCenter Content Server using secure socket-based communication, you must:
Configure SSL on WebCenter Content Server.
Note:
Some additional configuration is required for the default WebCenter Content Server connection. For more information, see Setting Connection Properties for the Default Oracle WebCenter Content Server Connection Using Fusion Middleware Control.
To connect to WebCenter Content Server using secure socket-based communication:
The registered connection is now available to the Content Manager and Content Presenter task flows, which you can add to pages in WebCenter Portal. See also, Working with Content Manager Task Flow in Building Portals with Oracle WebCenter Portal.
To start using the connection, you must restart the managed server on which WebCenter Portal is deployed (WC_Portal by default). For more information, see Starting and Stopping Managed Servers.
6.5.2.3 Connecting to Oracle WebCenter Content Server Using JAX-WS
With JAX-WS, Oracle WebCenter Portal must authenticate with Oracle WebCenter Content Server for each connection rather than assuming any connection from WebCenter Portal is automatically a trusted connection.
Note:
Some additional configuration is required for the default WebCenter Content Server connection. For more information, see Setting Connection Properties for the Default Oracle WebCenter Content Server Connection Using Fusion Middleware Control.
To connect to WebCenter Content Server using JAX-WS:
The registered connection is now available to the Content Manager and Content Presenter task flows, which you can add to pages in WebCenter Portal. See also, Working with the Content Manager Task Flow in Building Portals with Oracle WebCenter Portal.
To start using the connection, you must restart the managed server on which WebCenter Portal is deployed (WC_Portal by default). For more information, see Starting and Stopping Managed Servers.
6.5.2.4 Connecting to Oracle WebCenter Content Server Using HTTP
Using the HTTPClient package, RIDC communicates with the web server attached to Oracle WebCenter Content Server.
The registered connection is now available to the Content Manager and Content Presenter task flows, which you can add to pages in WebCenter Portal. See also, Working with the Content Manager Task Flow in Building Portals with Oracle WebCenter Portal.
To start using the connection, you must restart the managed server on which WebCenter Portal is deployed (WC_Portal by default). For more information, see Starting and Stopping Managed Servers.
6.5.3 Registering Oracle WebCenter Content Server Using WLST
Use the WLST command createContentServerConnection to register Oracle WebCenter Content Server with Oracle WebCenter Portal.
For command syntax and examples, see createContentServerConnection in WebCenter WLST Command Reference.
To configure the connection as the default connection for WebCenter Portal, set isPrimary='true'. If you mark a connection as primary, you must run the setContentServerProperties WLST command to specify certain additional properties required for the primary WebCenter Content Server connection. See Changing the Default Oracle WebCenter Content Server Connection.
Note:
You must set additional connection properties for the default WebCenter Content Server connection. For more information, see Setting Connection Properties for the Default Oracle WebCenter Content Server Connection Using WLST.
For information on how to run WLST commands, see Running Oracle WebLogic Scripting Tool (WLST) Commands.
To start using the new connection you must restart the managed server on which WebCenter Portal is deployed. See Starting and Stopping Managed Servers Using WLST in Administering Oracle Fusion Middleware.
Note that if you are using the Content Manager or Content Presenter task flows, WebCenter Content Server should be started first to allow for initial provisioning to take place.
6.5.4 Oracle WebCenter Content Server Connection Parameters for RIDC Socket Types
The configuration parameters you need to set for your Oracle WebCenter Content Server connection depend on the RIDC socket type.
Table 6-7 WebCenter Content Server Connection Parameters for RIDC Socket Types
| Connection Parameter (WLST Command Argument) | RIDC Socket Type: HTTP | RIDC Socket Type: Socket | RIDC Socket Type: Secure Socket | RIDC Socket Type: JAX-WS |
|---|---|---|---|---|
Connection Name ( |
Mandatory | Mandatory | Mandatory | Mandatory |
Repository Type |
Oracle Content Server | Oracle Content Server | Oracle Content Server | Oracle Content Server |
Active Connection ( |
Optional | Optional | Optional | Optional |
RIDC Socket Type ( |
Web | Socket | Socket SSL | JAX-WS |
Server Host ( |
Not Applicable | Mandatory | Mandatory | Not Applicable |
Server Port ( |
Not Applicable | Mandatory Defaults to |
Mandatory Defaults to |
Not Applicable |
Web URL ( |
Mandatory Use the format |
Not Applicable | Not Applicable | Not Applicable |
Web Service URL ( |
Not Applicable | Not Applicable | Not Applicable | Mandatory Use the format |
Client Security Policy ( |
Not Applicable | Not Applicable | Not Applicable | Mandatory, unless Global Policy Attachment (GPA) is used, in which case it should be left empty Must match the corresponding server side policy configured for the Content Server’s Native Web Services IdcWebLogin service |
Connection Timeout ( |
Optional Do not specify a value less than Defaults to |
Optional Do not specify a value less than Defaults to |
Optional Do not specify a value less than Defaults to |
Optional Defaults to |
| Authentication Method | Not Applicable | Mandatory | Mandatory | Not Applicable |
Web Server Context Root ( |
Not Applicable |
Mandatory if Authentication Method is set to Identity Propagation Not Applicable if Authentication Method is set to External Application |
Mandatory if Authentication Method is set to Identity Propagation Not Applicable if Authentication Method is set to External Application |
Not Applicable |
Associated External Application ( |
Mandatory | Mandatory if Authentication Method set to External Application Not Applicable if Authentication Method set to Identity Propagation |
Mandatory if Authentication Method set to External Application Not Applicable if Authentication Method set to Identity Propagation |
Not Applicable |
Administrator User Name ( |
Optional Defaults to |
Optional Defaults to |
Optional Defaults to |
Mandatory Defaults to |
Administrator Password ( |
Mandatory |
Not Applicable |
Not Applicable |
Optional Whether the password is used or not depends on the selected JAX-WS security policy |
Key Store Location ( |
Not Applicable | Not Applicable | Mandatory | Not Applicable |
Key Store Password ( |
Not Applicable | Not Applicable | Mandatory | Not Applicable |
Private Key Alias ( |
Not Applicable | Not Applicable | Mandatory | Not Applicable |
Private Key Password ( |
Not Applicable | Not Applicable | Mandatory | Not Applicable |
Cache Invalidation Interval ( |
Optional Defaults to |
Optional Defaults to |
Optional Defaults to |
Optional Defaults to |
Maximum Cached Document Size ( |
Optional Defaults to |
Optional Defaults to |
Optional Defaults to |
Optional Defaults to |
6.6 Changing the Default Oracle WebCenter Content Server Connection
Oracle WebCenter Portal supports multiple Oracle WebCenter Content Server connections, but only one connection can be designated the default connection.
The default WebCenter Content Server connection becomes the default back-end repository for portal documents (including the Home portal). The default connection is also used as the default connection for the Documents tools and Content Manager and Content Presenter task flows.
This section contains the following topics:
6.6.1 Changing the Default Oracle WebCenter Content Server Connection Using Fusion Middleware Control
You can use Fusion Middleware Control to change the default Oracle WebCenter Content Server connection.
To change the active (or default) content repository connection:
6.6.2 Changing the Default Oracle WebCenter Content Server Connection Using WLST
Use the WLST command setContentServerConnection with isPrimary=’true’ to designate an existing Oracle WebCenter Content Server connection as the default connection.
For command syntax and examples, see setContentServerConnection in WebCenter WLST Command Reference.
Note:
You must set additional connection properties for the default WebCenter Content Server connection. For more information, see Setting Connection Properties for the Default Oracle WebCenter Content Server Connection Using WLST.
To subsequently disable a default WebCenter Content Server connection, run the same WLST command with isPrimary='false'. Connection details are retained but the connection is no longer named as the default connection in adf-config.xml.
For information on how to run WLST commands, see Running Oracle WebLogic Scripting Tool (WLST) Commands.
Note:
To start using the new default connection you must restart the managed server on which WebCenter Portal is deployed. See, Starting and Stopping Managed Servers Using WLST in Administering Oracle Fusion Middleware.
6.6.3 Setting Connection Properties for the Default Oracle WebCenter Content Server Connection
The default content repository is the one used by WebCenter Portal to store portal-related documents. Some additional configuration is required for the default repository.
This section contains the following topics:
6.6.3.1 Setting Connection Properties for the Default Oracle WebCenter Content Server Connection Using Fusion Middleware Control
You can view, modify, and delete connection information for the Oracle WebCenter Content Server connection that is being used by Oracle WebCenter Portal to store portal documents.
WARNING:
You should never change the Portal Server Identifier or Security Group values separately; you should always change both. That is, if you change the Portal Server Identifier value after configuring and running WebCenter Portal, then you must also change the Security Group value, and vice versa. That is, you must change both values (Portal Server Identifier and Security Group) to unique values if WebCenter Portal already contains the seed data.
To set connection properties for the default WebCenter Content Server connection using Fusion Middleware Control:
To start using the updated connection properties, you must restart the managed server on which WebCenter Portal is deployed (WC_Portal by default).
6.6.3.2 Setting Connection Properties for the Default Oracle WebCenter Content Server Connection Using WLST
Use WLST commands to view, set, and delete properties for the Oracle WebCenter Content Server connection that is being used by Oracle WebCenter Portal to identify where to store portal documents.
The following values must be set for the default WebCenter Content Server connection:
portalServerIdentifier—specify a name for the folder in WebCenter Content Server under which WebCenter Portal content is stored.adminUserName—specify a user name with administrative rights for the WebCenter Content Server instance.securityGroup—specify a unique identifier to use as the value for the security group assigned to files in WebCenter Content Server created in WebCenter Portal.
WARNING:
You should never change the portalServerIdentifier or securityGroup values separately; you should always change both. That is, if you change the portalServerIdentifier value after configuring and running WebCenter Portal, then you must also change the securityGroup value, and vice versa. That is, you must change both values (portalServerIdentifier and securityGroup) to unique values if WebCenter Portal already contains the seed data.
Use the following commands (for command syntax and detailed examples, see the linked section in WebCenter WLST Command Reference):
For information on how to run WLST commands, see Running Oracle WebLogic Scripting Tool (WLST) Commands.
6.7 Modifying Oracle WebCenter Content Server Connection Details
This section contains the following topics:
6.7.1 Modifying Oracle WebCenter Content Server Connection Details Using Fusion Middleware Control
You can modify Oracle WebCenter Content Server connection details using Fusion Middleware Control.
To update WebCenter Content Server connection details using Fusion Middleware Control:
6.7.2 Modifying Oracle WebCenter Content Server Connection Details Using WLST
Use the WLST command setContentServerConnection to edit Oracle WebCenter Content Server connection details.
For command syntax and examples, see setContentServerConnection in WebCenter WLST Command Reference.
To configure a particular connection as the default connection, set isPrimary='true'. See Changing the Default Oracle WebCenter Content Server Connection.
For information on how to run WLST commands, see Running Oracle WebLogic Scripting Tool (WLST) Commands.
Note:
To start using the updated connection details, you must restart the managed server on which WebCenter Portal is deployed. See Starting and Stopping Managed Servers Using WLST in Administering Oracle Fusion Middleware.
6.7.3 Modifying Cache Settings for Content Presenter
Content Presenter, by default, is configured to use a local (in-memory) cache. Using Coherence for any type of production environment, however, is strongly recommended, and is a requirement for High Availability (HA) environments. You can enable content caching with Coherence by modifying the Coherence configuration file.
Note:
Your Coherence license may or may not support multi-node environments depending on the license option you have purchased.
To enable and test Coherence as the caching mechanism:
Example 6-1 Sample Coherence Configuration File
<!DOCTYPE cache-config SYSTEM "cache-config.dtd">
<cache-config>
<caching-scheme-mapping>
<cache-mapping>
<cache-name>repo.ucm.nodeUidCache.*</cache-name>
<scheme-name>ContentNodeCaches</scheme-name>
</cache-mapping>
<cache-mapping>
<cache-name>repo.ucm.nodePathToUidCache.*</cache-name>
<scheme-name>ContentNodeCaches</scheme-name>
</cache-mapping>
<cache-mapping>
<cache-name>repo.ucm.securityInfoCache.*</cache-name>
<scheme-name>ContentNodeCaches</scheme-name>
</cache-mapping>
<cache-mapping>
<cache-name>repo.ucm.typeNameCache.*</cache-name>
<scheme-name>ContentTypeCaches</scheme-name>
</cache-mapping>
<cache-mapping>
<cache-name>repo.ucm.typeNamesCache.*</cache-name>
<scheme-name>ContentTypeCaches</scheme-name>
</cache-mapping>
<cache-mapping>
<cache-name>binaryCache.*</cache-name>
<scheme-name>ContentBinaryCaches</scheme-name>
</cache-mapping>
<cache-mapping>
<cache-name>repo.ucm.searchCriteriaCache.*</cache-name>
<scheme-name>ContentSearchCaches</scheme-name>
</cache-mapping>
<cache-mapping>
<cache-name> repo.ucm.indexedFieldsCache.*</cache-name>
<scheme-name>ContentSearchCaches</scheme-name>
</cache-mapping>
<cache-mapping>
<cache-name>repo.ucm.securityUserCache.*</cache-name>
<scheme-name>ContentSecurityCaches</scheme-name>
</cache-mapping>
<cache-mapping>
<cache-name>repo.ucm.profileTriggerValueCache.*</cache-name>
<scheme-name>ContentProfileCaches</scheme-name>
</cache-mapping>
<cache-mapping>
<cache-name>binaryContentTypeCache.*</cache-name>
<scheme-name>ContentBinaryCaches</scheme-name>
</cache-mapping>
</caching-scheme-mapping>
<caching-schemes>
<!-- The following schemes are all local. For a clustered deployment,
a distributed, replcated, or other clustered scheme is recommended.
See Coherence documentation for more information.
-->
<local-scheme>
<scheme-name>ContentNodeCaches</scheme-name>
<expiry-delay>1m</expiry-delay>
<high-units>100</high-units>
</local-scheme>
<local-scheme>
<scheme-name>ContentTypeCaches</scheme-name>
<expiry-delay>30m</expiry-delay>
<high-units>50</high-units>
</local-scheme>
<local-scheme>
<scheme-name>ContentBinaryCaches</scheme-name>
<expiry-delay>1m</expiry-delay>
<high-units>100000</high-units>
<unit-calculator>
<class-scheme>
<class-name>com.tangosol.net.cache.SimpleMemoryCalculator</class-name>
</class-scheme>
</unit-calculator>
</local-scheme>
<local-scheme>
<scheme-name>ContentSearchCaches</scheme-name>
<expiry-delay>5m</expiry-delay>
<high-units>50</high-units>
</local-scheme>
<local-scheme>
<scheme-name>ContentSecurityCaches</scheme-name>
<expiry-delay>10m</expiry-delay>
<high-units>50</high-units>
</local-scheme>
<local-scheme>
<scheme-name>ContentProfileCaches</scheme-name>
<expiry-delay>1h</expiry-delay>
<high-units>100</high-units>
</local-scheme>
<!--
<class-scheme>
<scheme-name>ContentDisabledCaches</scheme-name>
<class-name>com.tangosol.util.NullImplementation$NullMap</class-name>
</class-scheme>
-->
</caching-schemes>
</cache-config>
6.7.4 Configuring the Cache to Check for External Oracle WebCenter Content Server Changes
This section describes how you can change the Content Server's Cache Invalidation Interval so that changes are picked up.
This section includes the following topics:
6.7.4.1 Modifying Oracle WebCenter Content Server's Contributor Data Files
The Content Presenter task flow enables Oracle WebCenter Portal users with Page-Edit permissions to customize the selection and presentation of content. In Content Presenter you can select a single item of content, contents under a folder, a list of items, or a query for content and then select a Content Presenter template with which to render that content on a page in WebCenter Portal.
As well as displaying Oracle WebCenter Content Server folders and files, Content Presenter also integrates with Oracle Site Studio to let you to create, access, edit, and display Site Studio contributor data files (that is, a WebCenter Content Server document) in either a Site Studio region template, or in a custom Content Presenter display template. For more information about creating Content Presenter display templates, see Developing Content Presenter Display Templates in Developing WebCenter Portal Assets and Custom Components with Oracle JDeveloper.
In some cases you may want to modify WebCenter Content Server's contributor data files directly through WebCenter Content Server. This operation is completely supported. However, if a contributor data file is being modified through a method other than using WebCenter Portal, a running WebCenter Portal page that also uses the same data file will not immediately see those updates. This is due to the WebCenter Portal page using Content Presenter to display the contents of the data file while WebCenter Portal is using the cached version of the data file. Fortunately, there is a way to configure the cache so that changes like this are picked up quickly and automatically.
6.7.4.2 Modifying Oracle WebCenter Content Server's Cache Invalidation Interval
By changing the Oracle WebCenter Content Server's Cache Invalidation Interval, you can enable the cache to be monitored by the cache sweeper utility.
The cache sweeper queries for changes in WebCenter Content Server, flagging the cache as "dirty" if there have been any changes. This causes the application to retrieve a new copy of the document from WebCenter Content Server that replaces the cached version.
By default, the initial value for the Cache Invalidation Interval is set to 0 (minutes). This means that the sweeper has been turned off. To turn the sweeper on, you need to set a value (in minutes). The minimum value that can be set is 2 (minutes). You can do this from the Cache Details page in Fusion Middleware Control or using a WLST command.
This section includes the following topics:
6.7.4.2.1 Modifying the Cache Invalidation Interval Using Fusion Middleware Control
You can change the Cache Invalidation Interval using Fusion Middleware Control.
To change the Cache Invalidation Interval using Fusion Middleware Control:
Note:
In some instances, once the value of the Cache Invalidation Interval has been set (and saved) in Fusion Middleware Control, it becomes sticky and the interval value can only be set back to 0 using the setContentServerConnection WLST command. For more information, see Modifying the Cache Invalidation Interval Using WLST.
6.7.4.2.2 Modifying the Cache Invalidation Interval Using WLST
You can update the value for the Cache Invalidation Interval using the setContentServerConnection WLST command.
Run the command as follows:
setContentServerConnection(appName, name, [socketType, url, serverHost, serverPort, keystoreLocation, keystorePassword, privateKeyAlias, privateKeyPassword, webContextRoot, clientSecurityPolicy, cacheInvalidationInterval, binaryCacheMaxEntrySize, adminUsername, adminPassword, extAppId, timeout, isPrimary, server, applicationVersion])
For example:
setContentServerConnection(appName='webcenter',name='UCM', socketType='socket', serverHost='webcenter.oracle.local', serverPort='4444', webContextRoot='/cs', cacheInvalidationInterval='2', binaryCacheMaxEntrySize='1024',adminUsername='sysadmin',isPrimary=1)
Tip:
To get the other parameter values required to execute the command, you can use the listContentServerConnections(appName=‘webcenter',verbose=true) command.
Note:
You must restart the Oracle WebCenter Portal managed server (WC_Portal) for the change to take effect.
6.7.4.3 Testing the Cache Settings
Once the sweeper is turned on, only cache objects that have been changed will be invalidated.
To test this out, configure Oracle WebCenter Content Server so that it monitors and reports on events.
To configure Oracle WebCenter Content Server to monitor and report on events:
6.8 Deleting Oracle WebCenter Content Server Connections
This section includes the following topics:
Deleting Oracle WebCenter Content Server Connections Using Fusion Middleware Control
Deleting Oracle WebCenter Content Server Connections Using WLST
Note:
Delete a WebCenter Content Server connection only if it is not in use. If a connection is marked as the default connection, it should first be removed from the active list, and then deleted.
6.8.1 Deleting Oracle WebCenter Content Server Connections Using Fusion Middleware Control
You can delete an Oracle WebCenter Content Server connection using Fusion Middleware Control.
To delete a content repository connection:
6.8.2 Deleting Oracle WebCenter Content Server Connections Using WLST
Use the WLST command deleteContentServerConnection to remove a content repository connection.
For command syntax and examples, see deleteContentServerConnection in WebCenter WLST Command Reference.
For information on how to run WLST commands, see Running Oracle WebLogic Scripting Tool (WLST) Commands.
Note:
To effect this change you must restart the managed server on which Oracle WebCenter Portal is deployed. See Starting and Stopping Managed Servers Using WLST in Administering Oracle Fusion Middleware.
6.9 Changing the Maximum File Upload Size
By default, the maximum upload size for files is 2GB.
You can customize the maximum file upload size. For more information, see Modifying the File Upload Size in Content Manager.