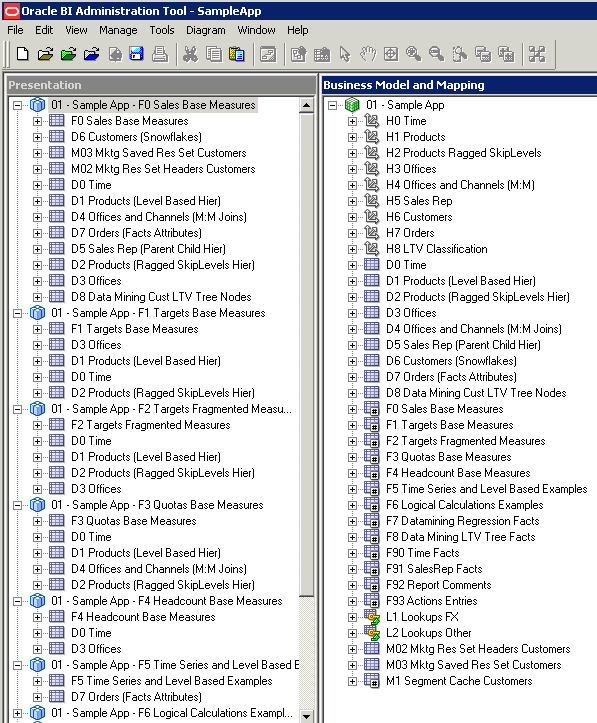Creating and Customizing the Presentation Layer
After you have created the Business Model and Mapping layer, you can drag and drop entire business models to the Presentation layer in the Administration Tool to create subject areas.
You can create subject areas and other Presentation layer objects manually.
This section contains the following topics:
About Creating Subject Areas
There are several ways to create subject areas in the Presentation layer.
The recommended method is to drag and drop a business model from the Business Model and Mapping layer to the Presentation layer, and then modify the Presentation layer based on what you want users to see. You can move columns between presentation tables, remove columns that do not need to be seen by the users, or even present all of the data in a single presentation table. You can create presentation tables to organize and categorize measures in a way that makes sense to your users.
You can also duplicate an existing subject area and its corresponding business model. See Duplicating a Business Model and Subject Area for more information.
Although each subject area must be populated with contents from a single business model, you can create multiple subject areas for one business model. For very large business models, you may want to do this to help users work with the content. Users in Oracle BI Server can create queries that span multiple subject areas, as long as the subject areas correspond to the same business model.
There are many ways to create multiple subject areas from a single business model. One method is to drag a particular business model to the Presentation layer multiple times, then edit the properties or objects of the resulting subject areas as needed.
For example, if you have a business model called ABC that contains the Geography and Products dimensions, you can drag it to the Presentation layer twice. Two subject areas are created, with the default names ABC and ABC#1. You can then edit the subject areas as follows:
-
Rename the
ABCsubject area toDEF, then delete theGeographypresentation hierarchy -
Rename the
ABC#1subject area toXYZ, then delete theProductspresentation hierarchy
Users in Oracle BI Server can then run queries that span both the DEF subject area (containing the Products hierarchy), and the XYZ subject area (containing the Geography hierarchy).
Note:
Typically, when you query a single subject area, all the columns exposed in that subject area are compatible with all the dimensions exposed in the same subject area. However, when you combine columns and dimensions from multiple subject areas, you must ensure that you do not include combinations of columns and dimensions that are incompatible with one another.
For example, a column in one subject area might not be dimensioned by Project. If columns from the Project dimension from another subject area are added to the request along with columns that are not dimensioned by Project, then the query might fail to return results, or cause the Oracle BI Server error "No fact table exists at the requested level of detail: XXXX."
Automatically Creating Subject Areas Based on Logical Stars and Snowflakes
You can automatically create one subject area for each logical star or logical snowflake in your business model.
Logical stars and logical snowflakes are both composed of a centralized fact table connected to multiple dimension tables. This feature provides another way to create multiple subject areas from a single business model.
To create a subject area for each fact table that is part of a logical star or snowflake, right-click the business model and select Create Subject Areas for Logical Stars and Snowflakes. The new subject areas are automatically created, each containing a fact table and only the dimension tables with which it is associated. This option is available for any business model that contains logical stars or logical snowflakes.
For example, if you choose this option for the SampleApp business model with nine fact tables, nine corresponding subject areas are created, each with one fact table and its associated dimension tables. Subject areas are also created for lookup tables. The image shows exactly how the logical fact tables and dimension tables are modeled in the Presentation layer.
About Removing Unneeded or Unwanted Columns
One important reason to use a custom Presentation layer is to make the schema as easy to use and understand as possible.
Customize the presentation layer prevent users from seeing columns that provide no meaningful content.
The following columns are examples of columns that you might want to remove from the Presentation layer:
-
Key columns that have no business meaning
-
Columns that users do not need to view, for example, codes, when text descriptions exist
-
Columns that users are not authorized to see
Renaming Presentation Columns to User-Friendly Names
You should try to keep presentation column names and their source logical column names synchronized to reduce maintenance.
By default, presentation columns have the same name as the corresponding logical column in the Business Model and Mapping layer.
To do this, ensure that Use Logical Column Name is selected in the Presentation Column dialog.
In some cases, however, you may want a different presentation column name to be shown to users. To do this, change the name of the presentation column in the Presentation Column dialog.
When you change the name of a presentation column, an alias is automatically created for the old name, so compatibility to the old name remains. See Creating Aliases (Synonyms) for Presentation Layer Objects for more information about aliases.
Note:
You cannot rename a Presentation layer object to a name that is already in use as an alias for an object of the same type.
Exporting Logical Keys in the Subject Area
For each subject area in the Presentation layer, you can decide whether to export any logical keys as key columns to tools that access it.
Exporting logical keys is irrelevant to users of Oracle BI Presentation Services, but it may be advantageous for some query and reporting tools.
If you decide to export logical keys, make sure that the logical key columns exist in the table folders. In this situation, your business model should use logical key/foreign key joins.
When you select the option Export logical keys in the Subject Area dialog, any columns in the Presentation layer that are key columns in the Business Model and Mapping layer are listed as key columns to any ODBC client. This is the default selection. In most situations, this option should be selected.
Note:
If you are using a tool that issues parameterized SQL queries, such as Microsoft Access, do not select the option Export logical keys. This stops the tool from issuing parameterized queries.
Setting an Implicit Fact Column in the Subject Area
For each subject area in the Presentation layer, you can set an implicit fact column.
The implicit fact column is added to a query when it contains columns from two or more dimension tables and no measures.
The column is not visible in the results. It is used to specify a default join path between dimension tables when there are several possible alternatives or contexts.
If an implicit fact is not configured, Oracle BI Server uses any fact Logical Table Source (LTS) to answer dimension-only subrequest, that is the subrequest that contains multiple dimensional references but no fact reference.
The Oracle BI Server can also use any fact LTS, if the configured implicit fact column is not relevant to the dimensions that are joined. This could happen, for example, when implicit fact column is a level based measure at a level higher than the dimensional only subrequest.
Maintaining the Presentation Layer
There is no automatic way to synchronize all changes between the Business Model and Mapping layer and the Presentation layer.
For example, if you add logical columns to an existing logical table, or edit existing columns, you must manually update the corresponding Presentation layer objects.
However, the Administration Tool can automatically synchronize the name of presentation columns with their corresponding logical column names. To take advantage of this feature, ensure that Use Logical Column Name is selected in the Presentation Column dialog.
In some cases, if there are many changes to a logical table or even to an entire business model, it is easiest to delete the corresponding presentation table or subject area, and then and drag and drop the updated logical objects to the Presentation layer. For this reason, it is best to wait until the Business Model and Mapping layer is relatively stable before adding customizations in the Presentation layer.