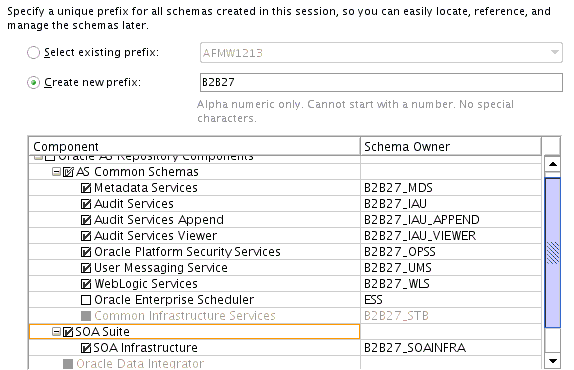4 Configuring Oracle Business Intelligence
This chapter walks you through a step-by-step process to configure Oracle BI standard topology using the Oracle Business Intelligence 12c Configuration Assistant.
- About the Oracle Business Intelligence Configuration Assistant
The Oracle Business Intelligence 12c Configuration Assistant is a multi-functional utility that helps you to create database schemas, specify a port range, create system components, and start the application servers in addition to configuring the BI standard topology. Oracle strongly recommends that you to use the Configuration Assistant to configure the BI domain. - Configuration Assistant Prerequisites
It is important to make sure that you meet the criteria listed in this topic for a smooth, error-free domain configuration by using the Configuration Assistant. - Creating the Database Schemas
Before you can configure an Oracle Business Intelligence domain, you must install required schemas on a certified database for use with this release of Oracle Fusion Middleware. - Configuring the BI Domain with the Configuration Assistant
The Oracle BI 12c Configuration Assistant is a.sh(UNIX) or.cmd(Windows) file. Start the Configuration Assistant by starting the config executable from thebi/bindirectory inside the Oracle home. Follow the procedure in this topic to complete the configuration step-by-step. - Starting the BI Instance
Verifying the configuration involves starting the servers (Admin Servers, and the Managed Servers) and the newly configured BI instance.
4.1 About the Oracle Business Intelligence Configuration Assistant
The Oracle Business Intelligence 12c Configuration Assistant is a multi-functional utility that helps you to create database schemas, specify a port range, create system components, and start the application servers in addition to configuring the BI standard topology. Oracle strongly recommends that you to use the Configuration Assistant to configure the BI domain.
4.2 Configuration Assistant Prerequisites
It is important to make sure that you meet the criteria listed in this topic for a smooth, error-free domain configuration by using the Configuration Assistant.
To verify whether the required conditions are met, see that:
- You have correctly installed the BI product binary files.
- You have the latest supported JDK installed on your system.
- You have access to any one of the Oracle certified databases: Oracle, DB2, SQLServer, or RAC.
- (Optional) You have connection details of existing RCU schema prefix (STB) and you have already created BIPLATFORM, IAU, OPSS, MDS, STB, and WLS schemas in a single session.
Note:
You can, alternatively, generate a schema prefix (STB) and create the BIPLATFORM, IAU, OPSS, MDS, STB, and WLS schemas while you run the BI Configuration Assistant, provided you have the DBA credentials.
Note:
The database schemas are required to store internal housekeeping information. These schemas are different from any data sources which you plan to analyze by using Oracle BI.4.3 Creating the Database Schemas
Before you can configure an Oracle Business Intelligence domain, you must install required schemas on a certified database for use with this release of Oracle Fusion Middleware.
- Installing and Configuring a Certified Database
Before you create the database schemas, you must install and configure a certified database, and verify that the database is up and running. - Starting the Repository Creation Utility
Start the Repository Creation Utility (RCU) after you verify that a certified JDK is installed on your system. - Navigating the Repository Creation Utility Screens to Create Schemas
Enter required information in the RCU screens to create the database schemas.
4.3.1 Installing and Configuring a Certified Database
Before you create the database schemas, you must install and configure a certified database, and verify that the database is up and running.
4.3.2 Starting the Repository Creation Utility
Start the Repository Creation Utility (RCU) after you verify that a certified JDK is installed on your system.
To start the RCU:
4.3.3 Navigating the Repository Creation Utility Screens to Create Schemas
Enter required information in the RCU screens to create the database schemas.
- Introducing the RCU
The Welcome screen is the first screen that appears when you start the RCU. - Selecting a Method of Schema Creation
Use the Create Repository screen to select a method to create and load component schemas into the database. - Providing Database Connection Details
On the Database Connection Details screen, provide the database connection details for the RCU to connect to your database. - Specifying a Custom Prefix and Selecting Schemas for Oracle B2B and Healthcare
Specify a custom prefix and database schema to automatically select Common Infrastructure Services and dependent schemas. - Specifying Schema Passwords
On the Schema Passwords screen, specify how you want to set the schema passwords on your database, then enter and confirm your passwords. - Specifying Custom Variables
Specify the custom variables for the SOA Infrastructure schema. - Completing Schema Creation
Navigate through the remaining RCU screens to complete schema creation.
4.3.3.1 Introducing the RCU
The Welcome screen is the first screen that appears when you start the RCU.
Click Next.
4.3.3.2 Selecting a Method of Schema Creation
Use the Create Repository screen to select a method to create and load component schemas into the database.
-
If you have the necessary permissions and privileges to perform DBA activities on your database, select System Load and Product Load. This procedure assumes that you have SYSDBA privileges.
-
If you do not have the necessary permissions or privileges to perform DBA activities in the database, you must select Prepare Scripts for System Load on this screen. This option generates a SQL script that you can give to your database administrator. See About System Load and Product Load in Creating Schemas with the Repository Creation Utility.
-
If the DBA has already run the SQL script for System Load, select Perform Product Load.
4.3.3.3 Providing Database Connection Details
On the Database Connection Details screen, provide the database connection details for the RCU to connect to your database.
Note:
If you are unsure of the service name for your database, you can obtain it from the SERVICE_NAMES parameter in the initialization parameter file of the database. If the initialization parameter file does not contain the SERVICE_NAMES parameter, then the service name is the same as the global database name, which is specified in the DB_NAME and DB_DOMAIN parameters.
For example:
- Database Type: Oracle Database
- Name: examplehost.exampledomain.com
- Port: 1521
- Service Name: Orcl.exampledomain.com
- User Name: sys
- Password: ******
- Role: SYSDBA
Click Next to proceed, then click OK in the dialog window that confirms a successful database connection.
4.3.3.4 Specifying a Custom Prefix and Selecting Schemas for Oracle B2B and Healthcare
Specify a custom prefix and database schema to automatically select Common Infrastructure Services and dependent schemas.
Select Create new prefix, specify a custom prefix, then select the SOA Suite schema. This action automatically selects the following schemas as dependencies:
-
User Messaging Service
-
Metadata Services
-
Oracle Platform Security Services
-
Audit Services
-
Audit Services Append
-
Audit Services Viewer
-
WebLogic Services
The schema Common Infrastructure Services is also automatically created; this schema is grayed out; you cannot select or deselect it. This schema enables you to retrieve information from RCU during domain configuration. See Understanding the Service Table Schema in Creating Schemas with the Repository Creation Utility.
The custom prefix is used to logically group these schemas together for use in this domain only; you must create a unique set of schemas for each domain as schema sharing across domains is not supported.
Tip:
For more information about custom prefixes, see Understanding Custom Prefixes in Creating Schemas with the Repository Creation Utility.
For more information about how to organize your schemas in a multi-domain environment, see Planning Your Schema Creation in Creating Schemas with the Repository Creation Utility.
Tip:
You must make a note of the custom prefix you choose to enter here; you will need this later on during the domain creation process.
Click Next to proceed, then click OK on the dialog window confirming that prerequisite checking for schema creation was successful.
4.3.3.5 Specifying Schema Passwords
On the Schema Passwords screen, specify how you want to set the schema passwords on your database, then enter and confirm your passwords.
Tip:
You must make a note of the passwords you set on this screen; you will need them later on during the domain creation process.
4.3.3.6 Specifying Custom Variables
Specify the custom variables for the SOA Infrastructure schema.
For the Oracle SOA Suite standard installation topology, set values for the Database Profile (SMALL) and Healthcare Integration (NO for B2B installation, YES for Healthcare Integration for Oracle SOA Suite).
See About the Custom Variables Required for the SOA Suite Schemas
Tip:
For more information about the options on this screen, see Custom Variables in Creating Schemas with the Repository Creation Utility.
4.3.3.7 Completing Schema Creation
Navigate through the remaining RCU screens to complete schema creation.
On the Map Tablespaces screen, the Encrypt Tablespace check box appears only if you enabled Transparent Data Encryption (TDE) in the database (Oracle or Oracle EBR) when you start the RCU. Select the Encrypt Tablespace check box if you want to encrypt all new tablespaces that the RCU creates.
When you reach the Completion Summary screen, click Close to dismiss the RCU.
4.4 Configuring the BI Domain with the Configuration Assistant
The Oracle BI 12c Configuration Assistant is a .sh (UNIX) or .cmd (Windows) file. Start the Configuration Assistant by starting the config executable from the bi/bin directory inside the Oracle home. Follow the procedure in this topic to complete the configuration step-by-step.
Note:
Oracle recommends that you use the Oracle BI 12c Configuration Assistant to configure your 12c system.Important:
If you are extending the WebLogic domain with Oracle Business Intelligence by using the Configuration Assistant, make sure that the Administration Server for the domain is named AdminServer. Other names for the Administration Server are not supported.Note:
Context-sensitive help is available on each screen as you navigate through the Configuration Assistant. Click Help to seek more information about the elements on that screen.