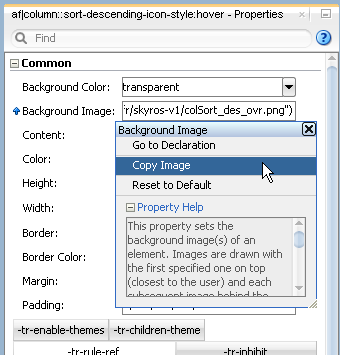7 Working with Images and Color in Your ADF Skin
This chapter includes the following sections:
7.1 About Working with Images and Color in Your ADF Skin
Apart from the simple skin which contains only minimal formatting, the ADF skins provided by Oracle ADF define color schemes and reference images to provide a colorful look and feel for applications. Changing these colors and the images that your ADF skin references is a task that will make a significant difference to the appearance of the application that uses your ADF skin. Figure 7-1 illustrates this point by showing the same page from an application that renders using two different ADF skins (skyros and simple). The skyros skin defines the look and feel of the application page in the upper part of Figure 7-1. It uses more color and images than the application page in the lower part that uses the simple skin.
Figure 7-1 ADF Skin Using Images and Color
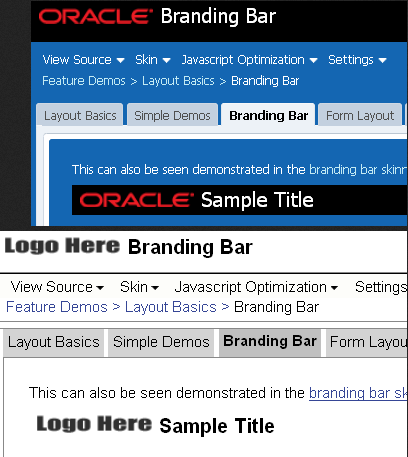
Among the selectors in the ADF skins provided by Oracle ADF that reference images are those in the following list. A short description of the role that the referenced images performs in skinning the web application also appears.
-
af|document::splash-screen-iconThis component-specific selector specifies the icon that appears within a splash screen when a web applications loads in a browser.
-
af|column::sorted-descending-icon-styleThis component-specific selector specifies the icon that renders for the sorted descending indicator in a column.
-
.AFFatalIcon:aliasThis global selector alias specifies the icon to appear if a fatal error occurs on a page
One example of color that the ADF skins provided by Oracle ADF define is the .AFHoverPrimaryColor:alias global selector alias. This global selector alias defines the background color when, for example, a user hovers a cursor over a button component. Another example is the .AFBackgroundColor:alias global selector alias that defines the background color used for the main content area of your page.
The editor for ADF skins in JDeveloper provides features to help change the colors and images that your ADF skin uses. The availability of some or all of these features depends on the ADF skin that you extend, as described in the following list:
-
If your ADF skin extends the Skyros skin
JDeveloper enables the design editor where you can use various color pickers and other controls to change some of the more frequently used colors and images in an ADF skin. For more information, see Changing Images and Colors in the ADF Skin Design Editor.
-
If your ADF Skin extends from the Alta skin
Use the selectors editor to change images, as described in Changing an Image for a Component Selector.
Note:
Alternatively, use the Theme Editor described in Working with the Theme Editor, to change the colors and images in an ADF skin that extends from the Alta or Skyros skins.
7.2 Changing Images and Colors in the ADF Skin Design Editor
The design editor appears when you create an ADF skin that extends from the Skyros ADF skin. You access it by clicking the Design tab of the open ADF skin. For an overview of the design editor, see Working with the ADF Skin Design Editor.
Examples of tasks that you can carry out using this editor include the following:
-
Change the default text color in ADF skins that extend from Skyros
-
Change the background color that appears to highlight when you hover over components such as the
buttoncomponent -
Replace icons
You can change all or individual icons for components, status, and animation icons using the Replace Icons dialog that you invoke when you click one of the Status Icon, Animations, or Component buttons in the Images area of the General tab. For more information, click Help on the Replace Icons dialog.
Figure 7-2 shows an ADF skin that extends from the Skyros ADF skin where the following changes have been made:
-
In the General tab
Note:
Red rectangles in Figure 7-2 identify the controls used to make the changes in the General tab. Red arrows point to a corresponding result in the sample page.
-
Change the main default text color to
FuchsiaThis changes the color value of the
AFTextColorglobal selector alias which is an anchor color. This change also affects the global selector aliases (for example,AFTextPrimaryColorandAFTextSecondaryColor) that set color properties which derive their hue value from theAFTextColorglobal selector alias. For more information about this relationship, see Working with Anchor Colors in an ADF Skin. -
Change the primary accent color to
BlackThis changes the color that renders when a cursor hovers over a component such as a
buttoncomponent. The global selector aliases that sets this color property areAFHoverPrimaryColorandAFButtonGradientStartHoverColor. Other global selector aliases use theAFButtonGradientStartHoverColorglobal selector alias to derive the hue value of the color properties that they set. Examples of global selector aliases that derive their color property from theAFButtonGradientStartHoverColorglobal selector alias includeAFButtonBorderBottomHoverColorandAFButtonBorderHoverColor. For more information about this relationship, see Working with Anchor Colors in an ADF Skin. -
Change one of the animated icons that indicate connection status
In this example, the animation icon referenced by the
af|statusIndicator::idle-iconwas changed.
-
-
In the Branding Area tab
-
Change the color property that determines the background color for the branding area (
AFBrandingBackgroundColorglobal selector alias) totransparent. -
Change the image file that is used to render the logo in the branding area.
-
Figure 7-2 Changing Colors and Icons in ADF Skin Design Editor
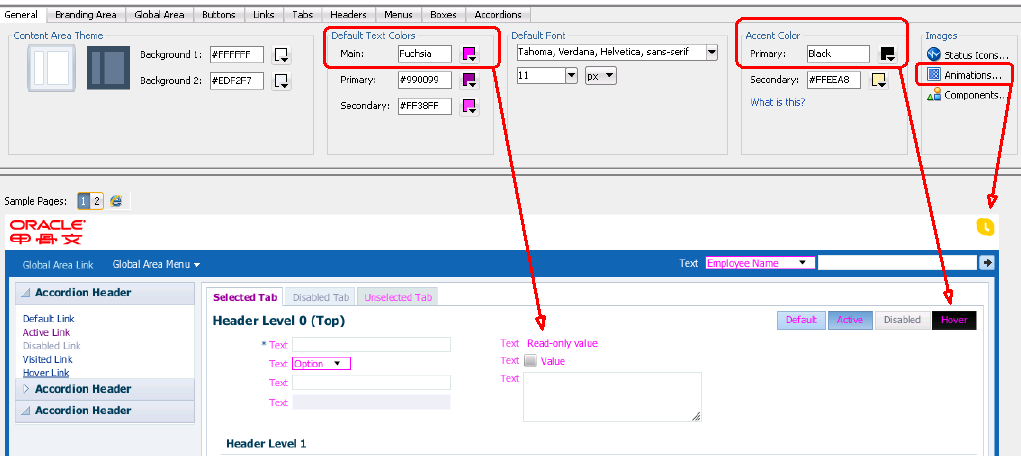
7.3 Working with Anchor Colors in an ADF Skin
An ADF skin that extends from the Alta or Skyros families of ADF skin defines global selector aliases that group colors into one of three categories, as illustrated in Figure 7-3. Changing the value of color properties for global selector aliases categorized as anchor colors can help you to quickly change the color palette that your ADF skin defines.
Figure 7-3 Color Categories Skyros's Global Selector Aliases
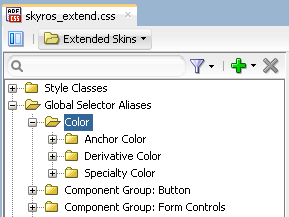
-
Anchor Color: These global selector aliases define the base colors for your ADF skin. For example, the
AFButtonGradientStartColorglobal selector alias defines the start gradient color for a button. -
Derivative Color: These global selector aliases derive the hue value for their color properties from anchor colors. The global selector aliases in Example 7-1 all derive their hue value from the
AFButtonGradientStartActiveColorglobal selector alias. JDeveloper propagates any change that you make to the anchor color to the derivative color. The derivative colors inherit any change that you make to an anchor color using the editor for ADF skins in JDeveloper. -
Speciality Color: These global selector aliases define color properties that do not derive their hue value from anchor colors and are not anchor colors for other colors. For example, the
AFCarouselFocusBorderColorglobal selector alias that defines the border color when thecarouselcomponent has focus.
Figure 7-4 shows the result of changing the default value of the AFButtonGradientStartActiveColor global selector alias. The editor for ADF skins in JDeveloper also updates the values of the derivative colors that derive their hue value from the anchor color.
Figure 7-4 Modified Anchor Color and Effect on Derivative Colors
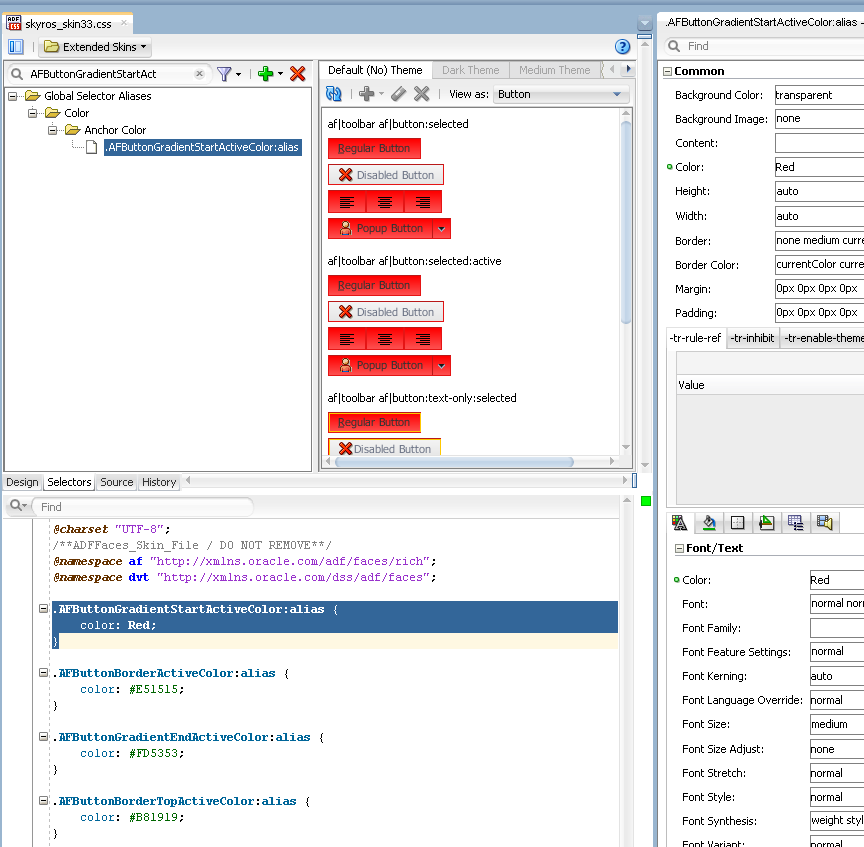
If you change the color property of a derivative color and later make a change to the associated anchor color, the editor for ADF skins in JDeveloper displays a Confirm Derivative Color Modification dialog to warn you that the change you make to the anchor color will override the change that you made to the derivative color, as illustrated in Figure 7-5. Click OK to make the change to the anchor color and to override the already-defined value for the derivative color.
Figure 7-5 Overriding a Derivative Color
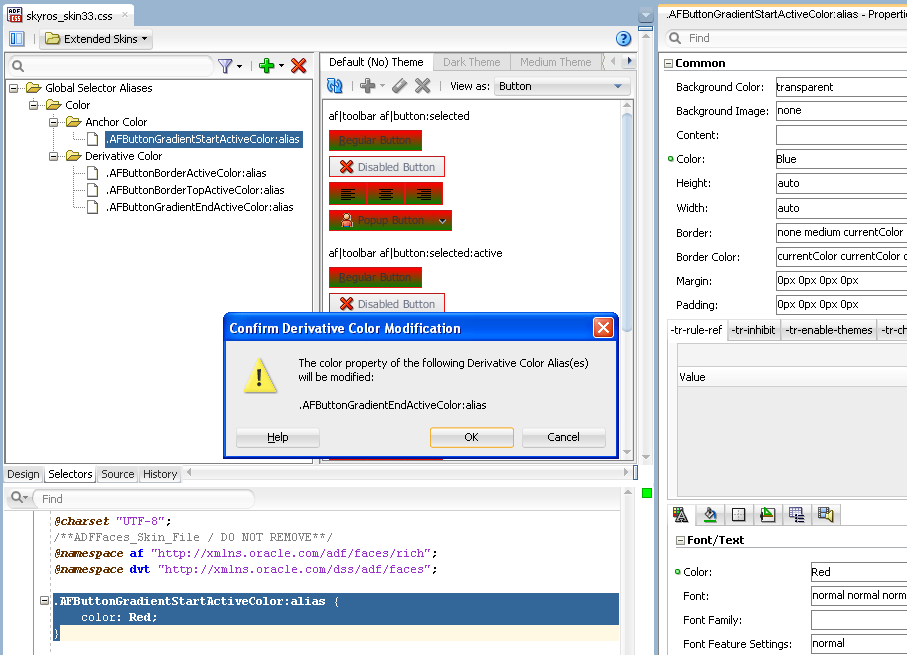
Example 7-1 shows entries from the Skyros ADF skin (skyros-v1-desktop.css) that define the default values for the AFButtonGradientStartActiveColor global selector alias and its associated derivative colors. These global selector aliases share the same hue value (209) but specify different values for the saturation and lightness values.
Example 7-2 shows the same global selector aliases referenced in Example 7-1. In Example 7-2, an ADF skin extends from Skyros and changes the value of the color property of the AFButtonGradientStartActiveColor global selector alias to #6CD5A1. The editor for ADF skins in JDeveloper modifies the color properties of the global selector aliases that derive their color value from the anchor color.
Example 7-1 Global Selector Aliases with Anchor and Derivative Colors in Skyros
/* Anchor, hsl(209, 56%, 63%), #6AA1D5 */
.AFButtonGradientStartActiveColor:alias {
color: #6AA1D5;
}
/* Derivative of AFButtonGradientStartActiveColor, hsl(209, 32%, 54%),
#648BAF */
.AFButtonBorderTopActiveColor:alias {
color: #648BAF;
}
/* Derivative of AFButtonGradientStartActiveColor, hsl(209, 39%, 62%),
#789FC4 */
.AFButtonBorderActiveColor:alias {
color: #789FC4;
}
/* Derivative of AFButtonGradientStartActiveColor, hsl(209, 54%, 79%),
#ACCAE6 */
.AFButtonGradientEndActiveColor:alias {
color: #ACCAE6;
}
Example 7-2 Modified Anchor and Derivative Colors
.AFButtonGradientStartActiveColor:alias {
color: #6CD5A1;
}
.AFButtonBorderTopActiveColor:alias {
color: #64AF8A;
}
.AFButtonGradientEndActiveColor:alias {
color: #ADE6CA;
}
.AFButtonBorderActiveColor:alias {
color: #79C39E;
}
7.4 Changing an Image for a Component Selector
Many ADF Faces and ADF Data Visualization components reference images using selectors. These images display in the background of the component or render as icons or controls on the component. When you create an ADF skin, the ADF skin that you extend from provides the values for these selectors, such as the relative path to an image and the sizes for height and width.
Figure 7-6 shows a runtime view of the table component rendering a control that sorts the data in a table column in ascending order. The image that renders this control is referenced by the ADF Faces column component's sort-ascending-icon-style selector.
Figure 7-6 Image Referenced by the sort-ascending-icon-style Selector
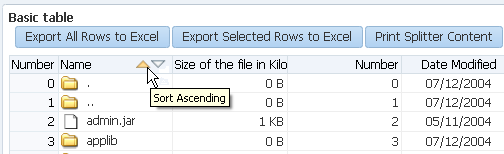
Figure 7-7 shows a design-time view where an ADF skin inherits values for the column component's sort-descending-icon-style selector from the extended ADF skin. The values inherited include the file name for the image used as an icon (colSort_asc_ena.png), the height, and the width for the image.
Figure 7-7 Inherited Values for the sort-descending-icon-style Selector
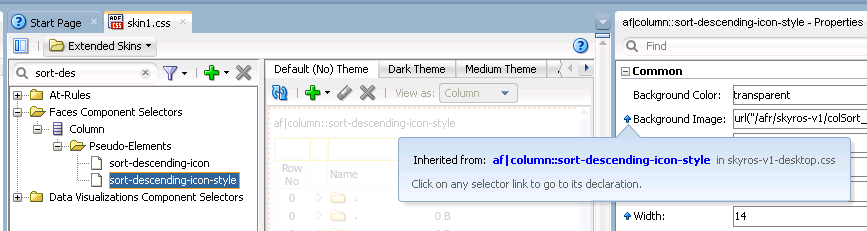
Other examples of ADF Faces and ADF Data Visualization components that expose selectors which reference images associated with the component include the following:
-
ADF Faces
progressIndicatorcomponent exposes thedeterminate-empty-icon-styleselector. -
ADF Faces
panelAccordioncomponent exposes thedisclosed-icon-styleselector. -
ADF Data Visualization
mapToolbarcomponent exposes thezoomin-enable-iconselector.
If you decide that you want to modify the image that is associated with a component selector, you need to modify the selector in your ADF skin and copy the image into the project for your ADF skin. You can copy images individually using the procedure in How to Copy an Image into the Project.
After you import an image into your project, the selector that references the image uses a URL in the source file of the ADF skin to refer to this image. Note that this URL is updated when you deploy your ADF skin (and associated files) in an ADF Library JAR, as described in Packaging an ADF Skin into an ADF Library JAR.
Tip:
Associate an image with a global selector alias. If multiple component selectors reference the global selector alias, you only need to make one change if you want to use a different image at a later time (change the image associated with the global selector alias). For more information about global selector aliases, see Creating a Global Selector Alias.
If your ADF skin extends the Skyros ADF skin, you can change some of the more frequently used images in the design editor, as described in Changing Images and Colors in the ADF Skin Design Editor.
7.4.1 How to Copy an Image into the Project
You use a context menu to copy an image that an extended ADF skin references into a directory of the project for your ADF skin. You then make the changes that you want to the image.
To copy an ADF skin image into your project:
7.4.2 What Happens When You Copy an Image into the Project
The image is copied into a subdirectory that is generated in the project of your ADF skin. For example, if you decided to copy the image that the ADF Faces column component's sort-ascending-icon-style selector references, the colSort_asc_ena.png file is copied to the following directory:
/public_html/skins/skin1/images/af_column
where af_column refers to the ADF Faces column component.
The relative URL value of the property in the Properties window is modified to reference the new location of the image. Figure 7-10 shows an example.
In addition, the Properties window indicates that the selector no longer inherits the image from the extended ADF skin by displaying a green icon to the left of the property label. Figure 7-10 shows the Properties window after importing the colSort_asc_ena.png file into the project for the ADF skin. Note that the ADF skin still inherits the values for the Height and Width properties from the extended ADF skin.
Figure 7-10 Properties Window After Importing an Image into an ADF Skin
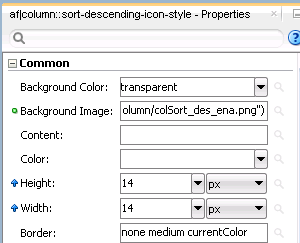
Finally, CSS syntax appears in the source file of your ADF skin. Example 7-3 shows the CSS syntax that corresponds to the values shown in Figure 7-10.
Example 7-3 CSS Syntax in Source File of ADF Skin After Importing an Image
af|column::sorted-ascending-icon-style
{
background-image: url("images/af_column/colSort_des_ena.png");
}