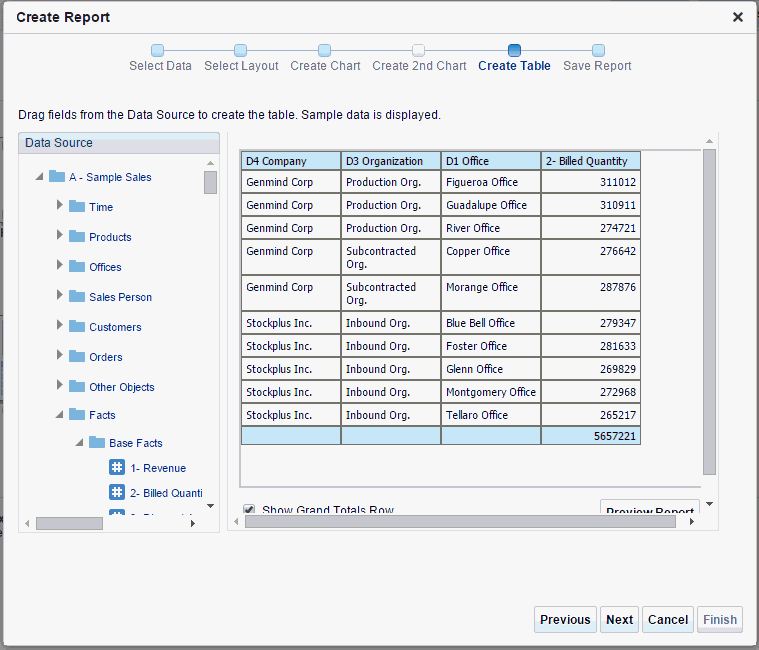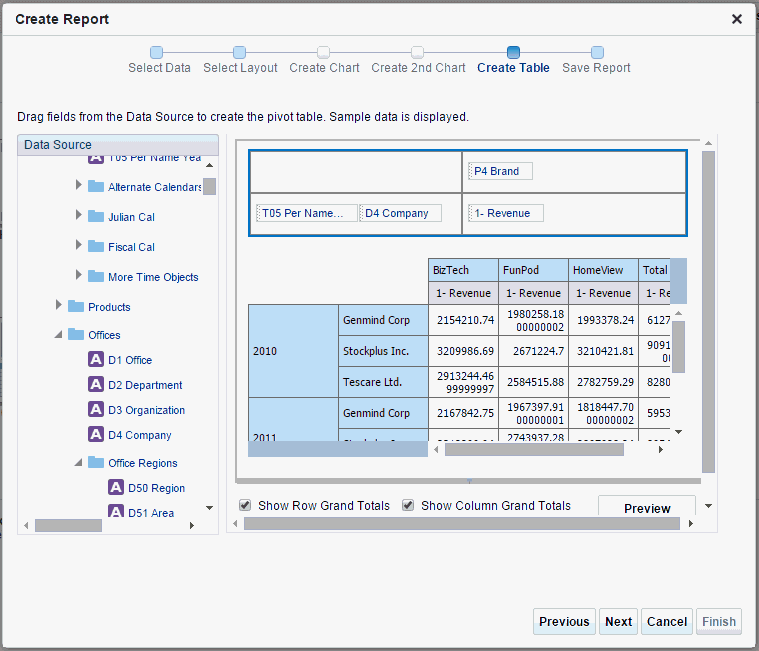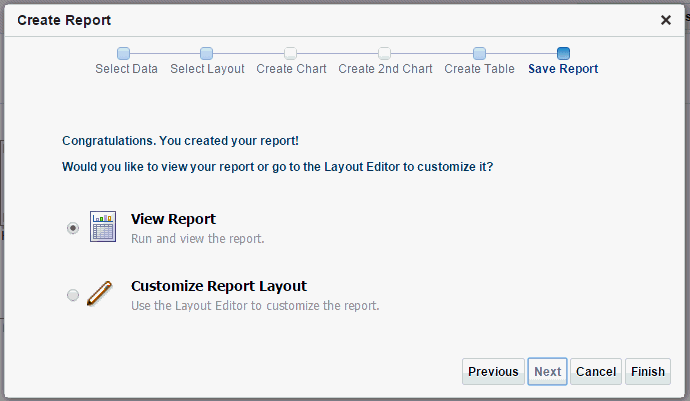Creating Reports
Launch the Create Report guide in one of these ways.
-
From the global header, click New and then click Report.
-
From the Home page, under the Create region, click Report.
-
On the catalog toolbar, click New and then click Report.
-
From the Data Model editor page, click Create Report.
Note:
If your user interface preference is set to a bidirectional language, the Create Report guide does not display all components in right-to-left orientation.
Selecting a Data Source
Building a report begins with selecting a data source.
Choose one of the following options to begin building your report:
-
Use Data Model
Select an existing data model from the catalog.
Click Next to proceed to Choosing Guide Me or Use Report Editor.
-
Upload Spreadsheet
Upload a Microsoft Excel file (file type.xls or .xlsx). If the uploaded spreadsheet contains multiple sheets, select the sheet to use as the data source. You can include data from only one sheet.
To use multiple sheets in a workbook, you first create a data model that includes each spreadsheet as a data set, and then use that data model as the data source for the report. For more information, see Creating a Data Set Using a Microsoft Excel Filein Data Modeling Guide for Oracle Business Intelligence Publisher.
Click Next to proceed to Choosing Guide Me or Use Report Editor.
-
Use Subject Area
Select a subject area from the Oracle BI repository. This option enables you to directly query the Oracle BI server and eliminates the need to create a data model in BI Publisher. The Create Report guide limits you to one subject area, however, you can create a report against multiple subject areas using the report editor. For more information, see Creating a Report Against Multiple Subject Areas.
Click Next to proceed to Choosing Guide Me or Use Report Editor.
Choosing Guide Me or Use Report Editor
You have the option either to choose guide or to use the report editor on the Create Report page.
The following table describes the options on the Create Report page.
| Option | Description |
|---|---|
|
Guide Me |
This option guides you through defining the layout of your data in common predefined report styles. Choose this option to:
Proceed to select the report layout. For more information, see Selecting the Report Layout. |
|
Use Report Editor |
This option prompts you to save the report and then opens the report editor. Choose this option to proceed to configure the report or to create a more complex layout. For more information, see Editing Reports. |
Selecting the Report Layout
When you choose Guide Me, you are prompted to select the report page options.
After you select the data source for the report, select the report page options and report layout to define how data is displayed in the report.
To select report layout:
Choosing Columns for Report Layouts
The layout that you select on the Select Layout page drives the remaining pages that you must complete to create the report.
For example, if you select the Table layout, Create Table is the next page displayed.
After you select a layout, select the data source columns to include in the report. As you select columns, sample data for the columns displays on the page. The selected columns display in the order selected.
Keep the following points in mind about sample data:
-
For data models: The Create Report process uses the sample data that is saved to the data model. If sample data is not attached to the data model, the selected column headings display without data.
-
For uploaded spreadsheets: Sample data is displayed from the selected spreadsheet.
-
For subject areas: Sample data is displayed directly from the columns in the subject area.
Table Layout
On the Create Table page you add columns to the layout by dragging and dropping them from the Data Source pane to the table area.
The columns are displayed in a simple tabular format and the column widths are automatically adjusted based on the number of selected columns as shown in the following illustration.
To remove a column from the table, hover your mouse over the upper-right hand corner of the column header and click Delete.
The Show Grand Totals Row option is selected by default to automatically display an aggregated summary row for all columns. Deselect this option to remove the row from the table.
Click Preview Report to display the report in the report viewer.
Click Next to proceed to Saving the Report.
Chart Layout
The Chart Layout page supports three types of charts. Choose the chart type by clicking its icon: Bar, Line, or Pie. Add columns to the chart by dragging and dropping them from the Data Source pane to the chart area.
The following figure shows the create chart layout. You can specify two values each to display for the chart Value, Series, and Label.
The layout editor supports a variety of more complex charts. To add more values to this chart or create another chart type, edit this layout in the layout editor after saving the report. For more information on creating layout templates, see Creating BI Publisher Layout Templates.
To remove a value from the chart, hover your mouse over the upper-right hand corner of the item label and click Delete.
Click Preview Report to display the report in the report viewer.
Click Next to proceed to Saving the Report.
Chart and Table Layout
When you select the chart and table layout, you add columns to the Create Chart page first, click Next, and then the Create Table page displays with the columns that you previously selected for the chart.
You can also add additional columns and remove columns on this page.
Click Next to proceed to Saving the Report.
Pivot Table Layout
When you select columns for the pivot table layout, the columns display on the Create Table page.
The figure below shows the columns displayed.
The Show Row Grand Totals option is selected by default. Deselect this option to hide the row in the table that includes the grand total for each column.
The Show Column Grand Totals option is selected by default. Deselect this option to hide the column in the table that includes the grand total for each row.
Click Switch Rows and Columns to flip the rows and columns axes.
Click Preview Report to display the report in the report viewer.
Click Next to proceed to Saving the Report.
Chart and Pivot Table Layout
When you select the chart and pivot table layout, you add columns to the Create Chart page first, click Next, and then the Create Table page displays with the columns that you previously selected for the chart. You can also add additional columns and remove columns on this page.
Click Next to proceed to Saving the Report.
Two Charts and Table Layout
When you select the two charts and table layout, you add columns to the Create Chart page first, click Next, and then Create 2nd Chart.
Once you add columns to the Create 2nd Chart page, click Next to display the Create Table page. The Create Table page displays with the columns that you already selected for the first chart. You can also add additional columns and remove columns on this page.
Click Next to proceed to Saving the Report.
Saving the Report
You can save the report layout and the columns you added.
Use the Save Report page as shown in the following illustration.
Select one of the following options:
-
To run the report you just created, click View Report and then click Finish. The final page prompts you to save the report. After saving, BI Publisher runs and displays the report in the report viewer.
-
To customize the report layout, click Customize Report Layout and then click Finish. The final page prompts you to save the report. After saving, the report opens in the layout editor.
For more information about additional report options and layouts, see Editing Reports.