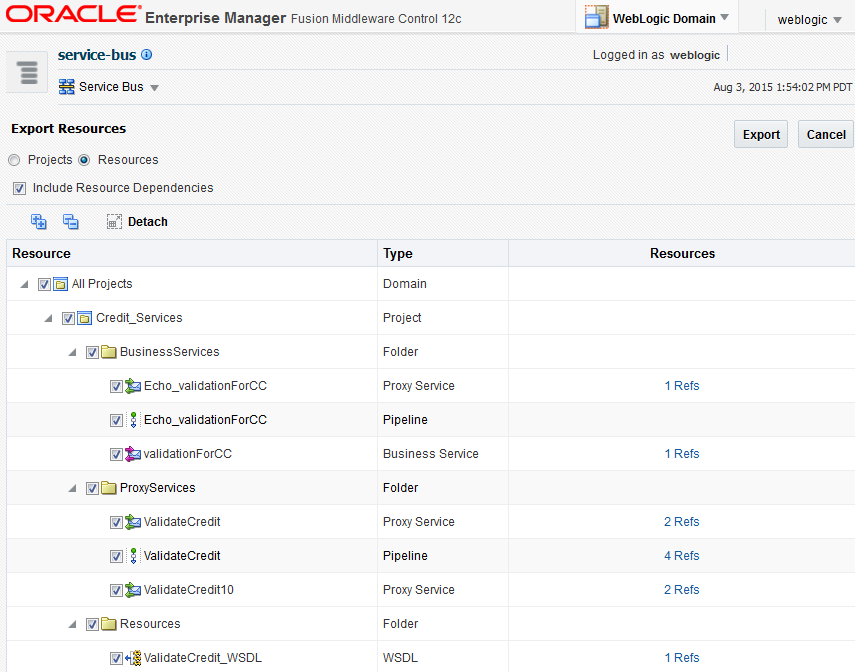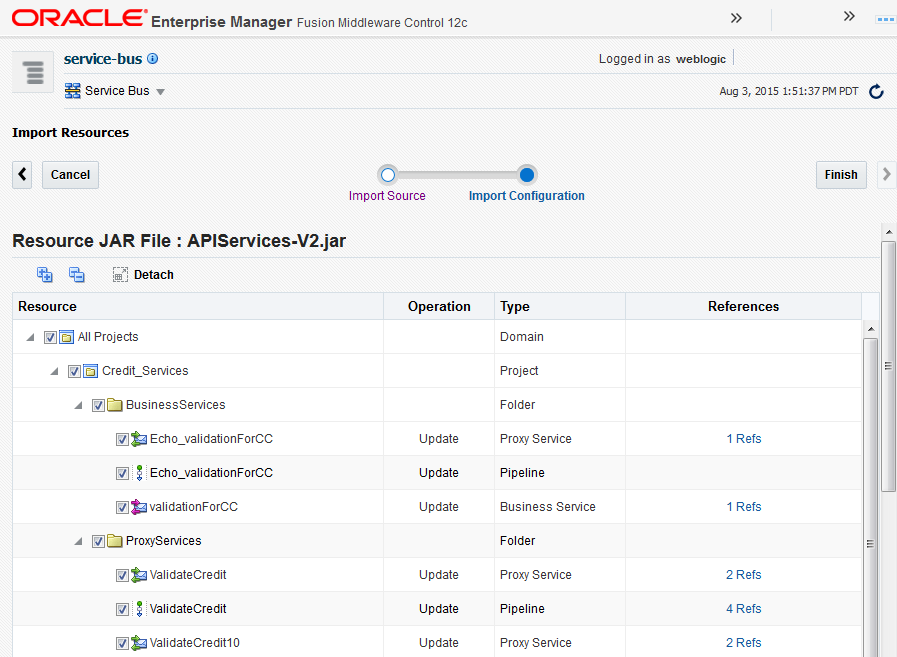10 Importing and Exporting Oracle Service Bus Resources
This chapter provides instructions for importing and exporting Service Bus projects and resources using Fusion Middleware Control.
This chapter includes the following topics:
10.1 About Importing and Exporting Oracle Service Bus Resources
In Fusion Middleware Control, you can import a full configuration JAR file or just a subset of the resources included in the JAR file. You can also export full configuration JAR files from the console.
A configuration JAR file contains projects or resources that were previously exported from a Service Bus instance. If a resource you are importing already exists in the importing system, that resource is updated. Resources are only scheduled for deletion when the JAR file being imported contains full projects and there are resources located in the same projects in Fusion Middleware Control that are not present in the imported JAR file. Resources in other projects are not deleted.
At the same time you import Service Bus resources, you can also import a configuration file that defines environment values specific to the domain in which you are working. Environment values can include URLs for services, file locations for certain transports, host names, port numbers, and so on. They can also include operational settings at the global and service levels, as well as updates to resource references. For more information about configuration files, see Customizing Oracle Service Bus Environments.
The import and export features also apply to JDeveloper and the Oracle JDeveloper and the Oracle Service Bus Console. For information and instructions, see Importing and Exporting Resources and Configurations in Developing Services with Oracle Service Bus. That chapter also provides information about the import and export processes, including how resources are created, updated, or deleted during the import, and how security settings and operational settings are handled. It also includes information on improving the performance of large imports by using the oracle.osb.config.parallelism system property.
10.2 Exporting Oracle Service Bus Resources in Fusion Middleware Control
You can export Service Bus projects or individual resources from projects. The export feature lets you select the projects or resources you want to export from a list of all projects and resources on the server.
When you export from the project level, you can expand the list to view all resources, but you can only select at the project level. For resource-level exports, Service Bus gives you the option of automatically including any resources referenced by the resources you select in the exported file . This way, you can avoid conflicts caused by broken references when you re-import the file.
You cannot export the users, groups, or roles associated with the projects and resources to export. Credential maps or other security-provider data created in the WebLogic Server Administration Console are also not exported. Instead, use the WebLogic Server Administration Console to export this data. See Migrating Security Data in Oracle Fusion Middleware Securing Oracle WebLogic Server.
When you export projects or resources, you can enter a passphrase to encrypt the user name and password included service account, service key provider, UDDI Registry, JNDI Provider, or SMTP provider resources. When you re-import the JAR file, you need to specify the passphrase again. The following figure shows the Export Resources page.
To export Oracle Service Bus resources:
10.3 Importing Oracle Service Bus Resources in Fusion Middleware Control
Use the Fusion Middleware Control import feature to import Service Bus projects or resources that were previously exported from a Service Bus instance. Be sure to verify the import summary to be sure you are only updating or deleting the correct resources.
The configuration JAR file you import excludes users, groups, roles, and certificates from the original projects. If these existed in the original projects, recreate them when you import an exported configuration. Importing a project can also update the operational settings.
If the configuration JAR file you are importing was exported with a passphrase, meaning any authentication information contained in the resources was encrypted, you need to specify that same passphrase when you import the JAR file. You can import any unencrypted resources if you do not know the passphrase. When you import a configuration JAR file, you also have the option to import a configuration file to set environment values for the imported resources. For more information, see Using Configuration Files to Update Environment Values and Operational Settings.
The following figure shows the Import Resources page.
To import Oracle Service Bus resources: