4 Microsoft File Explorer Integration
This chapter describes the integration of Microsoft File Explorer with content servers.
This section covers these topics:
-
How do I integrate Microsoft File Explorer with content servers?
-
How do I search for files in the Microsoft File Explorer navigation pane?
-
How do I work with Oracle WebCenter Content Server shortcuts ("Special Shortcuts")?
-
How do I move libraries, folders, and files to and from a server?
-
How do I view and modify library, folder, and file information and properties?
4.1 How do I integrate Microsoft File Explorer with content servers?
The integration of supported content servers into Microsoft File Explorer (previously called Windows Explorer) provides a convenient way to manage files on those servers using a familiar work environment. You do not need to work with the files on the content server in a web browser or other dedicated interface (although these options remain available). Instead, you can interact with content servers and the files on them using a 'folders tree' in Microsoft File Explorer.
After you install the Desktop client software on your computer, Microsoft File Explorer includes a top-level node called WebCenter Content Servers, through which you can connect to servers and work with the files on them.
You work with content managed on a content server in much the same way you do with other folders and files on your computer. You can copy files, drag and drop files into folders, right-click objects to open context menus, and so on. However, some tasks typically performed on files or folders on your local computer may have a somewhat different effect when performed on files and folders managed by a content server. For example, copying a new file to a content folder does not put it on your local computer, but rather uploads and saves it on the content server. In addition, the context menus of files may include items specific to content management, such as Check In, Check Out, Copy Links, and so on.
The user logins and security controls on a content server also apply to files and folders that are managed through the folder tree in Microsoft File Explorer. For example, if you have only read permission for a content item, you will be able to open a copy of the native file, but you will not be able to check a new revision of the file in to the content server (which requires write permission). Similarly, when you create a new folder in the folder hierarchy on the server, each person who has the rights to view that folder will see it on their local computer. The files you add to the folder will also be available to each user on the content server, again according to their security permissions.
You cannot access Oracle WebCenter Content Server administrative functions through the Microsoft File Explorer integration. You must access all such functions through the Oracle WebCenter Content Server web browser interface.
The Features of Microsoft File Explorer Integration
If you install the Desktop client software on Windows Vista, Windows 7 or Windows 8, the software integrates into the different areas of Microsoft File Explorer:
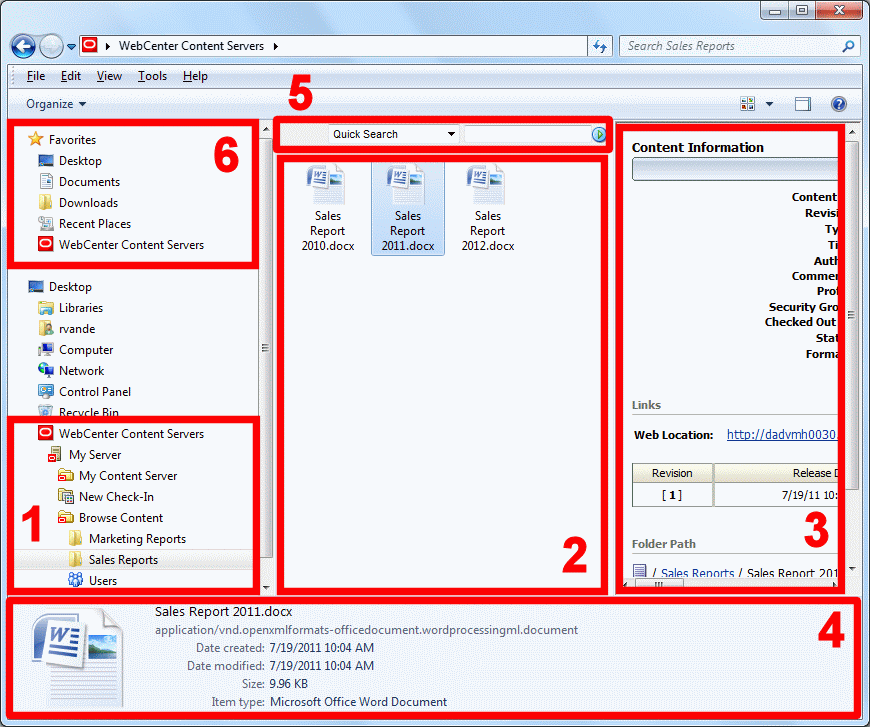
See the following table for more information about each numbered area.
| Window part | How it is used |
|---|---|
|
1. Left pane (previously the "navigation pane") [Numbers 1 and 6 on the Windows Explorer image.] |
This is where your content servers are listed, under the WebCenter Content Servers folder. This folder is also added to the Favorites list. Expand the WebCenter Content Servers folder to show the content servers you can use and the folder tree for each server. You can then copy files, drag and drop them into folders, right-click objects to open context menus, and so on. |
|
2. File list (previously the "content pane") |
When you select an object in the left pane, the file list shows the contents of that object (for example, a list of files in the current content folder on the server). How the information is displayed depends on the view mode: icons, lists, details, and so on. Where the operating system supports it, overlaid symbols indicate the content management status of objects. For example, if the file is currently checked out by yourself, this is shown using a green check mark:  Files shown in a different color (usually green) are unpublished files; that is, content items on the server that are currently in a workflow, have not yet been fully converted or indexed, or have a future release date. If you hover your mouse pointer over a managed file in the file list, a screen tip is displayed providing content management information about that file. For example: 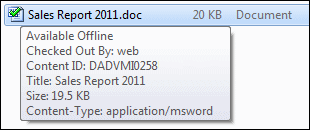 In details view, columns show metadata information about the files or folders (for example, their security group or author). These columns can be changed in the usual way for File Manager. |
|
3. Preview/Details pane [Numbers 3 and 4 on the Windows Explorer image.] |
If you select a managed file in the file list, the preview pane shows information about the selected item (as examples: the content information page for a file on the content server; or tabs showing summary information, metadata, and a preview of the selected document). You can turn the preview pane on or off in the standard Windows way. The preview pane remains enabled or disabled for each specific server connection, which includes every folder in it. If you open a folder from a different server connection, you will see the preview pane only if it was enabled for that server. |
|
5. Quick Search box |
This is where you can search for items on the current WebCenter Content server. The Quick Search box is shown above the file list when you are anywhere within a server's folder tree. If you do not see it, right-click in an unused area of the content pane (that is, away from any of the items listed in it) and choose Show Quick Search. Quick Search visibility applies to each server separately. The search results are displayed in the file list. |
4.2 How do I access content servers?
You can access your content servers in Microsoft File Explorer using any of the following methods:
-
Double-click the WebCenter Content Servers icon on your Windows desktop.

-
Navigate to the top-level WebCenter Content Servers folder in Microsoft File Explorer.
-
Select WebCenter Content Servers in the Favorites list in the navigation pane (Windows 7).
-
Double-click a shortcut to a particular content server, content folder, or content item.
Adding Content Servers and Folders to the Favorites List
You can add the WebCenter Content Servers folder or a content folder to the favorites list in the standard Windows way, for example by selecting the folder in the content pane and dragging it to the Favorites node in the navigation pane (Windows 7+). This is available only in the native 11g user interface.
Opening the Web Page for an Oracle WebCenter Content Server Connection
For WebCenter Content user interface, while working with a content server in Microsoft File Explorer, you can open its home page in a web browser. You do this by right-clicking anywhere in the file list and choosing Show in Browser.
4.3 How can I create libraries and folders?
You can create a new, empty enterprise library or content folder on a content server, in much the same way as you add folders on your local computer.
To create a new enterprise library or content folder on a content server:
Your new library or folder is created and its information page is shown in the preview pane.
Tips
-
There is also a New Library command and a New Folder command on the context menu that you get by right-clicking an unused area in the content pane (that is, away from any of the items listed in it).
-
After you have created an enterprise library, you can create folders beneath it, and then add documents to those folders. You can also add documents directly to library nodes (except to the top-most Enterprise Libraries node).
-
When you add a new content folder, default metadata and settings are applied to that folder. You can change the metadata while adding the new folder, or any time after you add it.
-
When you add files to the new folder, they inherit default metadata from the folder.
4.4 How can I create new files?
Creating a new content file from Microsoft File Explorer basically consists of copying or saving a file to a content server. This checks the file in to the server as a new content item and makes it available to other users on that server.
You can create new content files in the following ways:
-
Copy and paste, drag and drop, or move a file from your local computer to a library, folder, or profile on a content server.
-
Double-click a Microsoft Office document on your local computer to open it in its associated application (for example, Word for .doc or .docx files), and then check it in to a content server using the Save As New option on the application's WebCenter Content menu or ribbon.
Tips
-
For WebCenter Content user interface, you cannot add content files directly to the supplied Enterprise Libraries node, only to library nodes that have been created beneath it.
-
If the target location on the content server already contains a file of the same name as one being copied or moved, then it is not checked into the server as a new content item.
-
For WebCenter Content user interface, the file is checked in as a new revision of the existing file (even though they may be completely different files).
-
For Oracle Content Database servers and WebDAV servers, the existing file in the folder is typically overwritten with the new file.
-
4.5 How do I modify existing files?
You Must Check Out Before Modifying
If you want to modify an existing content file (that is, a file that is already managed on a content server), you must first check it out of the server. A copy of the content file is then downloaded from the content server and placed in temporary storage space on your computer. The file is locked on the content server, and no other user can check out the file until you either check it back in or undo the check-out. After you have checked out a file, you can modify it as needed, and check it back in to the server when you are done.
Microsoft Office Documents Can Be Checked Out Automatically for Modification
If you want to modify a managed Microsoft Office document, you can open that document in its associated Microsoft Office application. It is then automatically checked out of the content server. After editing the document, you can check it back in directly from the Microsoft Office application or from Microsoft File Explorer.
You Can Open Email Messages But Not Check Them Out
Checked-in email messages are not intended to be checked out, modified, and checked back in. Email messages are checked in to a content server for the express purpose of preserving them exactly as they were received. You can open a checked-in email message from a server to view it in its associated email application (and even make changes if you want), but you cannot check it back in to the server. You can, however, send the message to other people or save a copy on your local computer.
4.6 How do I rename libraries, folders, and files?
You can rename libraries, folders, and files on the content server in much the same way as other folders and files on your computer.
To rename a library, folder, or file in Microsoft File Explorer:
- Locate and select the library, folder, or file you want to rename.
- Open the File menu and choose Rename.
- Provide the new name of the folder or file, and press Enter.
You cannot rename the supplied library and folder nodes (such as My Checked-Out Content).
You cannot rename a file if it is currently in the local cache (for example, because it is checked out of the content server).
Tips
-
The Rename and Properties options are also available from the context menu.
-
You can also rename libraries, folders, and files on their properties dialogs and information pages.
-
When you rename a library or folder on your local computer, this is reflected on the content server (and vice versa).
-
The title of a content file may (initially) be based on its file name. If you change the file name in the folder tree, its title is not automatically modified to reflect the new file name (or vice versa).
-
If you rename a library, folder, or file, the names of any shortcuts to the library, folder, or file are not updated automatically.
4.7 How do I search for files in the Microsoft File Explorer navigation pane?
Note:
You cannot search Oracle Content Database servers or other WebDAV servers. You must browse to files on these servers to select them. See How do I browse to Content Files?.
To search for files in the Microsoft File Explorer navigation pane:
The content pane shows all content items on the server that meet your search criteria, and you can work with any of these files directly from there. You can right-click a selected file to see a menu with relevant options for that file.
The search results list shows only content items that meet the search criteria, not shortcuts to content items or folder names, even if these meet the search criteria.
The items in the search results list are the actual files, not copies or pointers of some sort. Deleting a file from the search results removes it from all folders and may remove the actual content item from the server (you are offered this as an option).
The files are also listed in the Search Results node of the server. You can quickly call up these search results again until you perform another query. You can also save the query for future use.
4.8 How do I search for files using the Quick Search feature?
To search for files using the Quick Search feature in Microsoft File Explorer:
Note:
Desktop Integration Suite Quick Search and Full Search in WebCenter Content Server configured with Framework Folders must have Oracle Text Search (OTS) as the search engine.The content pane shows all content items on the server that meet your search criteria, and you can work with any of these files directly from there. You can right-click a selected file to see a menu with relevant options for that file.
The search results list shows only content items that meet the search criteria, not shortcuts to content items or folder names, even if these meet the search criteria.
The items in the search results list are the actual files, not copies or pointers of some sort. You can remove a file from view in the search results list, but if you also choose to delete the file, you are removing the actual content item from the content server.
For WebCenter Content user interface, after a search, a Filter Search Results icon appears in the Quick Search panel. By selecting this icon, you may be able to see and select the search results, sorted into subcategories.
The files are also listed in the Search Results node of the server. You can quickly call up these search results again until you perform another query. You can also save the query for future use.
You can perform general metadata searches from the Quick Search panel, or use personal quick searches as defined on the content server (under My Content Server, My Quick Searches). See Creating Quick Search Queries in Using Oracle WebCenter Content for information on how to define personal quick searches.
4.9 How do I work with saved Search Queries and Query Folders?
When you perform a search query, the Search Results node shows all content items on the server that meet the search criteria and for which you have access privileges on the server. You can save the most recent search query so you can easily run it again at a later time.
Each saved query and query/search results folder is dynamic, which means that every time you open it, the content pane shows all content items on the server that meet the search criteria at that particular moment. In other words, your saved queries and query/search results folders will always produce the latest search results.
Saved query lists or query/search results folders show only content items that meet the search criteria, not shortcuts to content items or folder names, even if these meet the search criteria.
There may be a limit to the number of items shown in query/search results folders.
The items in saved query lists or query/search results folders are the actual files, not copies or pointers of some sort. Deleting a file from the search results removes it from all folders and may remove the actual content item from the server (you are offered this as an option).
Saved Searches
For WebCenter Content user interface, you can drag and drop the most recent search results (while holding the Ctrl key) to any library or folder on the server.
For native 11g user interface, to save the most recent search query, right-click the Search Results folder and choose Save Query. Enter a name for the query and click OK (or press Enter) to save it to My Saved Queries under My Content Server.
You can view (and modify, if required) the definition of a saved query by right-clicking it and choosing View Query Definition. See About Saved Queries in Using Oracle WebCenter Content for more information on the query format.
You can also drag and drop the most recent search results (while holding the Ctrl key) or a saved query to anywhere within the content folders tree under Browse Content. This creates a query folder, which you can open to run the associated search query on the server. If you drag and drop a saved query, the default query folder name is the same name as the original saved query with 'Copy of' preceding it. If you drag and drop the search results, the default query folder name is 'Search Results'. You can rename query folders in the same way as other folders. Query folders are indicated by a special icon (Figure 4-1).
Figure 4-1 Query Folder Icon

4.10 How do I browse to content files?
In addition to searching for files, you can also browse to a file on a content server and select it for further use. When browsing to a file, you navigate to it by moving down a tree structure on the server until you have located the file you want to work with. This is just like browsing for any file when using Microsoft File Explorer.
When you have browsed to the file, you can right-click it to see a menu showing relevant options for that file.
4.11 How do I work with Oracle WebCenter Content Server shortcuts ("Special Shortcuts")?
Unlike standard Windows shortcuts, Oracle WebCenter Content Server shortcuts are not link files (.lnk), but rather copies of the referenced file. As long as they stay within the folder structure of a content server, they are tightly linked to the item they reference. Their context menus have the exact same options as those of the original item. This means, for example, that you can check out a content file through its shortcut context menu. Also, the icons of file shortcuts reflect the current content management status of the original files. For example, if the original file is currently checked out of the content server, all shortcuts to that file will also show the checked-out icon. Shortcuts to content items are never included in search results lists, even if these content items meet the search criteria.
When you create a shortcut to a content library, folder or file, its name is the original folder or file name preceded by "Shortcut to," for example "Shortcut to Sales Report 2011.docx." In addition, the shortcut icon shows a small arrow symbol in the bottom left corner to indicate it is a reference to another item (Figure 4-2). (This link symbol is slightly different from standard Windows shortcuts, which visually reminds you this is a Desktop shortcut.)
The shortcut is placed in the same location as the original item: a shortcut to a file is in the same content folder as the file it references, and a shortcut to a folder is a folder at the same level as the original folder (preceded with "Shortcut to"). You can rename shortcuts as desired, and also copy them to other locations in the folder tree of the same server or to a different server.
Important:
If you copy or move the shortcut to a location outside the Oracle WebCenter Content Server hierarchy (for example, to your desktop), the shortcut may lose its link to the original item, depending on the content server configuration, and you may not be able to check a file back in to the server as a new revision of the existing content item when you open it.
Figure 4-2 Original File with Shortcut
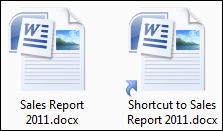
When you double-click a shortcut to a content library or folder, its contents are displayed. When you double-click a shortcut to a content file, it is checked out of the content server (providing it is available and if you have permission to check it out) and opened in its associated application.
If you hover the mouse cursor over an Oracle WebCenter Content Server special shortcut, you see content information for its associated item, such as the content ID, file size, and the like.
Creating Special Shortcuts
To create a special Oracle WebCenter Content Server shortcut, do one of the following:
-
Select a library, folder, or file on a content server, right-click, and then choose Create Shortcut.
-
Select a file on a content server, open the File menu, then choose Create Shortcut.
You create a special shortcut by selecting a folder or file on a content server, opening the File menu, then choosing Create Shortcut. (This option is also available from the item's context menu.)
This creates an Oracle WebCenter Content Server shortcut in the same location as the original item (preceded by "Shortcut to"). You can copy or move these special shortcuts to other locations within the WebCenter Content Servers hierarchy on the content server, for example to a single folder from where you will have easy access to your most important documents. If, however, you move these special shortcuts to a location outside the WebCenter Content Servers hierarchy the content server, such as your desktop, they may stop behaving like special shortcuts.
Renaming Special Shortcuts
You can rename a special shortcut to items within the WebCenter Content Servers hierarchy: Select the shortcut and press F2, or by right-clicking it and choosing Rename.
Renaming a special shortcut does not affect the name of the original file and vice versa.
You cannot rename standard Windows shortcuts created from managed content items.
Copying Special Shortcuts
You can copy and paste special shortcuts to items within the WebCenter Content Servers hierarchy. After selecting the shortcut to be copied, you can use the following standard Windows methods of copying and pasting it:
You copy a special shortcut by selecting it, then doing one of the following:
-
Right-click and choose Copy. Then, at the target location, right-click and choose Paste.
-
Press Ctrl+C on your keyboard. Then, at the target location, press Ctrl+V.
-
Choose Copy from the Edit menu. Then, at the target location, choose Paste from the Edit menu. (This is supported only in Microsoft File Explorer, not in email applications.)
-
Drag and drop the selected folders and/or files to the target location.
Not all of the above methods are available for every combination of folder, file, and destination.
If you copy an Oracle WebCenter Content Server special shortcut to a location outside the WebCenter Content Servers hierarchy (for example, your desktop), the item copied is not a shortcut, but the actual file, which is no longer linked to the original file. This means that you cannot check the file back in to the server as a new revision of the original file.
Deleting Special Shortcuts
You can delete special shortcuts to items within the WebCenter Content Servers hierarchy. After selecting the shortcut to be deleted, you can use the following standard Windows methods of deleting it:
You delete a special shortcut by selecting it, then doing one of the following:
-
Right-click and choose Delete.
-
Press
Deleteon your keyboard. -
For shortcuts to content items, Choose Delete from the File menu. (Only for shortcuts to files.) (This is supported only in Microsoft File Explorer, not in email applications.)
When you delete a special shortcut, only the shortcut itself is deleted. The folder or file on the content server that the shortcut pointed to remains intact.
4.12 How do I work with standard Windows shortcuts?
In addition to the special Oracle WebCenter Content Server shortcuts, you can also create standard Windows shortcuts to content libraries, folders, and files on a server. The shortcut is a link file (.lnk) that points to the full URL of the referenced file or folder. If you hover the mouse cursor over a standard Windows shortcut, you see the URL of the referenced item.
When you double-click a shortcut to a content library or folder, its contents are displayed. When you double-click a shortcut to a content file, it is opened in its associated application in view mode. By default, you cannot check the file back in to the server as a new revision of the original content item.
You cannot rename standard Windows shortcuts created from managed content items.
Creating Standard Windows Shortcuts
To create a standard Windows shortcut:
- Within the WebCenter Content Servers hierarchy, Select the library, folder, or file to which you want to create a shortcut.
- From the Edit menu, select Copy.
- At a location outside the WebCenter Content Servers hierarchy (for example, your desktop), right-click and choose Paste Shortcut.
This procedure creates a standard Windows shortcut, from which the following operations are available:
-
For content items
Double-click (or select View File From Server from the context menu) to open the content item in its associated application as a local copy of the managed item.
Select Open File Location from the context menu to open Microsoft File Explorer with the content item highlighted in the content pane.
-
For libraries and folders
Double-click (or select Open from the context menu) to open Microsoft File Explorer with the server node highlighted in the folders pane.
Select Open Folder Location from the context menu to open Microsoft File Explorer with the library or folder highlighted in the content pane.
4.13 How do I work with Personal Folders?
All authenticated users on the content server have their own personal folders, which allow you to set up 'favorites' to content items or folders on the server. You can create subfolders and add content items to your personal folders in the same way you do with other folders in the hierarchy. You can also store query folders in your personal folders tree.
Even though all authenticated users on the server have their own personal folders, you can see only yours unless you have administrator privileges.
You can find your personal folders in the Desktop folder tree in two places:
-
Under My Content Server, My Folders, and
-
Under Browse Content, Users, USER_NAME (for example, jsmith).
The personal folder trees in these locations are exactly the same, and you can work with the content in the folders from either location.
It is important to note that all content items in your personal folders are the actual files, not copies or pointers of some sort. You can interact with content items in your personal folders just as you could any other content item on the server. If you delete a file from a personal folder, you are removing the actual content item from the content server.
4.14 How can I create a list of Favorite Content Items?
Oracle WebCenter Content Server 11gR1 (11.1.1.8.0) or higher instances running the WebCenter Content user interface include a node for content favorites.
If you frequently access certain content items and do not want to search through the folder tree each time you want to use them, you can gather them together under your Favorites node.
If you add a library or folder to your Favorites node, that library or folder and all the content items in it will be added.
You cannot add the My Checked-Out Content, New Check-In, or Other Folders nodes to your favorites.
To add a library, folder, or file to your Favorites node, right-click the library, folder, or file and select Favorite. (To remove the item from your Favorites node, repeat the selection.)
4.15 How do I view files?
You view a file by selecting it, opening the File menu, then choosing one of the following options:
-
View File From Server
With this option, the file remains checked in to the content server and a temporary copy is downloaded to your computer. The file opens in its associated application in read-only mode. You can make changes to the file in the application, but you will have to save it as a new file (with a new file name) and check it in to the server as a new content item.
-
View
You will see this option if the file is already in your local cache (typically because you checked it out and edited it earlier, but did not yet check it back in to the server). With this option, you can open the cached, typically newer version of the file. If you instead view the file from the server, the locally cached file version is left untouched and remains available.
Tips
-
The View and View File From Server options are also available on the file's context menu.
-
For WebCenter Content user interface, a read-only preview of a document is available (by selecting the Preview tab of the preview pane).
-
By default, when you double-click a file in a server's directory structure, you view the file. You can change this default behavior to open the file in full edit mode ('open' rather than 'view').
4.16 How do I open files?
When you open a file on a server, it is checked out of the content server and a copy is placed in temporary storage space on your computer. The file is locked on the content server, and no other user can check out the file until you either check it back in or cancel its checked-out status ("undo the check-out").
You open a file by selecting it, opening the File menu, then choosing one of the following options:
-
Open
With this option, the file is checked out and opens in its associated application in full edit mode. If the file is already in your local cache (typically because you checked it out and edited it earlier, but did not yet check it back in to the server), it opens from there; otherwise, the latest released revision on the content server opens. You can make changes to the file in the application as required and check it back in to the server as a new revision of the content item.
-
Open with...
This option is available if the file was already checked out earlier. With this option, you can select the application with which to open the selected file (rather than the application associated with the file type). The list of available applications is exactly the same as for other, unmanaged files of the same type on your computer. Using this option may be useful if, for example, you want to open a managed web or media file in an editor rather than a viewer, which is often the default application for these file types. You can then edit the file as needed and then check it back in to the server.
Tips
-
The Open and Open with... options are also available on the file's context menu.
-
If you open a managed Microsoft Office document in its associated application, it is automatically checked out of the content server, as for other types of files. After editing the document, you can check it back in directly from the application.
-
By default, when you double-click a file in a server's directory structure, you view the file. You may change this default behavior to open the file in full edit mode ('open' rather than 'view').
4.17 How do I check out files?
When you check out a file from a content server, the file is downloaded from the server and a copy is placed in temporary storage space on your computer. The file is locked on the content server, and no other user can check out the file until you either check it back in or cancel its checked-out status ("undo the check-out").
If you check out a file in Microsoft File Explorer, the checked-out file is not opened in its associated application. (This is how checking out a file is different from opening it.) You can process the file as desired, and check it back in to the server when you are ready. As long as the file is checked out, its file icon shows the checked-out status by a green check mark overlay of the application icon (Figure 4-3).
Figure 4-3 Checked-out Microsoft Word Document

Checking Out a File
You check out a file by selecting it on the server, opening the File menu and choosing Check Out.
The file is checked out of the server and its application icon shows a green check mark to indicate its checked-out status. You can now work with the file as needed, and check it back in to the server when you are done.
The Check Out option is also available on the file's context menu.
If the Check Out option is not available, the file is already checked out.
Undoing a File Check-Out
You can undo the check-out of a content file; that is, cancel the checked-out status of the file on the server. The file lock is then removed on the server and other content server users may check out the file. No changes are made to the file. You can only undo the check-out of files you have checked out yourself, unless you have administrator privileges on the server.
You undo the check-out of a file by selecting it on the server, opening the File menu and choosing Undo Check Out.
The file is no longer checked out and its application icon no longer shows a green check mark. Other users on the server can now check out the file.
The Undo Check Out option is also available on the file's context menu.
If the Undo Check Out option is not available, the file is not checked out.
Viewing All Your Checked-Out Files
You can view all files that you have currently checked out of an Oracle WebCenter Content Server 11g instance in one convenient list. This enables you to check the file status, process the files, or cancel their checked-out status.
You view the list of all your checked out files on a server by doing one of the following:
-
For WebCenter Content user interface, select the My Checked-Out Content node.
-
For native 11g user interface, open the My Content Server node and then click My Checked-Out Content.
If the server does not have a node called My Checked-Out Content, then it is not a Content Server 11g instance.
The content pane lists all files that you have currently checked out on the current content server. All items show a green check mark in their icons to indicate their checked-out status (Figure 4-4). You see only files that you checked out yourself, not other users' checked-out files.
Figure 4-4 Word Document Checked Out By Yourself

You can work with the files in this list as you would with other content files. However, you cannot delete or rename files in your list of checked-out files.
4.18 How do I check in files?
When you check a file in to a content server, it is uploaded and stored on that server. Other users on the server have access to it in accordance with their assigned privileges.
If you check a currently checked-out file back in to an Oracle WebCenter Content Server instance, this file is checked in as a new revision of the existing content item. On Oracle Content Database servers and other WebDAV servers, the file that is checked in will typically overwrite the existing file on the server.
You can check files in to a server only if you checked out that file yourself, or if you have administrator privileges for that server.
You can check in a file only if it has been changed since it was checked out. If it has not been changed, you can choose to undo the check-out instead.
When checking in files from Microsoft File Explorer, you may check in existing content files (that is, files that are already managed on a content server) or new files (that is, files that are not yet managed).
Checking In Previously Checked-Out Files
You check in a file that was previously checked out by first selecting it on the content server. All files that you checked out yourself have a green check mark in their file icons. You then open the File menu and choose Check In.
The file is uploaded from your local cache to the server and checked back in. Its application icon no longer shows a green check mark. Other users on the server can now check out the file again.
The Check In option is also available from the file's context menu.
The Check In option is available only if the selected file is currently checked out and has been changed since it was checked out.
Checking In New Files
You can check new, unmanaged files in to a content server and make them available to other users on that server in a variety of ways:
-
By copying and pasting a file from your local computer to a library, folder or profile on a content server.
-
By dragging and dropping a file to a library, folder or profile on a content server.
-
By moving a file to a library, folder or profile on a content server.
When a file is copied or moved to a library or folder node on a content server, it is checked in to that server as a new content item only if that node does not yet contain a file with the same name. Otherwise, the file is checked in as a new revision of the existing file (even though they may be completely different files).
When you drag and drop or copy and paste a new file to a content server, you may be asked to provide metadata for the file, depending on the settings for the target document library or content folder. If you are not prompted to provide metadata, the file inherits the default metadata assigned to the target library or folder.
Tips
-
You can see the revision history of a file on its content information page on the server.
-
If you want to check in a new content item, but do not want to assign it to a content folder, then you can drag-and-drop or copy-and-paste it into any of the content profiles under New Check-In. This opens the Check In Content dialog, where you can provide profile-specific metadata before check-in.
-
When you check in a local copy of a managed file (for example, one that was emailed to you), you may see a warning that it is not currently checked out and that the file has been changed on the server (that is, there is a newer revision on the server). You can then choose to open the current file or the latest revision from the server.
-
For native 11g user interface, if Oracle WebCenter Content: Records is installed on Oracle WebCenter Content Server with its DoD compliance features enabled, then you may not be able to check in files by copying and pasting or dragging and dropping them into content folders. This is because the DoD compliance features make the Category or Folder field required, which means an item cannot be checked in if this field is empty. Since copying and pasting or dragging and dropping a file into a content folder often does not require any further user intervention, the check-in cannot complete successfully unless the content server administrator configured Records to enable such check-ins. (Oracle WebCenter Content: Records cannot be used with a server that is using the WebCenter Content user interface.)
4.19 How do I copy libraries, folders, and files?
You can copy and paste items managed by a content server in much the same way as other files on your computer. After selecting the libraries, folders, or files to be copied, you can use all standard Windows methods of copying and pasting items:
-
Right-click and choose Copy or Copy File From Server. Then, at the target location, right-click and choose Paste.
-
Press Ctrl+C on your keyboard. Then, at the target location, press Ctrl+V.
-
Choose Copy from the Edit menu. Then, at the target location, choose Paste from the Edit menu. (This is supported only in Microsoft File Explorer, not in email applications.)
-
Drag and drop the selected libraries, folders, and/or files to the target location.
Copied libraries are not pasted to their destination as libraries. Instead, they are pasted as content folders.
You cannot copy a file to the same folder as the one it is in. Nor can you copy content files to query folders.
The file name and title of the copied file are the same as for the original file, but you can, of course, change these afterwards. The copied file does have a different content ID as it is a separate content item on the server.
Copying Multiple Items
You can select multiple items (folders or files or a combination of both) using the standard methods in Windows (to the extent that Windows allows this) and copy them all at the same time. If multiple files are to be checked in to the content server as a result of the copy action, a dialog may open for you to provide metadata for the files before checking them in.
Copy Sources and Targets
You can copy items between various sources and targets:
-
From an unmanaged location to a content server: When you copy a file from an unmanaged location (for example, a folder on your local computer outside the WebCenter Content Servers folder tree or a shared network location) to a content folder on a server in the folder tree, then this file is checked in to that server. This turns the file into a managed content item on the server and makes it accessible to other users on that server. Depending on how the content server is set up, you may be prompted to provide metadata for the copied file before it is checked in.
If you copy a folder, then all files in that folder (including subfolders) are checked in to the server as separate content items with their own content IDs. The folder is included in the folder tree for everyone with the appropriate access privileges to see.
-
From a content server to an unmanaged location: When you copy a file from a content folder on a server in the folder tree to an unmanaged location (for example, a folder on your local computer outside the WebCenter Content Servers folder tree or a shared network location), then this file becomes an unmanaged file. The copied file is not managed by the content server, and it is not accessible to users on that server (of course, the original content item on the server is still accessible).
If you copy a folder, then all files in that folder (including subfolders) are copied to the target location.
If you copied Microsoft Office documents, you may be able to check them back in to their originating Oracle WebCenter Content Server instance, even if they are in a location outside the folder tree. This depends on how the content server is set up; specifically, whether the DesktopTag feature is enabled. If this is the case, the Microsoft Office documents contain embedded information about the server location where they originated. This enables these documents to be uploaded to that same server location. You check these documents in using the WebCenter Content menu or ribbon in the Microsoft Office application.
-
Within the content folder structure of the same server: When you copy a file from a content folder on a server in the folder tree to a different folder on the same server, then a new content item is checked in to the server with a new content ID. This means that the server now stores two copies of the same file (in two different locations). These files are in no way connected; they are completely separate entities. Any changes to one file do not affect the other, and vice versa. The new content item keeps all the metadata from the original file, including the security group. However, if the folder you copy the file into has the Force Folder Security property set to 'True', then the copied file has its security group changed to match that of the target folder.
Note:
If you want to copy files to a content folder on the same server, make sure to hold the Ctrl key while doing it. Otherwise the content item will be moved rather than copied.
-
Between two different content servers: In addition to copying a file within the same content server, you can also copy a file between different servers in the folder tree. When you copy and paste between servers, the file you paste to the new location is checked in to that content server as a new, separate content item with a new content ID, unless a content item with the same file name and extension already exists in the folder. In that event, the copied file is checked in to the content server as a new revision to the existing file.
When a new content item is checked in to the folder on the target server, you may be prompted to provide metadata for the new item. This happens if the target server is an Oracle WebCenter Content Server 11g instance and metadata prompting has been enabled for the folder. You are also prompted for metadata if any required metadata is missing regardless of the metadata prompting setting. The default metadata values in the check-in form will be the ones specified for the content folder that the file was copied into.
Oracle WebCenter Content: Records
For native 11g user interface, if Oracle WebCenter Content: Records is installed on Oracle WebCenter Content Server with its DoD compliance features enabled, then you may not be able to check in files by copying and pasting or dragging and dropping them into content folders. This is because the DoD compliance features make the Category or Folder field required, which means an item cannot be checked in if this field is empty. Since copying and pasting or dragging and dropping a file into a content folder often does not require any further user intervention, the check-in cannot complete successfully unless the content server administrator configured Records to allow such check-ins. (Oracle WebCenter Content: Records cannot be used with a server that is using the WebCenter Content user interface.)
Tips
-
If you want to drag and drop files to a content folder on the same server, make sure to hold the Ctrl key while doing it. Otherwise the content item will be moved rather than copied.
-
If a file to be copied is already in your local cache (typically because you checked it out and edited it earlier, but did not yet check it back in to the server), the context menu includes both a Copy and Copy File From Server option. You can then choose which file version to copy: the cached, typically newer version (Copy) or the latest released version on the server (Copy File From Server). All other copy methods will copy the locally cached file version if it exists, and otherwise the latest released revision from the server.
-
Use the menu copy-and-paste options (not keyboard commands) when copying items between Lotus Notes and Microsoft File Explorer. Lotus Notes has an internal clipboard and data from that clipboard is retained when using keyboard copy-and-paste commands. For example, if you use the keyboard to copy a Lotus Notes memo to your clipboard, paste it into a folder on a content server, then copy a file from Microsoft File Explorer and attempt to paste it into the same content server folder, the result is the previous Lotus Notes memo.
4.20 How do I move libraries, folders, and files to and from a server?
You can move items to and from a content server in much the same way as other files on your computer. After selecting the libraries, folders, or files to be moved, you can use all standard Windows methods of moving items:
-
Right-click and choose Cut. Then, at the target location, right-click and choose Paste.
-
Choose Cut from the Edit menu. Then, at the target location, choose Paste from the Edit menu. (This is supported only in Microsoft File Explorer, not in email applications.)
-
Drag and drop the selected libraries, folders, and/or files to the target location within the folder tree.
Some of the Windows methods for moving items may not be available when moving items from and to the same server.
Moving Multiple Items
You can select multiple items (folders or files or a combination of both) using the standard methods in Windows (to the extent that Windows allows) and move them all at the same time. If multiple files are to be checked in to the content server as a result of the move action, a dialog may be displayed where you can provide metadata for the files before checking them in. This happens if the target server is an Oracle WebCenter Content Server 11g instance or Oracle Content DB instance and metadata prompting has been enabled for the folder. You are also prompted for metadata if any required metadata is missing, regardless of the metadata prompting setting.
Move Sources and Targets
You can move items from unmanaged locations to a content server or between folders on the same server; you cannot move content items from a server to somewhere else outside of that server.
When you move a file from an unmanaged location (for example, a folder on your local computer or a shared network location) to a content folder on a server, then this file is checked in to that server. This turns the file into a managed content item on the server and makes it accessible to other users on that server. Depending on how the content server is set up, you may be prompted to provide metadata for the copied file before it is checked in.
If you move a folder, then all files in that folder (including subfolders) are checked in to the server as separate content items with their own content IDs. The folder is included in the server's directory structure for everyone with the appropriate access privileges to see.
Changing the Folder Location of Content Item
On Oracle WebCenter Content Server instances running Framework Folders, if you move an existing content item to a different folder, you change its folder location, or more precisely, its virtual folder association on the content server.
If you move a content item to a folder on the server that already contains a content item with the same file name, then you are prompted whether this new file should replace the existing file in the folder (similar to what happens when copying or moving files on your file system). If you confirm the action, the new content item takes the place of the old one in the content folder. It is not checked in as a new revision of the old content item. The old content item is not removed, though, it just loses its folder association (so it is not "overwritten" as files on your file system are). It is still on the content server and you can search for it. For example, imagine the content folder 'Sales' contains a content item named 'Report 2011.docx', which has four revisions, and the content folder 'Marketing' also contains a file with that same name, which has two revisions. If you move the file from the 'Sales' to the 'Marketing' folder and choose to replace that file, then the 'Marketing' folder will only contain the file moved from the 'Sales' folder, which still has four revisions. The original file in the 'Marketing' folder is no longer associated with that folder, but it is still on the content server (with two revisions).
Oracle WebCenter Content: Records
For native 11g user interface, if Oracle WebCenter Content: Records is installed on Oracle WebCenter Content Server with its DoD compliance features enabled, then you may not be able to check in files by cutting and pasting them into content folders. This is because the DoD compliance features make the Category or Folder field required, which means an item cannot be checked in if this field is empty. Since cutting and pasting a file into a content folder often does not require any further user intervention, the check-in cannot complete successfully unless the content server administrator configured Records to enable such check-ins. (Oracle WebCenter Content: Records cannot be used with a server that is using the WebCenter Content user interface.)
Tips
-
If you drag and drop files to a library or folder on the same server, you can hold the Ctrl key to copy rather than move them.
-
You can easily change the folder location of a content item, or assign it to a folder if it had not been before, by searching for it and then dragging and dropping it from the search results node to the target content folder.
4.21 How do I delete libraries, folders, and files?
You can delete items managed by a content server in much the same way as other files on your computer. After selecting the libraries, folders, and/or files to be deleted, you can use all standard Windows methods of deleting items:
-
Right-click and choose Delete.
-
Press Delete on your keyboard.
-
Choose Delete from the File menu. (This is supported only in Microsoft File Explorer, not in email applications.)
You should be very careful deleting a library or folder. If you delete one, all subfolders and all revisions of all content items in that folder may also be deleted, which may affect everyone who uses that content server.
To delete a content item, you must have Delete permission for the security group of that content item.
Depending on how the folders functionality has been set up on Oracle WebCenter Content Server, you may be prompted whether just the file entry should be removed from the content folder or also the actual content item from the server.
When you delete a library, folder, or file, it may be permanently deleted or moved to a Trash folder, depending on the content server configuration (specifically, its folders component). For more information, see About Deleting Libraries, Folders, and Documents in Using Oracle WebCenter Content.
To delete a library or folder, you must be the owner of the library or folder or have Delete permission for the library's or folder's security group, and you must have Delete permission for the security groups of all subfolders and content items within the library or folder.
If you have permission to delete a library or folder, the library or folder and all its contents will be deleted from the content server. If, during the delete process, the system encounters content that you do not have permission to delete, the delete process will end at that item, and the remainder of the content in the library or folder will be retained.
You cannot delete the main nodes of an Oracle WebCenter Content Server instance (such as My Content Server, Browse Content, and so on, or Enterprise Libraries, Favorites, My Checked-Out Content, and so on).
All libraries, folders, and content items that are deleted are moved into the Trash folder. You can select multiple libraries or folders from the Trash folder and delete them permanently or restore them back to the file repository. Click Delete Permanently to delete libraries, folders, or content items permanently. Click Restore to restore a deleted library, folder, or content item that have been already deleted. Click Yes to confirm the restore.
In addition to these options, Desktop also allows you to restore a particular revision of a content item. Each content item may be revised multiple times and when you delete this content items, all the revisions are also moved into the Trash folder. Click Restore Revision to select and restore a particular revision or click Restore to restore the latest revision of a content item. Click Permanently Delete to permanently delete one or more revisions.
Note:
Trash folder feature is available only if it is enabled for your version of Oracle WebCenter Content Server.4.22 How do I view and modify library, folder, and file information and properties?
You can view information and properties for libraries, folders, and files. You can sometimes also change the information and properties.
To view and change information and properties:
Libraries are available only if you are connected to a WebCenter Content Server 11g instance running the WebCenter Content user interface.
Tips
-
You cannot modify the file extension on a content server. Due to this restriction, Windows Explorer does not allow you to rename the file extension.
-
Be careful when changing the security group of a library, folder, or file. If you assign these to a more restrictive security group, authors may no longer have permission to manage their own content items.
-
The right-click menu options described above are mostly also available from the File menu.
-
If you are using Windows Explorer, you can change which columns are displayed in the content pane, for example by right-clicking any heading then choosing the columns to be shown from a list. In Windows 7, this change to the column headings will be temporary, unless you also select Folder Options from the Tools menu, then click Apply to Folders on the View tab.
4.23 How do I propagate library and folder metadata?
You can copy the metadata of a library or folder on an Oracle WebCenter Content Server instance to all its sublibraries, subfolders, and files. This feature is available only if the content server administrator has enabled it on the server and if you have the required permission level. To propagate metadata to content items in a folder, you must have Write permission for the library or folder and the content items themselves. To propagate to any libraries or folders below the library or folder in the hierarchy, you must have Delete permission for the libraries or folders or be the author and have Write permission.
The content ID and title of items are always considered properties specific to those items and are never automatically propagated. Also, a library or folder can be excluded from metadata propagation from a higher-level one by setting its Inhibit Propagation property on the Hierarchical Folder Configuration page to 'True'.
To propagate the metadata of a library or folder to all underlying libraries, folders, and files:
-
Right-click the library or folder whose metadata you want to propagate, then choose Propagate.
If the content server is running Framework Folders or the WebCenter Content user interface, a dialog opens where you can specify which metadata fields and values you want to propagate before starting the process.
Otherwise, all metadata fields and values are propagated.
The (selected) library or folder metadata is now copied to all underlying libraries, folders, and files, unless a library or folder was specifically excluded from metadata propagation on its configuration page (using the Inhibit Propagation property).
4.24 How can I copy content file links?
You can copy URL links to one or more content items on a server to the Windows clipboard and paste that information into an email message, text editor, Microsoft Office document, or another business document. For files on an Oracle WebCenter Content Server instance, three URL links are copied for each content item: to the web-viewable file, the native file, and the content information page. For files on an Oracle Content Database server or other WebDAV server, only one link is copied: the URL of the file on the server.
To copy content file links, select one or more files on the server, right-click, and choose Copy Links. Alternatively, for a single file, open the File menu and choose Copy Links. The link information is copied into the Windows clipboard, so that you can easily paste it into another file or application.
4.25 How do I work with workflows on content server instances?
Workflows on Oracle WebCenter Content Server instances specify how content is routed for review and approval before it is released and made available to other users on the server for viewing or check-out. Users on the server do not have access to a file until it successfully moves through the entire workflow. If you have been designated as a reviewer for a content item, you are notified by email when you have a file to review.
4.25.1 How do I view all the workflow assignments?
You can view all your current workflow assignments for an Oracle WebCenter Content Server instance in one convenient list in Microsoft File Explorer. This list shows all files currently in a workflow that you are assigned to review. You can approve or reject the files directly from the list.
To see a list of all your current workflow assignments on a content server:
- Open the WebCenter Content Servers node in Microsoft File Explorer, making sure that the navigation pane is visible.
- Select the server for which you want to see all your workflow assignments.
- Find and select the My Workflow Assignments folder. This folder may be nested beneath the Users folder.
The content pane lists all files on the server that you have currently been assigned to review. You can work with the files in this list directly to review them.
Tips
-
If the server does not have a folder called My Workflow Assignments, then workflow assignments may not be enabled on the server, or the server is not a supported type.
-
The My Workflow Assignments list matches that in Oracle WebCenter Content Server's web interface (under My Content Server).
4.25.2 Approving or Rejecting Files in Workflows
If you are designated as a reviewer in a workflow, you must approve or reject all files in that workflow.
To approve or reject a file in a workflow:
If you choose Approve, a dialog may open where you can electronically sign and approve the file. This happens only for files that require an electronic signature. For files that do not require an electronic signature, the file is approved immediately. After you have approved the file, the file moves to the next step in the workflow.
If you choose Reject, a dialog opens where you must provide a reason for rejecting the file. After you click OK, the file is sent back to the most recent workflow step that permitted contribution. The users assigned to that contribution step receive an email notification, so they can edit the file and submit it for review again.
Tips
-
For WebCenter Content user interface, if you are using Microsoft Office applications, you can approve or reject workflow items within those applications.
-
You will typically receive an email notification that you should review a content item on the server.
-
A content item in a workflow is not available to other users on the server until it successfully moves through the entire workflow.
4.25.3 Removing a File From Your WorkFlow Assignments
For WebCenter Content user interface, you can remove a file from your list of workflow assignments. Selecting this option does not change the document's workflow status. If a subsequent workflow step assigns the document to you, it will again appear in your list. If you need to reinstate an item to your list, you must do so through the server's web interface.
To remove a file from your workflow assignments:
You can select more than one file at a time to be removed from your workflow assignments. If you do this, a confirmation dialog will appear, one at a time, for each file.
4.26 How can I access the content server files in offline mode?
You can access content server files in online mode or in offline mode. In online mode, you need a live connection to the content server to have access to the folders and files on it. You log in to the server and then you have access to all folders and files in accordance with your assigned privileges.
In offline mode, files you have chosen to make available offline are accessed as read-only copies from a special cache location on your local computer. You can then view these files even if you are not connected to the content server. This may be useful in situations where you need access to files, but you cannot connect to the server that they reside on. For example, you may need read-only access to a report or a presentation you are giving while traveling. In this case you could obtain a copy of the current version of the report before you disconnect from the server, and then have read-only access to that file while working offline.
Marking files as available offline is performed on a snapshot of the folder they are in. If you add any new files to the folder, these are not automatically made available offline. You must make the folder available offline again to include the new files in the folder.
Files that are available offline show a cylinder in their file icon, which can be either blue or gray (Figure 4-5). In addition, the Available Offline option in the file's context menu has a check mark.
Figure 4-5 Offline Availability Icons
The cylinder is blue if your locally cached file is up to date with the file on the content server; that is, no new revision has been checked in to the content server since you selected the file for offline availability.
The cylinder is gray if the offline and online files do not match. This would, for example, be the case if someone updated the original file on the content server, and your local copy is still an older revision; in other words, out of date.
When online, you can update the files in an offline folder. All offline files in that folder are then overwritten with the most recent revisions of those files on the content server.
You must change to offline mode before you can work on the files that are stored in your local cache, rather than the files that are stored on the server. After going to offline mode, you can access not only the files and folders that you have specifically made available offline, but also files and folders that you have checked out.
In offline mode, the content server has an Offline Files folder, which lists all files on that server that are offline, including those that are not in a content folder. You can interact with these files directly from the list.
Making Folders and Files Available Offline
You make folders and files available for offline use by selecting and right-clicking them, then choosing Make Content Available Offline (for folders) or Available Offline (for files).
Refreshing Offline Files
The offline copy of a file is not automatically updated. This means that if a new file revision is checked in to the content server, your local copy is out of date. This is indicated by a gray cylinder overlay on the file icon (Figure 4-5).
You can refresh offline files by right-clicking the folders they are in and choosing Refresh Offline Content. This updates the files to their latest released revisions on the content server.
Any files that were added to a folder after it was made available offline will not be made available offline if you refresh that folder. For that to happen, you must right-click the folder and choose Make Content Available Offline.
Changing to Offline Mode
Change to offline mode by selecting the content server name under the WebCenter Content Servers folder, right-clicking, then choosing Work Offline. You must do this before you can work on the files stored in your local cache (your offline files).
You can tell that you are working in offline mode by the fact that the Work Offline option has a check mark against it. In addition, the server icon may show a red offline indicator (Figure 4-6).
Figure 4-6 Offline Oracle WebCenter Content Server (native 11g user interface)

Viewing or Opening Offline Files
You view or open offline files exactly as you would any other files. One way is to select the offline file, right-click it, then choose View (for read-only mode) or Open with... (for full edit mode).
To find all offline files on a server in one place, open the Offline Files folder (if available). The Offline Files folder may be visible only when the server is in offline mode.
Removing Offline Folders and Files
You remove offline folders and files by selecting and right-clicking them, then choosing Remove Offline Content.
The selected files and folders are removed from the local cache and they are no longer available offline. This does not affect the original files and folders on the content server; they remain available.
Changing Back to Online Mode
When you have finished working offline and are ready to reconnect to a server, right-click the server and click Work Offline. This unchecks the context menu option. You may then have to log in to the server by entering your user name and password.
Tips
-
When using the WebCenter Content user interface, any folders that you made available offline are shown beneath the Other Folders node. These folders and subfolders contain the files that you can work on offline.
-
For files in a folder to be made available offline, the files must actually reside in that folder. This means that you cannot make the files in query folders available offline, because the contents of query folders do not actually exist there. The actual files may exist under a different folder location, or they may not even appear in a 'standard' folder at all.