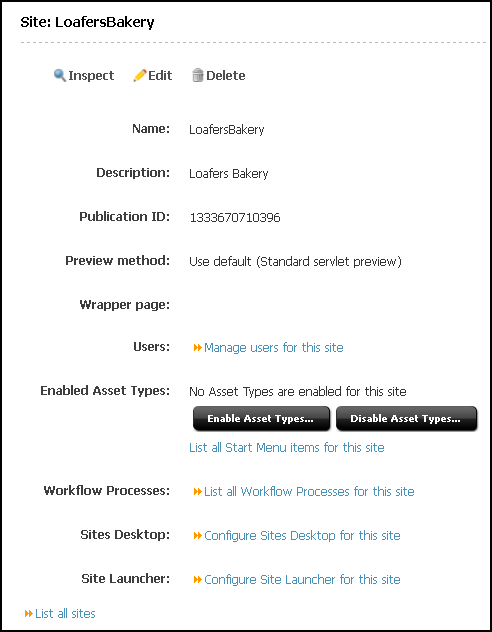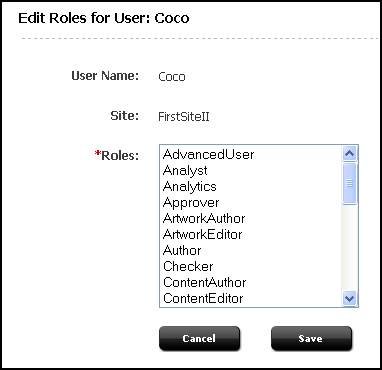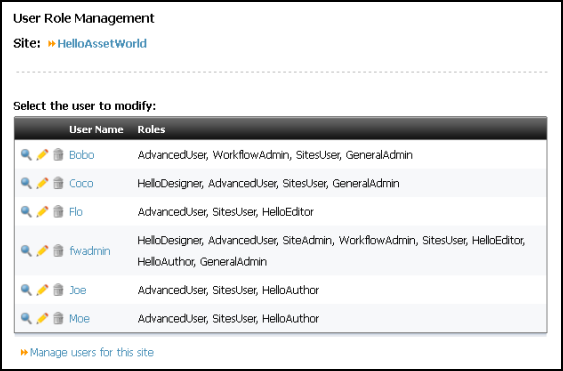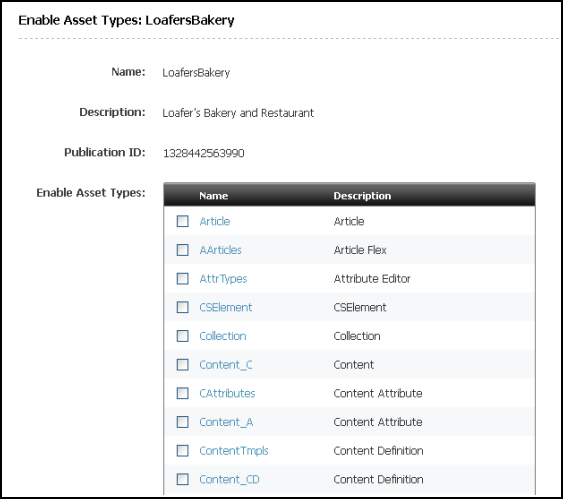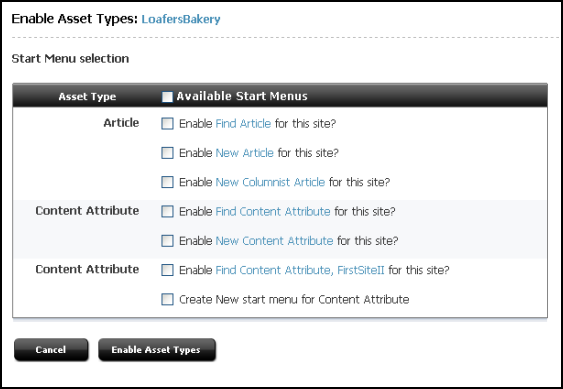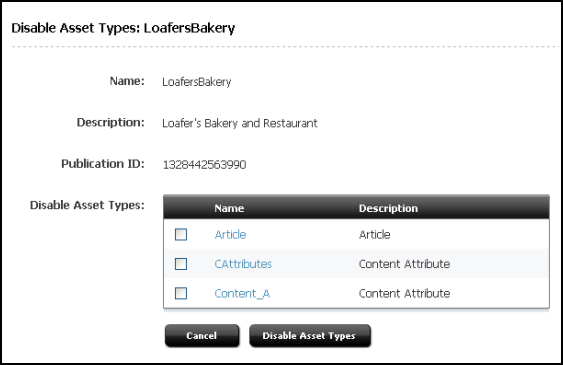5 Assembling Content Management Sites
Your main goal as an administrator is to work with sites (create, edit, and delete sites); including managing site users (add, edit, and delete users) and asset types for the sites (enable and remove asset types). Content Management sites can be assembled after their basic components are created. The basic components are the users and the data model.
The following topics provide details about assembling content management sites:
5.1 Working with Sites
Once you create a site, you must assign users and asset types, and configure site navigation, enable workflow processes, publishing destination, and so on.
The following topics provide instructions for creating sites, associating users to the sites, and assigning asset types to the sites:
5.1.1 Creating a Site From the Admin Interface
To create a site you specify a site name, description, and a method for previewing site content, as follows:
Note that the procedure above only adds new sites.
-
To make a site usable, you must associate users and asset types (created by developers) with the site. If you plan to use workflow processes, you should create those processes as well.
-
To copy or migrate the site to another WebCenter Sites system, use the RealTime publishing method. See the chapters on real-time publishing.
5.1.2 Obtaining Site Configuration Information
In certain situations, you will have to know how a site has been configured—for example, which asset types and workflow processes are enabled, and who are the site users.
To obtain site configuration information:
5.1.3 Editing a Site in the Admin Interface
Editing a site means changing its description and/or preview method. If you have to change the name of a site, you must delete the site and create one with the correct name.
To edit a site description:
-
In the General Admin tree, expand the Admin node, expand the Sites node, and then double-click the site you want to modify.
The Site form opens.
-
In the Site form, click Edit.
The Edit form opens.
-
In the Edit form, do the following:
-
In the Description field, make the appropriate changes.
-
In the Preview Method field, select a different preview method, if necessary.
-
-
Click Save.
5.1.4 Deleting a Site in the Admin Interface
When you delete a site, all configuration information for that site is either removed or unshared (if the site shared data with other sites). The following configuration information is affected by the deletion of a site:
-
Start Menu items that were enabled for the site are deleted or unshared.
-
Smartlists are deleted or unshared.
-
Publishing destinations are unshared.
-
Users are removed from the site.
-
Workflows that were shared are unshared or deleted.
-
Template assets that were shared have their SiteEntry removed.
-
Asset subtypes that were enabled for that site and tree tabs are removed or unshared.
Therefore, before deleting a site, be sure that you have shared the assets that you have to keep.
To delete a site:
5.2 Assigning and Managing Site Users
You can grant users access to a site, view current site users, change a users' role assignments for a site, and remove users from a site.
The following topics show you how to do such tasks:
5.2.1 Granting Users Access to a Site (Assigning Roles to Users)
For a user to gain access to a site, the user must be assigned at least one role on the site. Assigned roles associate the user with the site and allow the user to log in to the site. When a user's assigned role is also specified for an interface function on the site, the user gains access to the interface function.
Note:
It’s assumed you have created at least one user, a role, and a site. If you have to create one or another, follow the steps in Creating a User in the Admin Interface, Creating a Role From the Admin Interface, and Creating a Site From the Admin Interface.
To grant a user access to a site:
Note:
Remember that the user cannot perform the functions available to her roles unless the user also has adequate ACL permissions to operate on the database tables. (While roles allow access to interface functions, ACLs activate those functions by allowing access to the database tables.) For more information about roles and their relationship to ACLs, see Users and Roles.
5.2.2 Viewing Site Users and Reassigning Roles
To view the list of users and their roles on a given site, and to reassign roles:
-
In the General Admin tree, expand the Admin node, expand the Sites node, and then expand the site.
-
Under the site, double-click Users.
The User Role Management form opens.
-
In the User Role Management form, leave the User Name field blank and click Select.
The User Role Management form shows a list of all the users currently assigned roles in the selected site.
-
(Optional) To reassign the user's roles, do the following:
-
Navigate to the user name and click its Edit icon.
The Edit Roles form opens.
-
In the Edit Roles form, select (and/or deselect) one or more roles from the list, then click Save.
-
Repeat steps a and b for each additional user, as necessary.
-
5.3 Enabling and Managing Asset Types
Every component in WebCenter Sites is an asset. You can add or remove and enable or disable an asset for a site. By doing such tasks, you can control the usage and access of assets to a site.
The following topics show you how add asset types to a site (enable the asset types), and delete them from a site:
5.3.1 Enabling Asset Types for a Site
Enabling an asset type means associating the asset type with a chosen site or sites. After the assignment is made, the asset type itself must be made available to users through an interface function such as a start menu item or a tree node, as shown in Managing Access to Content Management Site Components.
To enable asset types for a site: