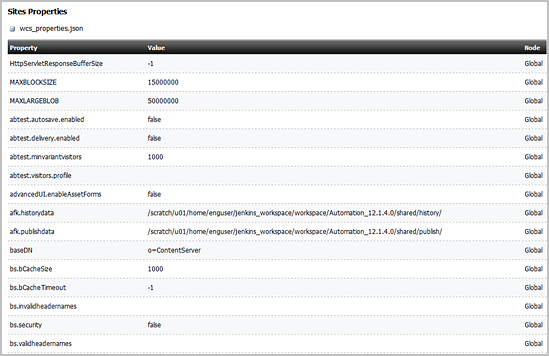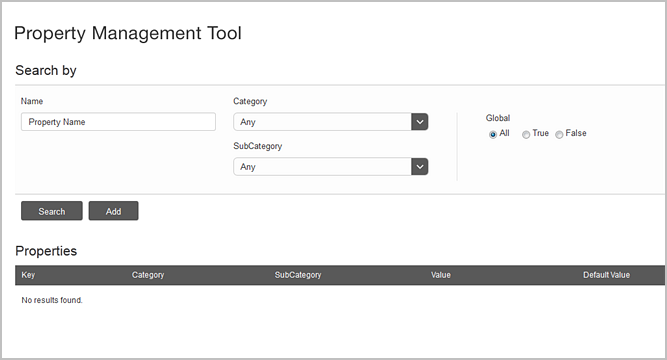1 Managing JSON File Properties
Many of your configuration tasks for Oracle WebCenter Sites and its applications require you to set or modify values for properties that are specified in the WebCenter Sites and Satellite Server JSON files (wcs_properties.json).
To manage properties, WebCenter Sites provides the Property Management Tool and the Import/Export Utility. Most properties are located in the wcs_properties.json file for WebCenter Sites and Satellite Server, while other properties, such as zookeeper properties are stored in individual property files. This introduction describes the wcs_properties.json files, the Property Management Tool, and the Import/Export Utility.
This introduction contains the following sections:
1.1 About the WebCenter Sites JSON File
Most WebCenter Sites properties are located in the WebCenter Sites wcs_properties.json file. The WebCenter Sites JSON file is located in the <domain_home>/wcsites/wcsites/config directory of your WebCenter Sites installation.
WebCenter Sites provides two ways to manage the properties in the WebCenter Sites wcs_properties.json file:
-
Property Management Tool which is accessible from the WebCenter Sites Admin interface. For information, see Accessing the Property Management Tool.
-
Import/Export Utility which you access by running a command line prompt for
propertiesUtility.bat(for Windows) andpropertiesUtility.sh(for Unix). For instructions, see Using the Import/Export Utility to Manage WebCenter Sites Properties.
The following topics provide overview information about the tools used to manage the WebCenter Sites wcs_properties.json file:
1.1.1 Overview of the Property Management Tool
When WebCenter Sites is running, use the Property Management Tool to set the values of properties in the WebCenter Sites wcs_properties.json file. It is recommended to always use the Property Management Tool to set values for the properties in this file.
The Property Management Tool ensures that property values are correctly formatted; specifically, the correct property separator characters are used. Furthermore, the Property Management Tool provides descriptive information about the properties, as well as default or possible values. In addition, since properties in the WebCenter Sites wcs_properties.json file are organized by category, the Property Management Tool enables users to search for properties by category and subcategory.
1.1.2 Overview of the Import/Export Utility
When WebCenter Sites is not running, use the Import/Export utility to make changes to the properties in the WebCenter Sites wcs_properties.json file.
The Import/Export Utility enables users to extract the properties from the WebCenter Sites wcs_properties.json file into a property file format (.ini or .properties) to their local system. Once you update the desired properties, you then run an import command to import the changes into the WebCenter Sites wcs_properties.json file. When the WebCenter Sites system is restarted, your property changes are updated on all WebCenter Sites instances.
1.2 Viewing Property Values in the WebCenter Sites JSON File
To view all the properties and their values configured on your system:
1.3 Using the Property Management Tool
The following topics provide instructions for working with the Property Management Tool:
1.3.1 Accessing the Property Management Tool
The Property Management Tool is located in the WebCenter Sites Admin interface.
1.3.2 Setting Properties
This section provides instructions about setting properties for WebCenter Sites and its applications.
1.3.3 Adding Properties
Some configuration tasks require you to add new, custom properties for your system. For example, when you implement resultset caching, you can create up to three properties for any WebCenter Sites database table for which you want to set caching values. (For information about resultset caching, see Working with Resultset Caching and Queries in Oracle Fusion Middleware Developing with Oracle WebCenter Sites.) All custom properties are added to the wcs_properties.json file.
To add properties to your WebCenter Sites system, follow the steps below:
1.4 Using the Import/Export Utility to Manage WebCenter Sites Properties
The Import/Export Utility is used to import and export the WebCenter Sites JSON file properties in a property file format (.ini or .properties) when WebCenter Sites is not running. The exported property file contains all the properties for WebCenter Sites in a key=value format. This exported property file can then be modified and the changed settings imported into WebCenter Sites.
Note:
The Import/Export utility enables you to update property values when WebCenter Sites is not running. For all other property changes, including modifying property values when WebCenter Sites is running and adding custom properties, use the Property Management Tool.
The commands for accessing the Import/Export utility are as follows:
-
For Windows systems, use the
propertiesUtility.batcommand file. For example:propertiesUtility.bat <sites_home> <config_folder> export <properties_file> -
For Unix systems, use the
propertiesUtility.shcommand file and separate each command parameter with a forward slash (/). For example:propertiesUtility.sh /oracle/sites-home /oracle/config export /export/my_config.properties
The following instructions use the propertiesUtility.bat command file.
To run the Import/Export Utility: