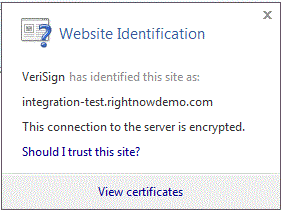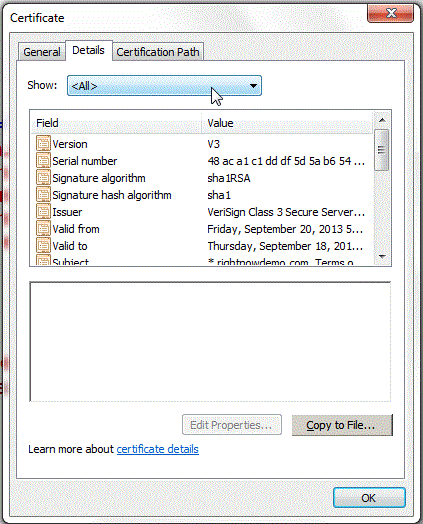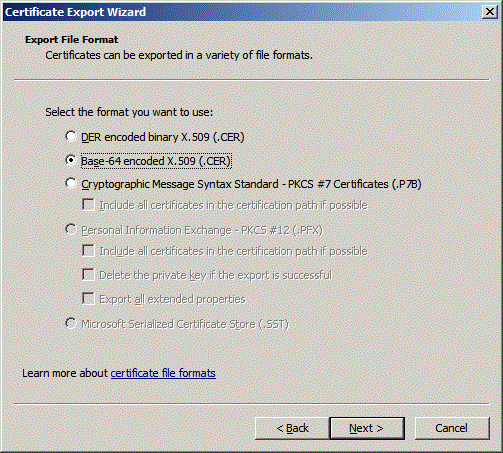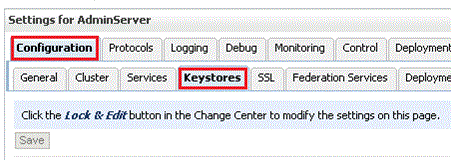Obtaining the Standard WSDL
To obtain the standard WSDL for use with the RightNow adapter:
Importing the Oracle RightNow Application's Certificate into the Client/Server
To import the Oracle RightNow adapter certificate into the client/server:
Importing the Oracle RightNow Application's Public Certificate into WebLogic Server Using Keytool
You must import the Oracle RightNow application's public certificate into Oracle WebLogic Server using the keytool.
Before you follow the steps for importing, ensure that parameter Hostname Verification field (under the tab SSL in the console) is set to NONE on the server side.
To import the Oracle RightNow adapter's public certificate into the Oracle WebLogic Server keytool:
Configuring Oracle RightNow Adapter Permissions
To configure permissions to enable you to make calls for CRUD operations and query operations:
- Install Oracle RightNow CX client.
- Log in to Oracle RightNow CX client, See the Oracle RightNow CX User Guide.
- Navigate to Staff Management, and then click Profiles
- Select the Profile, the user account that must be enabled.
- Click the Permissions tab.
- Check Select All for Public SOAP API.
- Check Account Authentication under Public SOAP API.
- Select object-specific permissions from object-specific tabs. See the next section.
Details for Object-specific Permissions
See Table 2-1 for information on these permissions. See the Oracle RightNow CX Cloud Service Server August 2014 User Guide for additional information.
Table 2-1 Finding Information on Objects
| Information on... | Can be found in this location in the Oracle RightNow Cx User Guide |
|---|---|
|
Organization Permissions |
Navigate to Core Features -->Staff Management-->Customizing Profiles --> Organization Permissions |
|
Contact Permissions |
Navigate to Core Features --.>Staff Management --.>Customizing Profiles --.>Contact Permissions |
|
Service Permissions |
Navigate to Core Features --.>Staff Management--.>Customizing Profiles ' Service Permissions |
|
Opportunity Tracking Permissions |
Navigate to Core Features--.>Staff Management --.> Customizing Profiles--.>Opportunity Tracking Permissions |
|
Custom Object Permissions |
Navigate to Core Features--.>Staff Management--.>Customizing Profiles --.>Custom Object Permissions |
For related permissions information, specifically, information on RightNow CX IP Address Range and Restrictions, see the Oracle RightNow Cx Server May 2013 Release Notes.
Authenticating on the Oracle RightNow Cx Server with Account Passwords
The following section provides information on authenticating on the Oracle RightNow Cx Server with account passwords.
Oracle Cloud Connect Web Services for SOAP API Access Control
When the Oracle Cloud Connect Web Services for SOAP API receives a request, a series of access control measures are enforced:
-
The site configuration is checked to ensure the API has been enabled at a site level.
-
The user credentials supplied in the request are validated
-
The profile for the supplied account is checked to ensure the correct profile bit is enabled. The profile is the mechanism for controlling access to administrative functions and for assigning staff members specific permissions, default workspaces, a default navigation set, and report access.
Note:
Server-side access control is enforced on all core API calls made by Oracle Cloud Connect Web Services for SOAP. The current permissions map to read, edit, delete, and move check boxes on the Profile Permissions editor in Oracle RightNow. Although server-side access is enabled by default on new May 2013 sites and later, it is disabled on upgraded sites before the May 2013 release. If you are an existing Oracle RightNow customer and plan to upgrade your site to a May 2013 or later build, contact customer care to have this security-enhancing functionality enabled.
If you already have server-side access control enabled on your site, be careful of changes you make to Profile permissions. If an Oracle RightNow administrator changes the permissions on a profile for a specific Oracle Cloud Connect Web Services for SOAP integration, such changes might break that integration.