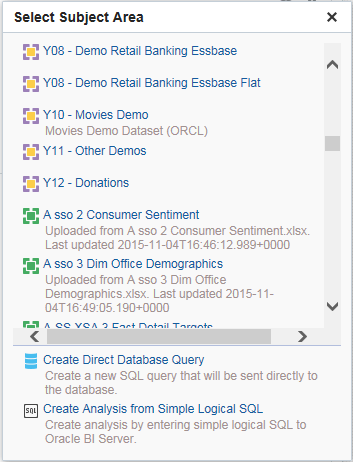3 Adding External Data to Analyses
Topics
This chapter includes the following sections:
About Including External Data in Analyses
When you create or modify analyses in Presentation Services, you can include data from external subject areas that were created and saved in Visual Analyzer.
The data sets created and saved in Visual Analyzer are matched and modeled to the subject areas in the Oracle BI metadata repository. When you create an analysis with an external subject area you can only add columns to the analysis, and you cannot model the data. Any updates to the external subject area made in Visual Analyzer will appear in Presentation Services.
When you create a new analysis or modify an existing analysis, the external subject areas matched to the subject areas in the Oracle BI metadata repository and which you have the permission to access will display in the Select Subject Area dialog or the Add/Remove Subject Areas dialog. See Accessing External Subject Areas and Sharing Analyses Containing External Subject Area Data for more information about which external subject areas are included in your subject area list.
When creating or modifying an analysis, you can use the data from external subject areas in these ways:
-
Create an analysis that uses the external subject area on its own.
You can create an analysis that is based solely on an external subject area. You do not have to use the subject area to which the external subject area is matched and modeled.
-
Create an analysis that uses an external subject area along with the subject area to which the external subject area is matched and modeled.
For example, you can overlay metrics on enterprise data such as updating a progress report against new budget data that was made into and saved as an external subject area. You can enrich analyses with attributes in an external subject area such as demographics to gain insight into how different levels of education might affect sales quantity. You can define custom roll-ups and segments such as seeing how revenue segmentation changes if products are re-classified.
Suppose that you have a subject area that contains data about sales, such as Products, Brands, and Salespeople. You have an external subject area that contains Target Revenue sales figures, which do not exist in the subject area. You'd like to create an analysis that combines Product and Brand values from the subject area with the Target Revenue figures from your external subject area. The external subject area has been modeled so that the Product and Brand columns in the external subject area match with those in the subject area and add Target Revenue as a measure. The matching connects the external subject area with the subject area.
Accessing External Subject Areas and Sharing Analyses Containing External Subject Area Data
Only the external subject areas that you have permission to access will be available for you to add to analyses.
Permissions to the external subject area are granted either in Visual Analyzer or through the analyses that use the external subject area.
An external subject area will display in the Select Subject Area dialog or the Add/Remove Subject Areas dialog if the user who created and saved the external subject area in Visual Analyzer gave you access permission as an individual user or member of a role.
You will also see external subject areas in the Select Subject Area dialog or the Add/Remove Subject Areas dialog when a Presentation Services user creates and saves analyses that include those external subject areas and grants you permission to view or edit those analyses. Consider the following:
-
When the user saves an analysis that contains an external subject area, Oracle BI EE reminds the user that the external subject area data will be shared.
-
Any permissions saved with an analysis using an external subject area are applied to the analysis and to the external subject area.
-
An analysis using an external subject area must be saved to a shared catalog folder. This ensures that a user who views or edits the analysis will also see data from the external subject area.
-
If an analysis using an external subject area was saved anywhere but a shared folder, and if a user who was not granted access to the external subject area in Visual Analyzer views or edits the analysis, then the data from the external subject area will not display in the analysis.
Subject Area Icons
Icons represent different ways items in subject areas are created.
The Select Subject Area dialog and the Add/Remove Subject Areas dialog in Oracle BI EE uses different icons to distinguish between subject areas created with the Administration Tool and external subject areas created and saved in Visual Analyzer.
The purple and yellow square icon displays for subject areas created with the Administration Tool. The green square icon displays for external subject areas created and saved in Visual Analyzer. See the illustration shown.
Adding External Subject Areas to an Analysis
You can add data from external subject areas when you create an analysis or when you are modifying an existing analysis.
- When you create a new analysis, select the external subject area that you want to use in the analysis in the Select Subject Area dialog.
- When you edit an existing analysis, click Add / Remove Subject Areas in the Subject Areas pane, select the external subject area that you want to add, and then click OK.
Removing External Subject Areas from an Analysis
You can remove an external subject area from an analysis.
If you remove an external subject area, then its data is removed from the analysis. The external subject area and its data remain on the Oracle BI server. See Deleting External Subject Areas from Oracle BI EE.
You cannot remove a subject area upon which the external subject area is matched and modeled.
- Open for editing the analysis to which you added external data.
- In the Subject Areas pane, click Add / Remove Subject Areas.
- In the Add / Remove Subject Areas dialog, select the external subject area that you want to remove, and then click OK.
Downloading External Subject Area Data
You or any user who has Read access can download the data in an external subject area.
The downloaded data is saved into a file containing all worksheets and all columns for each worksheet. The downloaded data reflects the most recently uploaded data, which is not necessarily the original data uploaded in the external subject area.
Any sharing permission on the external subject area of either Read, Modify, or Full Control provides access to download the entire spreadsheet file.
To download external data:
-
In the Subject Areas pane, right-click the external subject area, and select Download.
-
In the Save as dialog, keep the default file name or give the file a new name.
-
Click Save.
Deleting External Subject Areas from Oracle BI EE
You can permanently delete an external subject area from the Oracle BI Server when you need to free up space to stay within your storage limit.
You can delete only external subject areas. You cannot delete external subject areas that you have included in analyses. Deleting an external subject area differs from removing an external subject area from an analysis. SeeRemoving External Subject Areas from an Analysis.
- In the Subject Areas pane, right-click the external subject area, and select Delete.