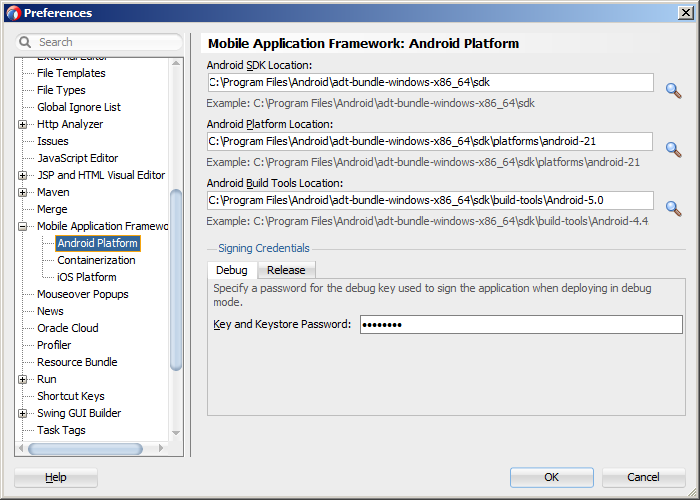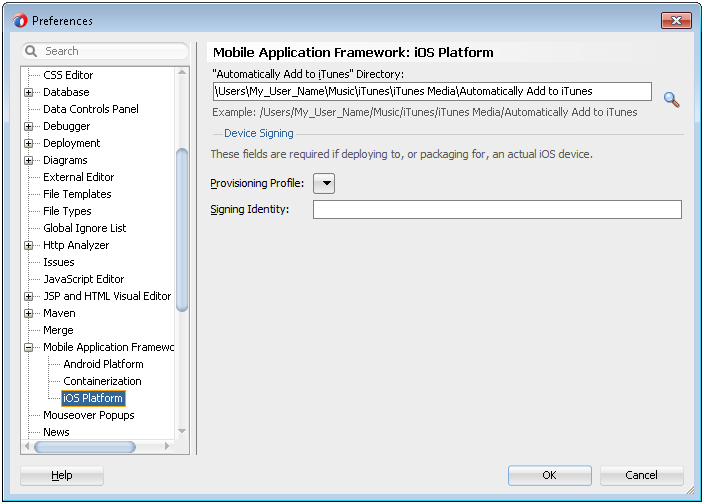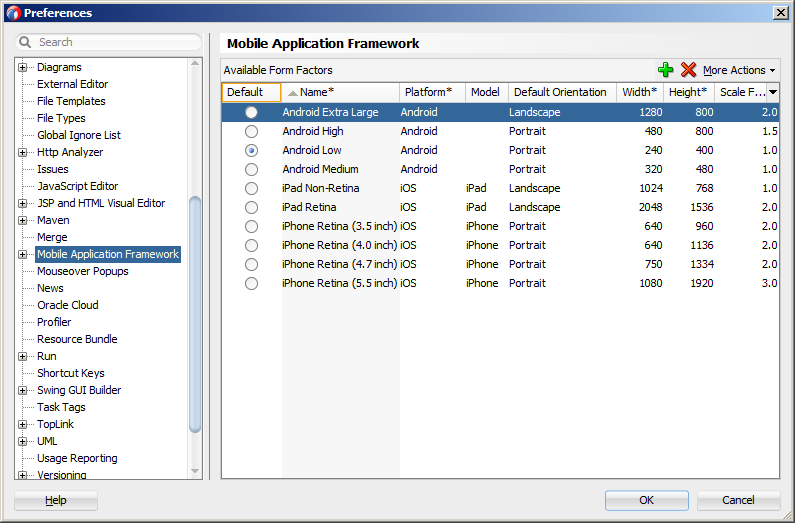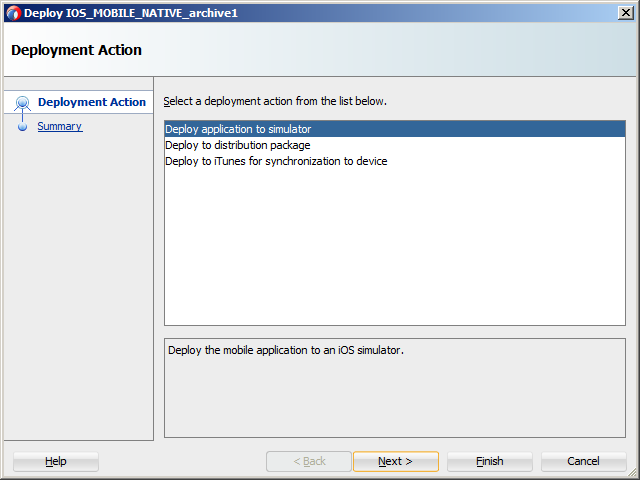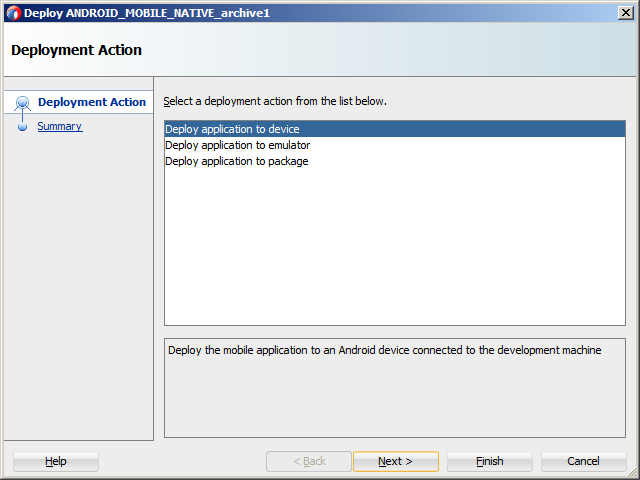2 Setting Up the Development Environment
This chapter includes the following sections:
2.1 Introduction to the MAF Development Environment
After you install JDeveloper and the MAF extension, as described in Installing Mobile Application Framework with JDeveloper , you may need to configure the development environment for the platforms to which you intend to deploy your MAF application. In addition, you may need to configure form factors if you intend to test or deploy on a particular mobile device. You may also need to install and configure third-party tools that allow you to package and deploy your MAF application on supported platforms.
For complete list of supported versions of development and runtime tools, see Oracle Mobile Application Framework Certification Matrix by following the Certification Information link on the MAF documentation page at http://www.oracle.com/technetwork/developer-tools/maf/documentation/.
2.2 Configuring the Development Environment for Target Platforms
For successful packaging and deployment of your application to platforms supported by MAF, JDeveloper must be provided with such information as the name of the platform and directories on your development computer that are to house the platform-specific tools and data. For convenience, MAF prepopulates JDeveloper Preferences with these settings. Depending on several factors related to the application signing, you may need to edit some of the fields.
Before you begin:
Download and install JDeveloper and the MAF extension, as described in Installing Mobile Application Framework with JDeveloper .
Depending on your target platform, download and configure either the Android SDK (see How to Install the Android SDK) or iOS SDK and Xcode (see How to Install Xcode and iOS SDK).
To configure your environment for target platforms:
2.3 Configuring the Development Environment for Form Factors
A form factor is a specific device configuration. Each form factor is identified by a name that you specify for it and contains information on the specified resolution denoted by pixel width and pixel height.
Since form factors defined in preferences are used in the MAF AMX page Preview tab (see the "Using the Preview" section in Developing Mobile Applications with Oracle Mobile Application Framework), you may choose to perform this configuration if you are planning to include a MAF AMX application feature as part of your MAF application and you do not want to accept the default settings. During development, you can select or switch between various form factors to see how a MAF AMX page is rendered. You can also see multiple form factors applied to the same page using the split screen view.
For more information, see the "About the maf-config.xml File" section in Developing Mobile Applications with Oracle Mobile Application Framework.
Before you begin:
Download and install JDeveloper and the MAF extension, as described in Installing Mobile Application Framework with JDeveloper .
To configure the form factors:
2.4 Setting Up Development Tools for the iOS Platform
In addition to general-purpose tools listed in Introduction to Installing the MAF Extension with JDeveloper, you might want to set up an iPhone or iPad when getting ready for development of a MAF application for the iOS platform (see How to Set Up an iPhone or iPad).
Since iPhone and iPad simulators are included in the iOS SDK installation, which, in turn, is included in Xcode installation, you do not need to separately install them. For more information, see How to Set Up an iPhone or iPad Simulator.
2.4.1 How to Install Xcode and iOS SDK
You download Xcode from http://developer.apple.com/xcode/. This download includes the iOS SDK.
After installing Xcode, you have to run it at least once and complete the Apple licensing and setup dialogs. If these steps are not performed, any build and deploy cycle from JDeveloper to Xcode or device simulator will fail with a "Return code 69" error.
Note:
Since older versions of Xcode and iOS SDK are not available from the Mac App Store, in order to download them you must obtain an Apple ID from http://appleid.apple.com, and then register this Apple ID with the Apple Developer Program to gain access to the Apple developer site at http://developer.apple.com.
2.4.2 How to Set Up an iPhone or iPad
In your MAF application development and deployment, you can use either the iPhone, iPad, or their simulators (see How to Set Up an iPhone or iPad Simulator). If you are planning to use an actual iPhone or iPad, which is preferable for testing (see the "Testing MAF Applications" section in Developing Mobile Applications with Oracle Mobile Application Framework), you need to connect it to your computer to establish a link between the two devices.
To deploy to an iOS-powered device, you need to have an iOS-powered device with a valid license, certificates, and distribution profiles. For more information, see the "Deploying Mobile Applications" chapter in Developing Mobile Applications with Oracle Mobile Application Framework.
Note:
Since Apple's licensing terms and conditions may change, ensure that you understand them, comply with them, and stay up to date with any changes.
2.4.3 How to Set Up an iPhone or iPad Simulator
In your MAF application development and deployment, you can use either the iOS-powered device itself (see How to Set Up an iPhone or iPad) or its simulator. Deploying to a simulator is usually much faster than deploying to a device, and it also means that you do not have to sign the application first.
A simulator can be invoked automatically, without any additional setup.
Note:
Before attempting to deploy your application from JDeveloper to a device simulator, you must first run the simulator.
If you are planning to use web services in your application and you are behind a corporate firewall, you might need to configure the external network access. You do so by modifying the network settings in the System Preferences on your development computer. For more information, see the "Configuring the Browser Proxy Information" section in Developing Mobile Applications with Oracle Mobile Application Framework.
2.5 Setting Up Development Tools for the Android Platform
In addition to the general-purpose tools listed in Introduction to Installing the MAF Extension with JDeveloper, you might want to set up an Android-powered device when getting ready for development of a MAF application for the Android platform (see How to Set Up an Android-Powered Device).
Since emulators are included in the Android SDK installation, you do not need to separately install them. However, you cannot use an emulator until you create its configuration (see How to Set Up an Android Emulator).
To develop for the Android platform, you can use any operating system that is supported by both JDeveloper and Android.
For more information, see the "Developer Tools" section of the Android Developers website at http://developer.android.com/tools/index.html.
2.5.1 How to Install the Android SDK
Android SDK includes development tools that you need to build applications for Android-powered devices. Since the Android SDK is modular, it allows you to download components separately depending on your target Android platform and your application requirements.
When choosing the platform, keep in mind that MAF supports Android 4.0.3 or later.
Before you begin:
Ensure that your environment meets the operating system, JDK version, and hardware requirements listed in the "Get the Android SDK" section of the Android Developers website at http://developer.android.com/sdk/index.html.
Note:
Ant and Linux requirements are not applicable to the MAF development environment; Eclipse might be applicable depending on your IDE of choice.
To install the Android SDK:
2.5.2 How to Set Up an Android-Powered Device
In your MAF application development and deployment, you can use either the Android device itself, which is preferable for testing (see the "Testing MAF Applications" section in Developing Mobile Applications with Oracle Mobile Application Framework), or an emulator (see How to Set Up an Android Emulator.).
For information on how to set up the Android-powered device, follow the instructions from the "Using Hardware Devices" section of the Android Developers website at http://developer.android.com/tools/device.html.
Note:
You might experience issues when using USB connectivity for the device-based debugging. For more information, see the "Testing and Debugging MAF Applications" chapter in Developing Mobile Applications with Oracle Mobile Application Framework.
Your target Android-powered device might not be listed in the USB device driver's.inf file, resulting in the failure to install the Android Debug Bridge (ADB). You can eliminate this issue as follows:
- Find the correct values for your device.
- Update the
[Google.NXx86]and[Google.NTamd64]sections of theandroid_winusb.inffile.
For more information, see the "Google USB Driver" section of the Android Developers website at http://developer.android.com/sdk/win-usb.html.
2.5.3 How to Set Up an Android Emulator
In your MAF application development and deployment, you can use either the Android device itself (see How to Set Up an Android-Powered Device) or its emulator. Deploying to an emulator is usually much faster than deploying to a device, and it also means that you do not have to sign the application first.
For information on how to create an emulator configuration called Android Virtual Device (AVD), follow the instructions from the "Managing Virtual Devices" section of the Android Developers website at http://developer.android.com/tools/devices/index.html. When creating an AVD through the Create New Android Virtual Device dialog (see "Managing AVDs with AVD Manager" at http://developer.android.com/tools/devices/managing-avds.html), review all the settings to ensure that configuration matches what you are planning to emulate. In particular, you should verify the following:
The Target field should define the desired Android platform level for proper emulation.
The CPU/ABI field should reflect the ARM or Intel Atom system image (see Configuring AVD for Intel HAXM).
The SD card field should be defined based on whether the application uploads files or files install themselves to the SD card.
Default settings for the Hardware field (see the "Hardware Options" table at
http://developer.android.com/tools/devices/managing-avds.html#hardwareopts) should be acceptable for a typical MAF application. For additional hardware capabilities you may want to use in your application, such as cameras or geolocation services, create new properties.
You need to create an AVD for each Android platform on which you are planning to test your application.
For information on how to use the emulator, see the "Using the Android Emulator" section in the Android Developers website at http://developer.android.com/tools/devices/emulator.html.
2.5.3.1 Configuring the Android Emulator
After the basic Android emulator setup is complete, you may choose to perform the following configurations:
Save the emulator state (see Saving the Emulator State)
Create, save, and reuse the SD card (see Creating_ Saving_ and Reusing the SD Card)
Configure the network (see Configuring the Network)
Configure the network proxy (see Configuring the Network Proxy)
2.5.3.1.1 Saving the Emulator State
You can reduce the emulator's load time by saving the emulator state or reusing the saved state. To do so, you manipulate the avd files or folders that are located in the C:\Users\username\.android\avd directory (on a Windows computer). Each avd folder contains several files, such as userdata.img, userdata.qemu.img, and cache.img. You can copy the cache.img file to another emulator's avd folder to use that state with another emulator.
Alternatively, you can use the command line to run relevant commands, such as, for example, -snapshot-list, -no-snapstorage, and so on. You can access these commands through emulator -help command.
Caution:
When using this utility, keep in mind that in the process of loading, all contents of the system, including the user data and SD card images, will be overwritten with the contents they held when the snapshot was made. Unless saved in a different snapshot, any changes will be lost.
2.5.3.1.2 Creating, Saving, and Reusing the SD Card
The "SD Card Emulation" section of the Android Developers website at http://developer.android.com/tools/devices/emulator.html#sdcard lists reasons for creating, saving, and reusing the SD card. You can perform these operations by executing the following commands:
To create an SD card:
C:\android sdk directory\tools>mksdcard -l SD500M 500M C:\Android\sd500m.imgTo list existing AVDs:
C:\android sdk directory\tools>android list avdThis produces a listing similar to the following:
Name: AndroidEmulator1 Device: Nexus S (Google) Path: C:\Users\username\.android\avd\AndroidEmulator1.avd Target: Android 4.2.2 (API level 17) Tag/ABI: default/x86 Skin: 480x800 ------------ Name: AndroidEmulator2 Device: Nexus S (Google) Path: C:\Users\username\.android\avd\AndroidEmulator2.avd Target: Android 4.2.2 (API level 17) Tag/ABI: default/armeabi-v7a Skin: 480x800 Sdcard: 500M
To start the AndroidEmulator2 with the SD card that has just been created:
C:\Android\android sdk directory\tools>emulator -avd AndroidEmulator2 -sdcard C:\Android\sd500m.imgTo list the running Android emulator instances:
C:\Android\android sdk directory\platform-tools>adb devicesTo copy a test image to the SD card (this requires the emulator to restart):
C:\Android\sdk\platform-tools>adb push test.png sdcard/Pictures 85 KB/s (1494 bytes in 0.017s)
For more information, see the Android Tools Help at http://developer.android.com/tools/help/index.html.
2.5.3.1.3 Configuring the Network
From the Android emulator, you can access your host computer through the 10.0.2.2 IP. To connect to the emulator from the host computer, you have to execute the adb command from a command line on your development computer or from a script to set up the port forwarding.
To forward socket connections, execute
adb forward local remote
using the following forward specifications:
tcp:portlocalabstract:unix domain socket namelocalreserved:unix domain socket namelocalfilesystem:unix domain socket namedev:character device namejdwp:process pid(remote only)
For example, an arbitrary client can request connection to a server running on the emulator at port 55000 as follows:
adb -e forward tcp:8555 tcp:55000
In this example, from the host computer, the client would connect to localhost:8555 and communicate through that socket.
For more information, see the "Android Debug Bridge" section in the Android Developers website at http://developer.android.com/tools/help/adb.html.
2.5.3.1.4 Configuring the Network Proxy
If your development computer is behind a corporate firewall, you might need to configure a proxy by using one of the following techniques:
Execute this command to start the emulator and initiate its connection with the browser:
emulator -avd myavd -http-proxy myproxy
Start the emulator and then use its Settings utility as follows:
Select Wireless & Networks
Select Mobile Networks > Access Point Names
Select the appropriate internet option
Set the proxy, port, username, and password using the Edit access point list
2.5.3.2 Speeding Up the Android Emulator
The Intel Hardware Accelerated Execution Manager (Intel HAXM) is designed to accelerate the Android-powered device emulator by making use of Intel drivers.
The Intel HAXM is available for computers running Microsoft Windows, Mac OS X, and a separate kernel-based virtual machine option (KRM) for Linux. See http://software.intel.com/en-us/android/articles/intel-hardware-accelerated-execution-manager to access installation guides and detailed descriptions of system requirements for each operating system.
Regardless of which operating system your development computer is running on, it must have the following:
Version 17 or later of the Android SDK installed (see How to Install the Android SDK).
Note:
Currently, the recommended version for MAF development is 21.
Intel processor with support for Intel VT-x, EM64T and Execute Disable (XD) Bit functionality at the BIOS level.
At least 1 GB of available RAM.
To download the Intel HAXM, either use the Android SDK Manager (see Speeding Up the Android Emulator on Intel Architecture) or use the following Intel locations:
To install the Intel HAXM, follow the steps described in the "Speeding Up the Android Emulator on Intel Architecture" article available at http://software.intel.com/en-us/android/articles/speeding-up-the-android-emulator-on-intel-architecture. It is particularly important to configure AVD (see Configuring AVD for Intel HAXM).
If your development computer is running either Microsoft Windows 8.n or later, or Mac OS X 10.9.n or later, you have to apply a Hotfix provided by Intel before using the emulator with the Intel HAXM.
Note:
If you do not apply the Hotfix, your computer will freeze and you will lose your work.
To download the Hotfix, use the following locations:
For more information, see the following:
2.5.3.2.1 Configuring AVD for Intel HAXM
When enabling the Intel HAXM, ensure that you download the Intel system image for the Android API level using the Android SDK Manager (see Figure 2-4). The following steps described in Speeding Up the Android Emulator on Intel Architecture guide you through the configuration process:
After you have installed the Android SDK, open the SDK Manager and then find the Intel HAXM in the extras section.
Select Intel x86 Emulator Accelerator (HAXM) and click Install packages.
Once you have installed the package, the status changes to Installed, which is not accurate: the SDK only copies the Intel HAXM executable on your computer; you have to manually install the executable.
Figure 2-4 Downloading Intel System Image in Android SDK Manager
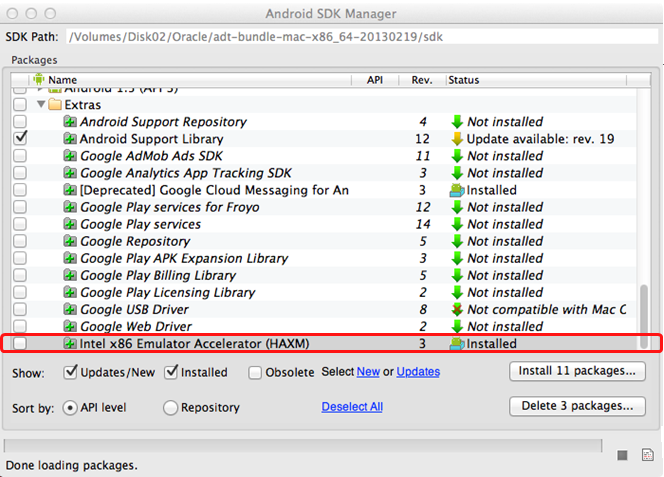
To install the Intel HAXM executable, depending on your development platform search your hard drive for one of the following:
On Windows, search for
IntelHaxm.exeOn Mac OS X, search for
IntelHaxm.dmg
If you accepted default settings, the executable should be located at
C:\Program Files\Android\android-sdk\extras\Intel\Hardware_Accelerated_Execution_Manager\IntelHaxm.exeon Windows.
The Intel HAXM only functions in combination with one of the Intel Atom processor x86 system images, which are available for Android 2.3.3 (API 10), 4.0.3 (API 15), 4.1.2 (API 16), 4.2.2 (API 17), 4.4 (API 19), 4.4W (API 20), 5.0 (API 21). These system images can be installed exactly like the ARM-based images through the Android SDK Manager.
Figure 2-5 Installing Intel Atom System Image
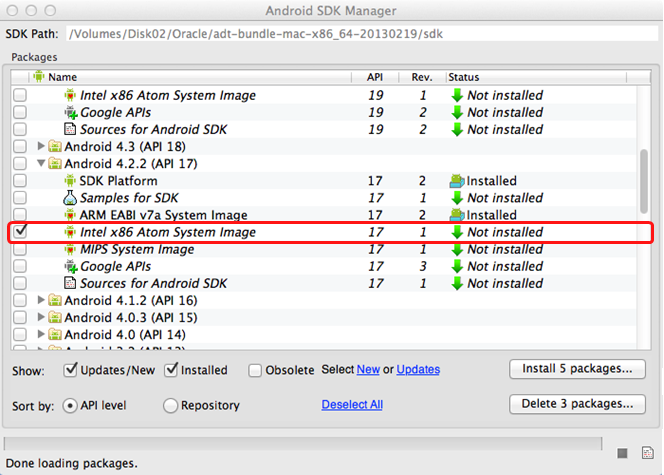
To complete the process, use the AVD Manager to create a new virtual device that has hardware-accelerated emulation by selecting Intel Atom (x86) as the CPU/ABI, (see Figure 2-6).
Note:
This option appears in the list only if you have the Intel x86 system image installed.
Figure 2-6 Creating Accelerated AVD
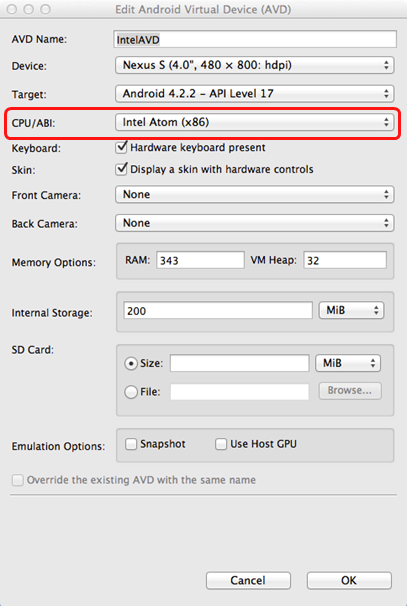
2.6 Testing the Environment Setup
You can test your environment setup as follows:
For more information on deployment, see the "Deploying Mobile Applications" chapter in Developing Mobile Applications with Oracle Mobile Application Framework
After a successful deployment (which might take a few minutes), your iOS-powered device simulator or Android-powered device emulator will display the HelloWorld application icon that you have to activate to launch the application.