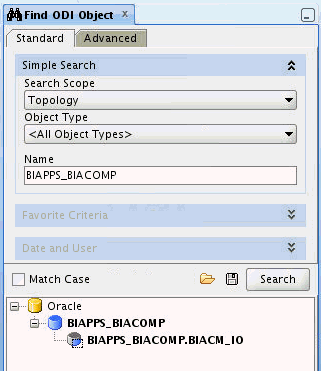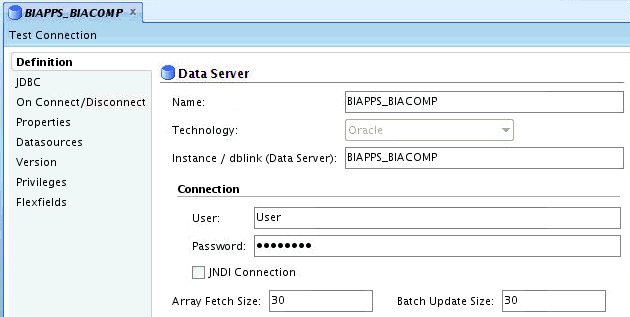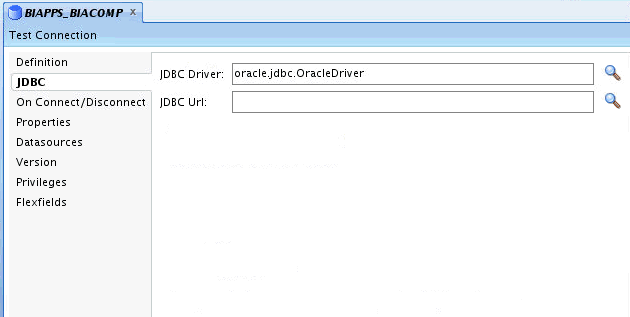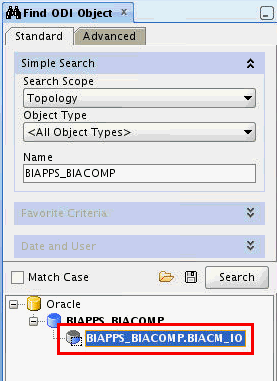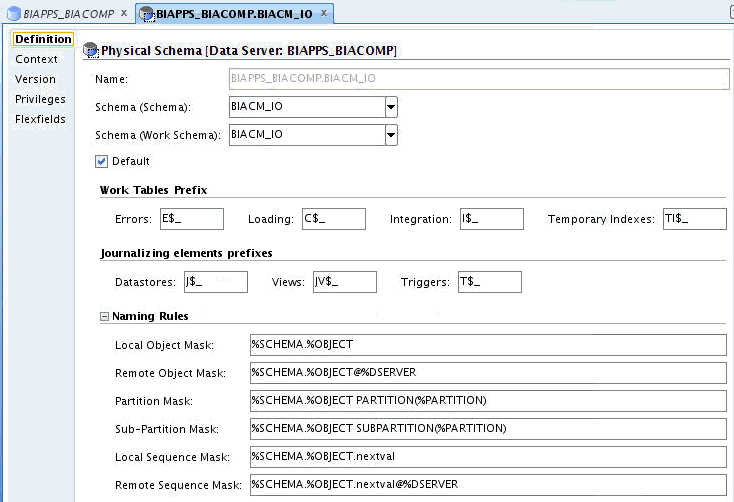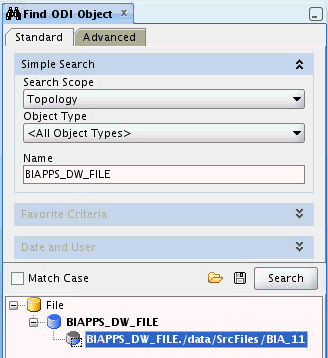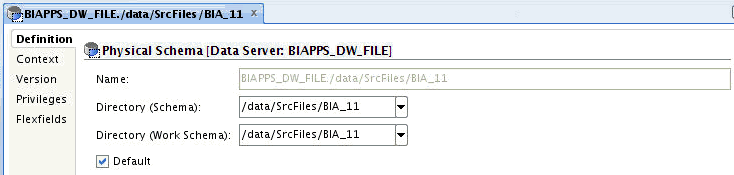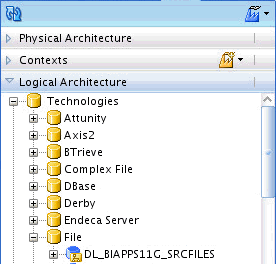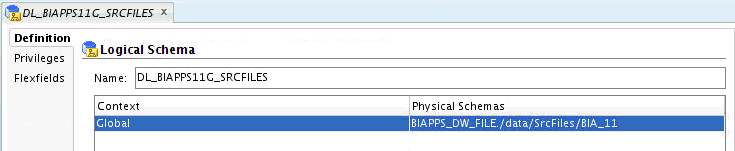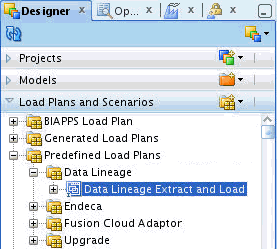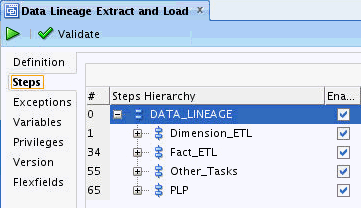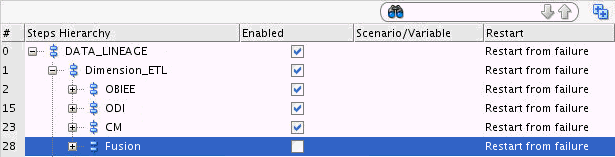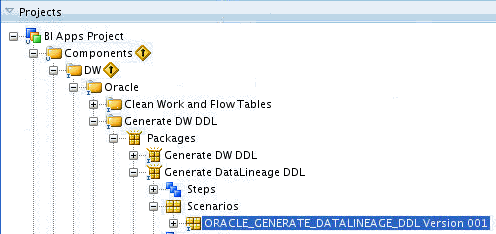Setting Up Data Lineage
When you set up data lineage, prebuilt data lineage warehouse tables in the Oracle Business Analytics Warehouse are populated by an ETL package which loads lineage metadata from five sources.
-
Oracle BI Applications Configuration Manager (Configuration Manager)
-
Oracle Data Integrator (ODI) Work Repository
-
Oracle BI Presentation Catalog
-
Oracle BI metadata repository
-
Oracle Fusion OLTP tables
One-time preliminary setup steps include preparing metadata from and access to these sources for load of data lineage information into the prebuilt data lineage warehouse tables. Metadata and data refresh can then be performed on an ongoing basis.
To install and set up data lineage dashboards, you must complete the following tasks, in order. Each high-level task breaks down into a list of detailed steps.
- Configure the environment to support data lineage, as described in Setup Step: Configure ODI Topology and Load Plan.
- Configure the WebLogic Server heap size, as described in Setup Step: Configure the WebLogic Server Heap Size.
- Optionally, disable the Fusion step if you are using other Oracle BI Applications sources, as described in Setup Step: Disable Fusion Step (Optional).
- Create data lineage warehouse tables, as described in Setup Step: Create the Data Lineage Warehouse Tables.
- Extract metadata using Windows Oracle BI Enterprise Edition (Oracle BI EE) clients, as described in Extracting Oracle Business Intelligence Metadata Using Catalog Manager and Administration Tool.
- Execute the data lineage load plan in ODI to load the data lineage warehouse tables, as described in Executing and Monitoring the Data Lineage Load Plan. This step loads the data lineage warehouse tables.
Setup Step: Configure ODI Topology and Load Plan
The ODI Work Repository comes preconfigured with required topology and environment settings to support data lineage data extraction from the dashboards' five sources.
During initial setup, you configure prebuilt data lineage sources in the ODI topology so that ODI, Configuration Manager, and Oracle BI EE data can be sourced during data lineage ETL. You then configure a prebuilt data lineage home directory variable which provides access to extracted metadata files and configure an adaptor list variable.
The data lineage ETL uses the following connections to extract metadata from its sources and load it into the data warehouse:
-
BIAPPS_ODIREP: Used to extract ODI Metadata from ODI schema where SNP_*** tables are located.
-
BIAPPS_BIACOMP: Used to extract configuration metadata from the Configuration Manager schema where C_*** tables are located.
-
BIAPPS_DW: Used to load data lineage tables located in the Oracle Business Analytics Warehouse.
-
BIAPPS_DW_FILE: Used to extract Oracle BI EE metadata from files. This connection should point to the BIA_11 location (
<source file home>/biapps/etl/data_files/src_files/BIA_11)
To configure the data lineage source and target connections:
Configuring the Load Plan Variable
Configure the load plan variable in the Data Lineage Extract and Load loadplan.
-
DL_HOME — Location of data lineage source files. Configure to
source file home/biapps/etl/data_files/src_files/BIA_11, the same as the BIAPPS_DW_FILE configured in a previous step.Note:
If you are running DL on Windows, you should also use forward slash "/" as separator instead of "\" in the file patch. In the Windows actual path,c:\biapps\etl\data_files\src_files\BIA_11, DL_HOME should be set with a forward slash. The correct path isc:/biapps/etl/data_files/src_files/BIA_11. -
ADAPTOR_LIST — List of required Source Adaptor Names.
Based on your source system, one or more values can be selected from the following list:
'SDE_ORA11510_Adaptor','SDE_ORAR1212_Adaptor','SDE_PSFT_90_Adaptor','SDE_OP_V1_Adaptor','SDE_ORAR1211_Adaptor','SDE_PSFT_91_Adaptor','SDE_SBL_822_Adaptor','SDE_SBL_811_Adaptor','SDE_ORAR12_Adaptor', 'SDE_ORAR1213_Adaptor','SDE_JDEE1_91_Adaptor','SDE_JDEE1_90_Adaptor','SDE_Universal_Adaptor','SDE_FUSION_V1_Adaptor'
The Adaptor Name has to be enclosed in single quotes. If you want to enter multiple adaptors, use commas as separators between multiple adaptor names.
-
ADAPTOR_LIST — This is the same as ADAPTOR_LIST. If you want to configure multiple adaptors and ADAPTOR_LIST value has reached limits, use ADAPTOR_LIST1. Otherwise, copy the ADAPTOR_LIST value to ADAPTOR_LIST1.
Note:
Do not leave ADAPTOR_LIST1 value empty. If the variable is empty, it will cause ETL failure.
Setup Step: Configure the Oracle WebLogic Server Heap Size
Configure the Oracle WebLogic Server heap size.
Setup Step: Disable Fusion Step (Optional)
If you are not using a Fusion source for the data warehouse, you must disable Fusion steps in the Data Lineage ETL. This step is applicable only for non-Fusion sources. If you use Fusion as a source, you can skip this step.