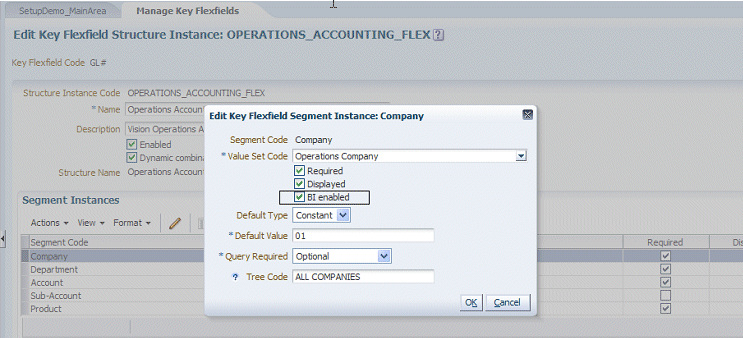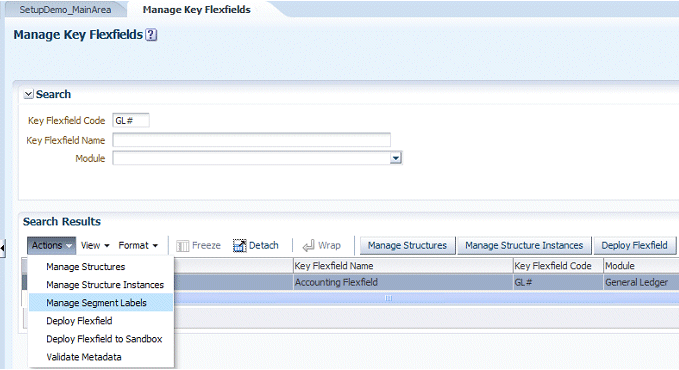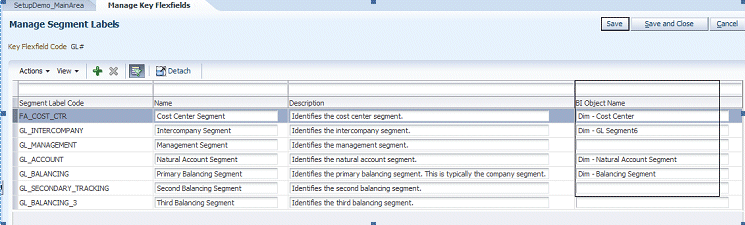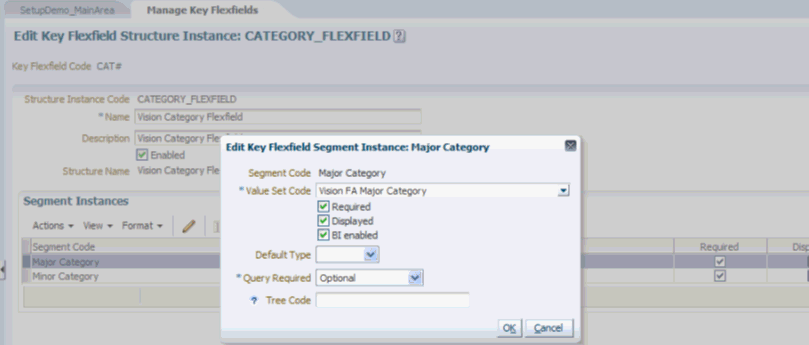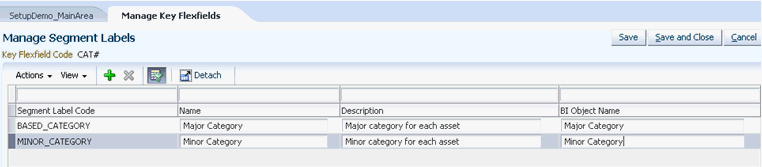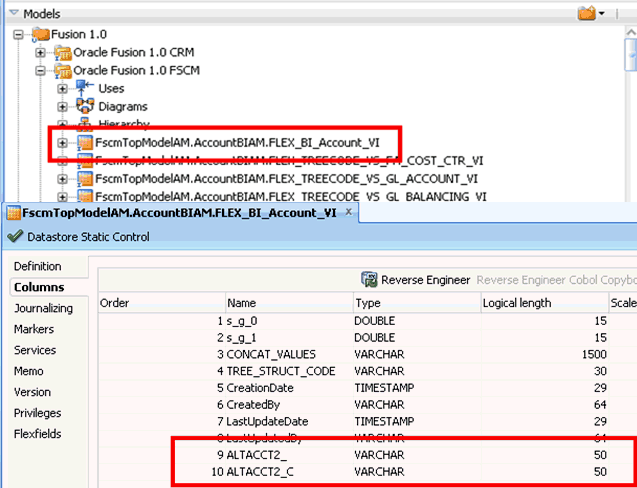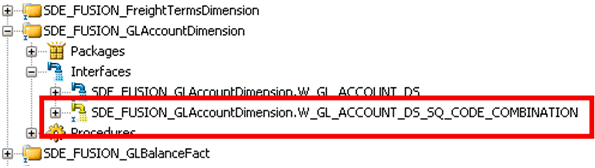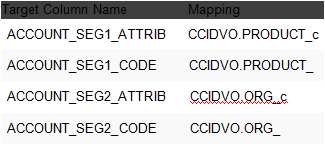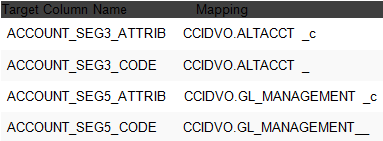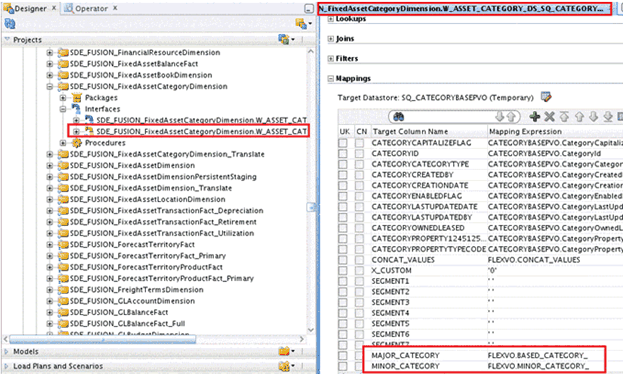Implementing GL Segment, GL Account, Asset Category and Asset Location Dimensions for Oracle Fusion Applications
You can implement GL Segment and GL Segment Hierarchy Dimensions.
Guidelines
-
If you need to report on only concatenated segments, then no configuration is required, and you can skip this section.
-
If you want only Group Account Num (and related attributes), then at a minimum you need to configure just the Natural Account dimension.
-
If you are exposing any GL Segments (including cost center, balancing segment, natural account), then you must go through the full configuration.
-
If you are exposing any Financial fact, then at a minimum you need to configure the Natural Account dimension, because you need group account number.
Mapping the GL Segment Labels to BI Objects in Oracle Fusion Applications
To enable GL Accounting Flexfield in Oracle BI Applications, sue the Manage Key Flexfields UI in Oracle Fusion Applications to configure the Accounting Flex Segments for BI and provide the mapping with BI Object names that should be used as dimensions for each of the Account Flexfield segments.
Mapping the Asset Segment Labels to BI Objects in Oracle Fusion Applications
You can map the Assets segment labels to BI Objects in Oracle Fusion Applications.
Configuring GL Account, Asset Location, and Asset Category
If your Fusion applications are deployed on premises, then load the financial key flexfield data for GL account, asset location, and asset category key flexfields into Oracle Business Analytics Warehouse.
The BI flattened VO generated for each key flexfield has columns pertaining to each segment label. These columns are generated after deployment and hence there is no out of the box mapping for these columns downstream. Hence, you need to make changes to the necessary ODI artifacts to map those columns.
To configure GL account, asset location, and asset category, you need to complete the following ODI changes: