Creating a New Master Repository
Use ODI Studio to create a new Master Repository.
- Launch ODI Studio.
- Open the New Gallery by selecting File and then New.

- In the Categories tree of the New Gallery, select ODI.
- From the Items list, select Master Repository Creation Wizard, and click OK.
The Master Repository Creation Wizard opens.
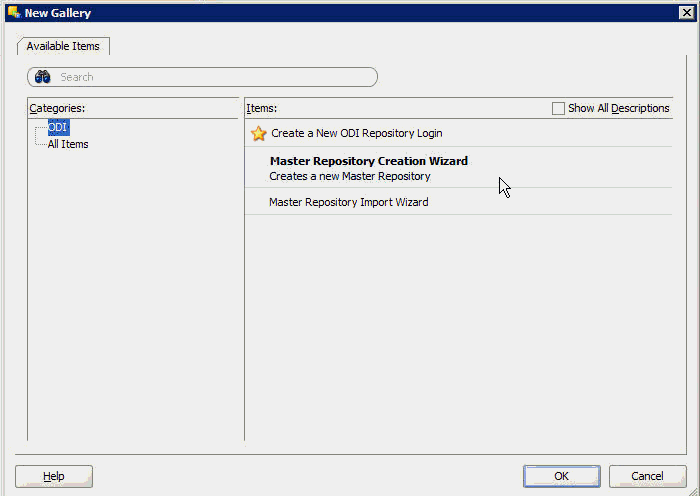
- Specify the Database Connection properties:
Property Description Technology
Select the technology that will host your Master Repository.
JDBC Driver
The driver used to access the technology that will host the repository.
JDBC URL
The URL used to establish the JDBC connection to the database.
Note that the JDBC Driver and URL properties are synchronized and the default values are technology dependent.
User
The name of the schema where the Master Repository will be stored.*
Password
The password for the schema.
DBA User
The user ID on the database with DBA privileges such as SYSTEM.
Do not use SYS, which requires logging in as SYSDBA.
DBA Password
The password for the DBA User.
Note:
*Use the same credentials used by the installer to create the original repository.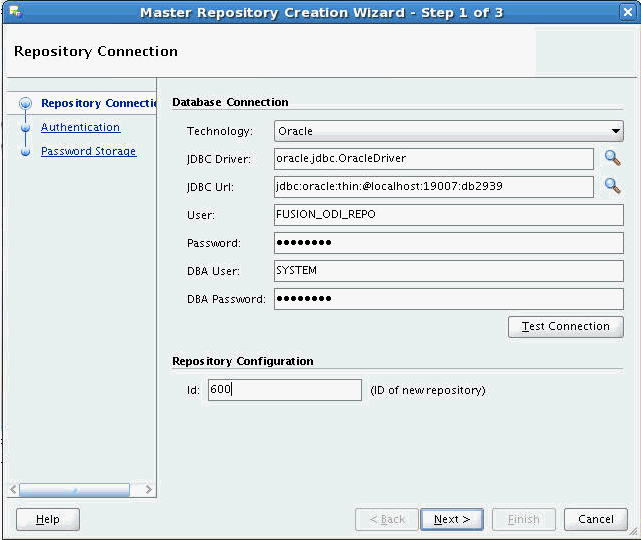
- In the Repository Configuration area, enter a unique, three-digit numeric ID.
Note:
Ensure that the repository ID is a value greater than the original repository ID value of 500. This prevents import issues while importing exported (backup) files from your original repository. - (Optional) Click Test Connection to test the connection to the Master Repository, then click Next.
- In the Authentication screen, select Use External Authentication, and specify these properties, then click Next:
Property Description Supervisor User
The user name of the ODI Supervisor that was specified during the initial Oracle BI Applications installation.
Supervisor Password
The Supervisor User's password that was specified during the initial Oracle BI Applications installation.
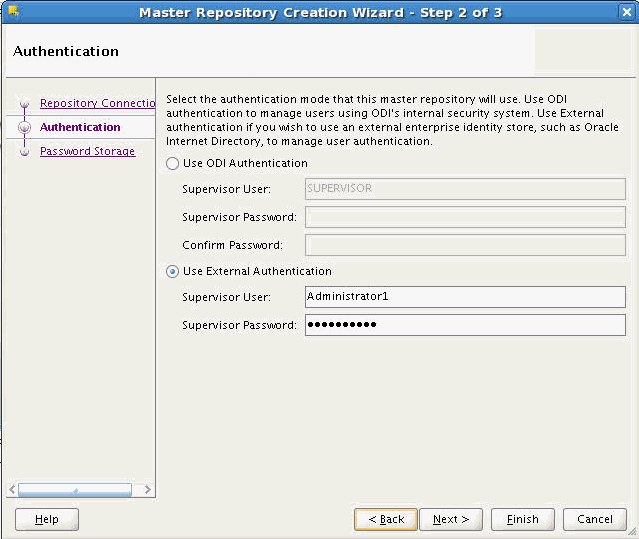
- In the Password Storage screen, select Internal Password Storage.
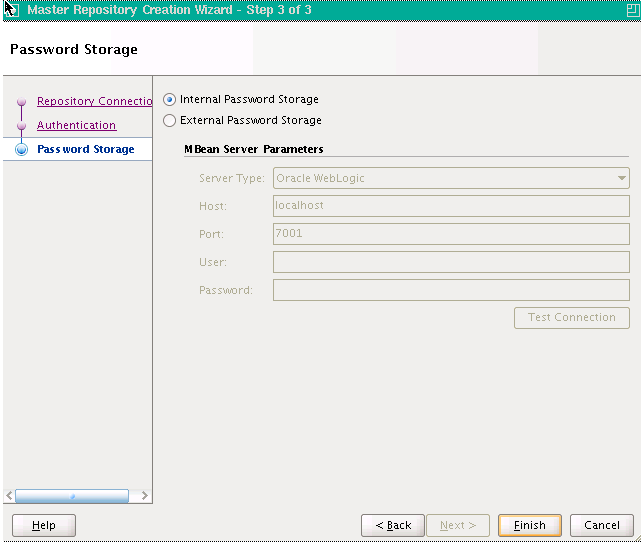
- Click Yes to indicate you want to remove the existing repository.
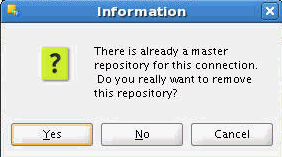
- In the Master Repository Creation Wizard, click Finish.