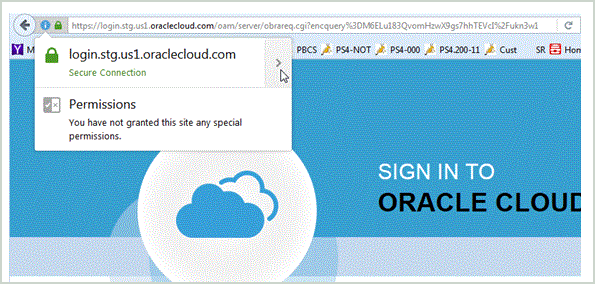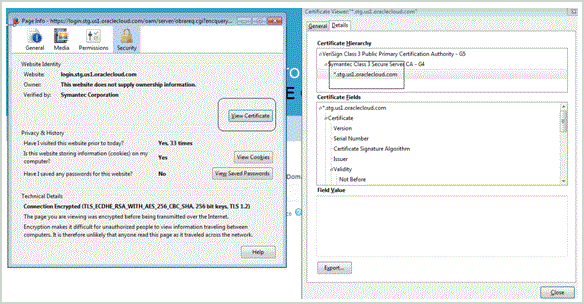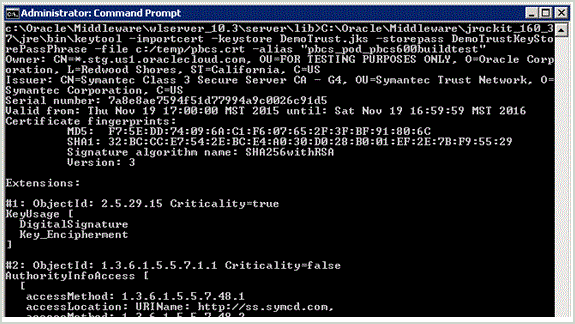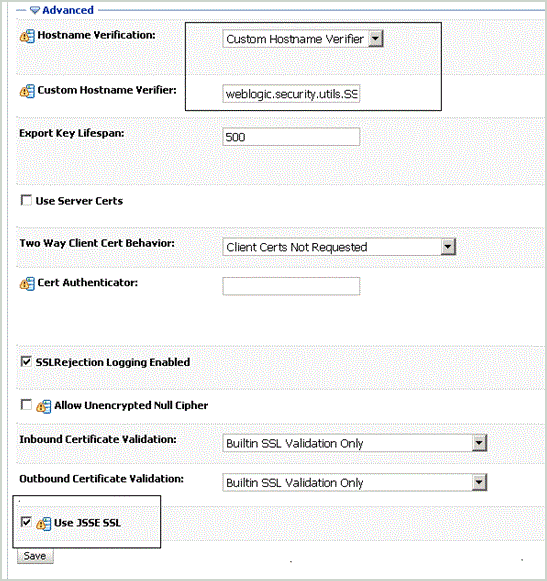Secure Sockets Layer-(SSL-)Zertifikat konfigurieren
Gehen Sie wie folgt vor, um das SSL-Zertifikat für die Verwendung mit Oracle Enterprise Performance Management Cloud zu konfigurieren. SSL ist eine Verschlüsselungstechnologie, mit der eine verschlüsselte Verbindung zwischen Webserver und Webbrowser aufgebaut wird.
Hinweis:
Wenn sich Oracle Essbase auf einem anderen Server als dem Oracle Hyperion Financial Data Quality Management, Enterprise Edition-Server befindet und Sie SSL aktivieren, installieren/aktualisieren Sie den Essbase-Client, damit FDMEE Kontakt zu Essbase aufnehmen kann.So konfigurieren Sie das SSL-Zertifikat: