ODI für die Integration mit JD Edwards einrichten
So richten Sie ODI für die Integration mit JD Edwards ein:
-
Laden Sie den JD Edwards EnterpriseOne Data Access Driver (DAD)-Treiber herunter:
-
Rufen Sie My Oracle Support auf, indem Sie auf My Oracle Support klicken.
-
Wählen Sie in der Registerkarte Patches und Updates die Option JD Edwards-Patches aus.
-
Geben Sie unter JDEdwards:
EnterpriseOne Tools Releasesein. -
Wählen Sie unter Release die Option All Releases aus.
-
Wählen Sie unter Platform die Option Multiplatform aus.
-
Geben Sie unter Description (*text*) *Data Access Driver* ein.
Verwenden Sie Sternchen, da es sich um eine Platzhaltersuche handelt.
-
Aktivieren Sie das Kontrollkästchen License Agreement.
-
Klicken Sie auf Suchen.
-
Klicken Sie auf das Pluszeichen (+), um Tools 9.2,* Data Access Driver zum Downloadwarenkorb hinzuzufügen.
Hinweis:
Oracle Hyperion Financial Data Quality Management, Enterprise Edition unterstützt JD Edwards Tools 9.2.5 oder höher. Verwenden Sie für JDE Tools 9.2.x.x den DAD-Treiber für 9.2.x.x. -
Klicken Sie auf den Hyperlink "Item(s)", und laden Sie das entsprechende Element für das Tools-Release herunter.
-
-
So kopieren Sie den DAD-Treiber:
Die DAD-Treiberdatei enthält eine
.par-Erweiterung, sie kann jedoch dekomprimiert werden.-
Dekomprimieren Sie die Archivdatei in ein temporäres Verzeichnis.
-
Extrahieren (oder dekomprimieren) Sie die JAR-Datei
DADriver_EAR.jar. -
Kopieren Sie die extrahierten Inhalte der Datei
DADriver_EAR.jarin das VerzeichnisEPM_MIDDLEWARE_HOME\odi\sdk\lib.
-
-
Fordern Sie beim JD Edwards-Systemadministrator die folgenden Dateien an:
-
jdbj.ini -
jas.ini -
jdelog.properties
Diese Dateien werden beim Registrieren von JD Edwards EnterpriseOne Data Access Driver mit JD Edwards Server Manager generiert.
-
-
Kopieren Sie die Dateien
jas.ini,jdbj.iniundjdelog.propertiesvom JDE-Anwendungsserver in das VerzeichnisEPM_MIDDLEWARE_HOME\odi\sdk\lib. -
Stellen Sie sicher, dass der Sicherheitsserver der Datei
jas.inirichtig eingerichtet wurde. -
Prüfen und bearbeiten Sie die Datei
jdbj.iniwie folgt:-
Wenn die JD Edwards-Anwendungsdatenbank eine Oracle-Datenbank ist, aktualisieren Sie die Location in der Datei
tnsnames.ora.Beispiel: Ändern Sie
tns=EPM_MIDDLEWARE_HOME\user_projects\config\dbclient/tnsnames.orain der Dateijdbj.ini.Es können Schrägstriche und umgekehrte Schrägstriche verwendet werden.
-
Verschlüsseln Sie den Stanza
{JDBj-BOOTSTRAP SESSION]und anschließend den Kennwortwert.Wenn sich der Stanza nicht geändert hat, ist keine Aktualisierung erforderlich.
-
Änderungen an der Kennwortverschlüsselung der Datei
.INIkönnen über Server Manager vorgenommen werden. -
Legen Sie den Wert der folgenden Parameter im Stanza
[JDBj-RUNTIME PROPERTIES]wie folgt fest:resultSetTimeout=-1
transactionTimeout=-1
usageExecutionThreshold=20000
usageResultSetOpenThreshold=120000
usageTracking=false
msSQLQueryTimeout=1800000
-
Bearbeiten Sie die Datei
tnsnames.ora.Wenn der Eintrag
tnsnames.oravorhanden ist, kopieren Sie die Datei, und benennen Sie sie um.Die Datei
tnsnames.oramuss die Referenz auf den JDE-Server enthalten. Beispiel:jdeprod =
(DESCRIPTION = (ADDRESS = (PROTOCOL = TCP)(HOST = example.domain.com)(PORT = 1521))(CONNECT_DATA =
(SERVER = DEDICATED)
(SERVICE_NAME = jdeprod)
)
)
Die Datei
tnsnames.orabefindet sich im VerzeichnisEPM_MIDDLEWARE_HOME\user_projects\config\dbclient/tnsnames.ora.
-
-
Bearbeiten Sie die Datei
jdelog.properties, und legen Sie die gewünschte Logebene in allen Referenzen in der Datei fest.-
Setzen Sie in einer Produktionsumgebung die Logebene auf
SEVERE, sodass in der Logdatei nur schwerwiegende Fehler dokumentiert werden. -
Ändern Sie den Pfad in der Datei
jdelog.propertiesfürloginEPM_MIDDLEWARE_HOME\user_projects\domains\EPMSystem\serever\ErpIntgegrator0\logs.Beispiel: Geben Sie
FILE=EPM_MIDDLEWARE_HOME\user_projects\domains\EPMSystem\serever\ErpIntgegrator0\logs\e1driver.login allen Instanzen in der Datei an.
-
-
Stellen Sie sicher, dass Sie über den ODI-Server auf den in der Datei
jdbj.iniangegebenen Server zugreifen können.Hierzu können Sie über die Befehlszeile einen Ping an den Server senden.
-
Stellen Sie sicher, dass die Umgebungsvariablen
JAVA_HOMEundTEMPrichtig festgelegt sind.JAVA_HOMEist eine Umgebungsvariable und verweist auf die Dateijava.exeim VerzeichnisEPM_MIDDLEWARE_HOME\jdk160_35\bin.TEMPist eine Benutzervariable und verweist auf%USERPROFILE%\AppData\Local\Temp.Für das Festlegen von Umgebungsvariablen ist möglicherweise ein Neustart des Computers erforderlich.
-
Wenn JD Edwards Microsoft SQL Server- oder IBM-Datenbanken verwendet werden, laden Sie den JDBC-Treiber herunter, und kopieren Sie ihn in das Verzeichnis DOMAIN HOME/lib.
Dies ist in der Regel das Verzeichnis
EPM_MIDDLEWARE_HOME\user_projects\domains\EPMSystem\lib.Die unterstützten Versionen des JDBC-Treibers für die Datenbankplattform finden Sie in der JD Edwards Tools-Dokumentation.
-
Suchen Sie in der Datei
jdbj.ininach "environment" (Umgebung), und notieren Sie die Umgebungswerte:[JDBj-BOOTSTRAP SESSION]
user=JDE
password=ACHCJKEBHCJKBKEEGLDDFKBCLBCDBCGBDCMJMBPGKLNO
role=*ALL
environment=JDV920
-
Wählen Sie unter ODI Studio, Topologie, Technologien, Oracle die Variable JDE_DATA_SERVER aus.
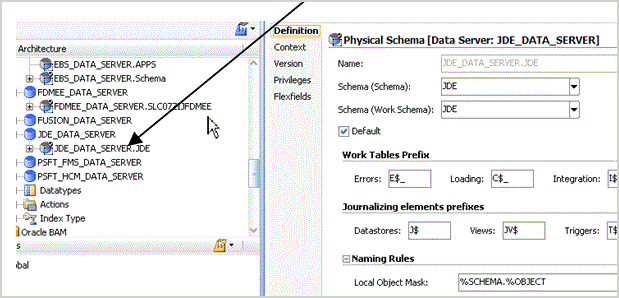
-
Geben Sie im Abschnitt Definition die folgenden Werte an:
-
Geben Sie unter Benutzer den Wert: JDE_USER an.
-
Geben Sie unter Kennwort den Wert: JDE_USER an.
-
-
Die Werte im Abschnitt JDBC müssen wie folgt lauten:
-
JDBC Drivercom.jdedwards.jdbc.driver.JDBCDriver
-
JDBC URL jdbc:oracle:enterpriseone://JDV920;RMNEQN=1;enterpriseone.role=*ALL
-
-
Wählen Sie unter Physisches Schema für den Benutzer die Option JDE aus.
Wählen Sie den zweiten (eingerückten) JDE-Server aus, der das physikalische Schema darstellt.
-
-
Starten Sie die FDMEE-Services neu.
-
Stellen Sie in Oracle Data Integrator eine JDE-Testverbindung mit dem ODI-Agent her.
-
Starten Sie Oracle Data Integrator in ODI Studio.
-
Wählen Sie unter Physische Architektur, Technologien, Oracle die Variable JDE_Data_Server aus.
Testen Sie die JDE-Testverbindung mit dem ODI-Agent und nicht mit dem lokalen Agent.
-
Klicken Sie auf Verbindung testen.
-
Wählen Sie unter Verbindungstest für den Agent OracleDIAgent aus, und klicken Sie auf Test.
-
Klicken Sie unter Physische Architektur, Agents, OracleDIAgent mit der rechten Maustaste, und wählen Sie Test aus.
Wenn der Test erfolgreich ist, wird ein Informationsfenster angezeigt.
-
-
Kopieren Sie die folgenden Dateien aus der Location des FDMEE-Servers EPM_MIDDLEWARE_HOME\EPMSystem11R1\products\FinancialDataQuality\odi\11.2.0.0\workrep auf den Server, auf dem ODI Studio installiert ist:
-
MFOL_JDE_Adapter_Model.xml
-
MFOL_JDE_Adapter_Project.xml
-
PROJ_JDE_Adapter_Project.xml
Weitere Schritte:
-
Führen Sie unter ODI Studio, Designer die folgenden Schritte aus:
-
Wählen Sie Projekt aus.
-
Wählen Sie Projekt importieren aus.
-
Wählen Sie Typ INSERT_UPDATE importieren aus.
-
Wählen Sie unter Dateiimportverzeichnis das Verzeichnis aus, in das die Dateien kopiert wurden.
-
-
Wählen Sie unter ODI Studio, Designer, Modell die Option Modellordner importieren aus, und führen Sie folgende Schritte aus:
-
Wählen Sie Modell aus.
-
Wählen Sie Modellordner importieren aus.
-
Wählen Sie Typ INSERT_UPDATE importieren aus.
-
Wählen Sie Dateiimportverzeichnis auswählen aus.
-
Wählen Sie unter Dateiimportverzeichnis das Verzeichnis aus, in das die Dateien kopiert wurden.
-
-
-
Starten Sie die FDMEE-Services neu.
-
Kopieren Sie die Datei JDE_Adapter.xml aus der Location des FDMEE-Servers EPM_MIDDLEWARE_HOME\EPMSystem11R1\products\FinancialDataQuality\odi\11.2.0.0\adapters in die Inbox der FDMEE-Anwendung.
Führen Sie als Nächstes folgende Schritte aus:
-
Melden Sie sich beim Workspace an.
-
Navigieren Sie zu FDMEE, und wählen Sie unter Einrichten die Option Quelladapter aus.
-
Wählen Sie in der Inbox Importieren aus, und importieren Sie JDE_Adapter aus der Inbox.
Sie sind bereit zum Definieren einer Integration für das Laden von Daten aus dem JDE-Quellsystem.
-