Benutzerdefinierte Abfragen erstellen
Sie können benutzerdefinierte Abfragen in Oracle Hyperion Profitability and Cost Management erstellen.
So erstellen Sie Abfragen:
- Stellen Sie vor dem Erstellen der Abfrage sicher, dass die folgenden Produkte installiert und konfiguriert sind und ausgeführt werden.
-
Oracle Hyperion Provider Services
-
Oracle Hyperion Shared Services
-
Oracle Essbase
-
Microsoft Excel wird zusammen mit Oracle Smart View for Office auf dem Clientcomputer installiert.
-
- Wählen Sie unter "Aufgabenbereich" die Optionen Reporting, Abfragen verwalten aus.
Das Fenster Abfragen verwalten wird mit allen vorhandenen Abfragen für alle Anwendungen, für die dem Benutzer eine Berechtigung als Administrator oder Poweruser zugewiesen wurde, angezeigt.
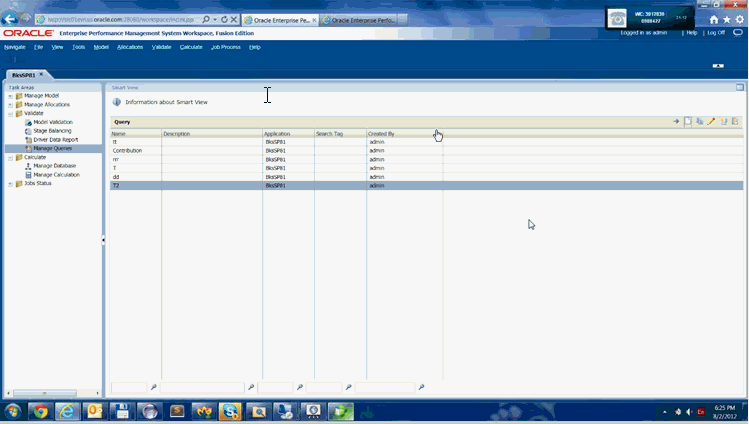
- Klicken Sie auf Hinzufügen
 , um den Abfrageassistenten zu öffnen.
, um den Abfrageassistenten zu öffnen.
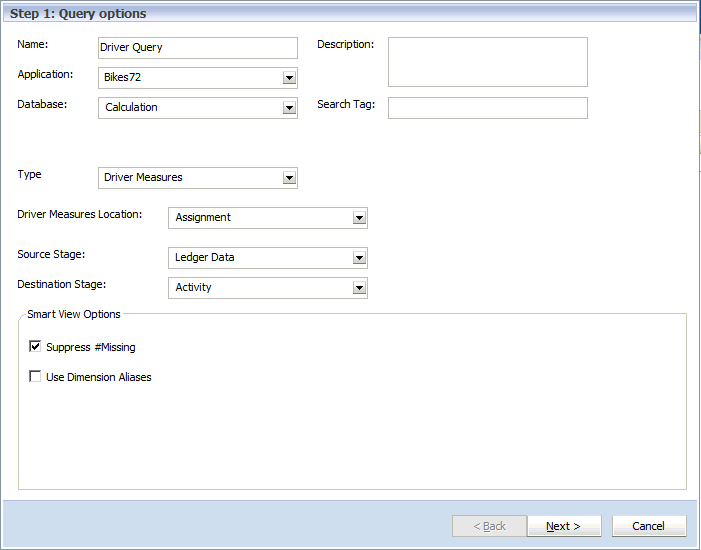
- Geben Sie in Schritt 1: Abfrageoptionen die folgenden Informationen für die neue Abfrage ein:
-
Name der Abfrage
-
Optional: Beschreibung der Abfrage
-
Wählen Sie in der Dropdown-Liste die Anwendung aus, die für die Abfrage verwendet werden soll
-
Wählen Sie die Datenbank, die für die Abfrage verwendet werden soll, aus der Dropdown-Liste aus
-
Berechnung (BSO)
-
Reporting (ASO)
-
-
Optional: Geben Sie ein beschreibendes Suchtag ein, das zum Sortieren der Abfragen im Hauptfenster der Smart View-Abfrage verwendet werden soll.
-
- Wählen Sie unter der Option für die Abfrageart die Art der zu erstellenden Abfrage aus:
-
Treiberkennzahlen
-
Stufenkennzahlen
-
Beitrag
-
Benutzerdefiniert
Je nach der ausgewählten Abfrageart werden unterschiedliche weitere Abfrageoptionen angezeigt. Informationen hierzu finden Sie unter Tabelle A-12.
-
- Wählen Sie die Abfrageoptionen basierend auf der ausgewählten Abfrageart aus:
Tabelle A-12 Optionen für Abfragearten
Ausgewählte Abfrageart Art Abfrageoptionen Treiberkennzahlen Zuweisung Wählen Sie die Quell- und die Zielstufe aus. Treiberkennzahlen Quelle Wählen Sie die Quellstufe aus.
Treiberkennzahlen Ziel Wählen Sie die Zielstufe aus. Treiberkennzahlen Global N/V Stufenkennzahlen Wählen Sie die Stufe aus, die für die Abfrage verwendet werden soll. Beitrag Direkte Umlage Wählen Sie die Quell- und die Zielstufe aus. Beitrag Genealogie Wählen Sie den Beitragspfad aus (Beispiel: 1-3-5). Benutzerdefiniert Wählen Sie die gewünschte Option aus. Es gibt keinen erwarteten Standard. - Optional: Wählen Sie bei Bedarf unter Smart View-Optionen die Option #Missing unterdrücken aus, um die Option zum Unterdrücken von Daten für die erste Abfrage in Smart View festzulegen.
-
Wenn Sie #Missing unterdrücken auswählen, wird die Smart View-Option nur für die erste Ausführung der Abfrage festgelegt, nicht für alle Abfragen. Um die Option für nachfolgende Drilldown-Vorgänge für die Daten festzulegen, legen Sie die Option in Smart View manuell fest.
-
Wenn Sie in einer Abfragedefinition die Option #Missing unterdrücken auswählen, wird beim Ausführen der Abfrage der Fehler "Cannot perform cube view operation.null" (Vorgang zum Anzeigen des Cubes kann nicht ausgeführt werden. Null) angezeigt. Wenn Sie die Auswahl dieser Option aufheben, wird die Abfrage ausgeführt, und es werden Datenzeilen sowie Zeilen mit fehlenden Daten angezeigt.
-
- Optional: Wählen Sie unter Smart View-Optionen die Option Dimensionsaliasnamen verwenden aus, um die zugewiesenen Aliasnamen für alle Dimensionen in der Abfrage anzuzeigen.
- Klicken Sie auf Weiter.
Schritt 2 mit dem Dimensionslayout wird angezeigt.
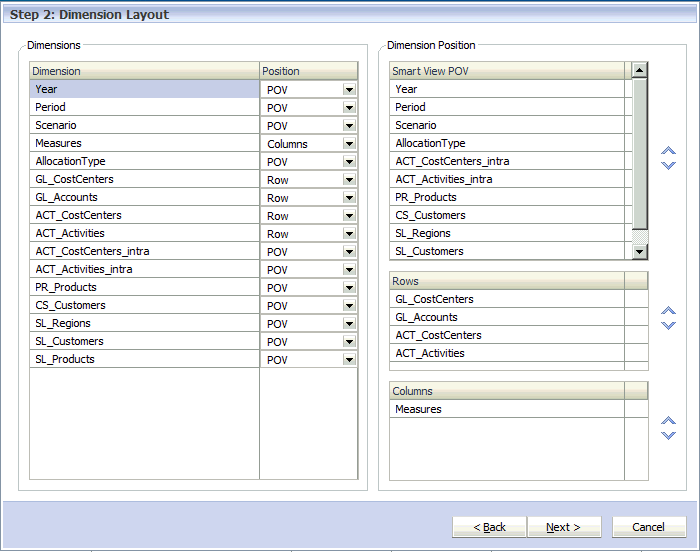
- Wählen Sie unter Dimensionen für jede Dimension mit der Dropdown-Liste die Position aus, an der sie in der Spalte mit den Dimensionspositionen platziert werden soll:
-
POV
-
Zeilen
-
Spalten
Standardmäßig werden alle Dimensionen in der Modellstruktur der Anwendung angezeigt. Als Standardvorgaben sind die Optionen festgelegt, die für die Abfrageart, die Sie erstellen, geeignet sind.
Wenn Sie zum Beispiel für eine bestimmte Stufe Stufenkennzahlen auswählen, werden die Dimensionen dafür im Abschnitt "Zeilen" angezeigt. Für jede Stufendimension ist das oberste Element der ersten Hierarchie vorausgewählt. Die anderen Stufendimensionen werden im Abschnitt "Smart View-POV" platziert und das Element "NoMember" jeder Stufe wird ausgewählt.
-
- Optional: Verwenden Sie unter Dimensionsposition im Abschnitt Smart View-POV die Pfeilschaltflächen "Nach oben" und "Nach unten", um die Position einer in der Abfrage hervorgehobenen Dimension zu ändern.
- Optional: Verwenden Sie unter Dimensionsposition im Abschnitt Zeilen die Pfeilschaltflächen "Nach oben" und "Nach unten", um die Position einer in der Abfrage hervorgehobenen Dimension zu ändern.
- Optional: Verwenden Sie unter Dimensionsposition im Abschnitt Spalten die Pfeilschaltflächen "Nach oben" und "Nach unten", um die Position einer in der Abfrage hervorgehobenen Dimension zu ändern.
- Klicken Sie auf Weiter.
Schritt 3 mit der Elementauswahl wird angezeigt. Alle für den Smart View-POV, für Zeilen und für Spalten angegebenen Dimensionen werden in der Reihenfolge angezeigt, die im Fenster "Dimensionslayout" definiert ist. Mit den Pfeiltasten können Sie in der Liste nach oben und unten scrollen.
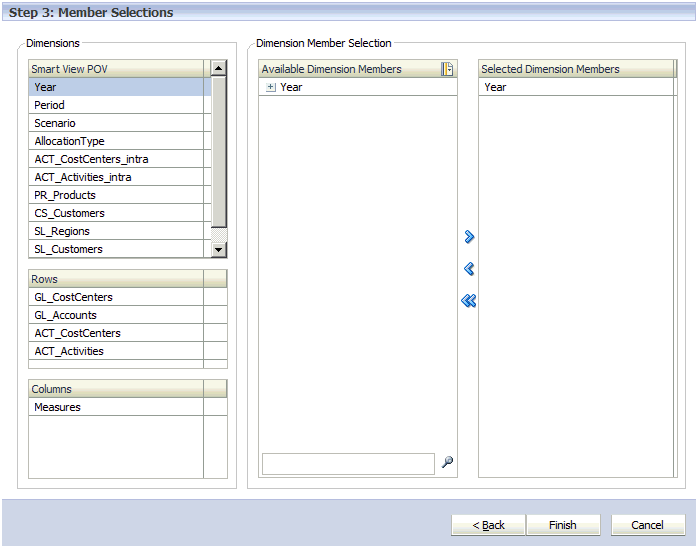
- Verwenden Sie in der Dimensionselementauswahl die Pfeilschaltfläche "Hinzufügen"
 , um Dimensionselemente, die in der Abfrage enthalten sein sollen, in die Spalte Ausgewählte Dimensionselemente zu verschieben.
, um Dimensionselemente, die in der Abfrage enthalten sein sollen, in die Spalte Ausgewählte Dimensionselemente zu verschieben.
In der Liste werden alle Dimensionselemente angezeigt, einschließlich alternativer Hierarchien und des Elements "NoMember". Da für Ebenen, alternative Hierarchien, gemeinsame Elemente und Basiselemente keine Beschränkungen bestehen, kann jedes beliebige Element ausgewählt werden.
Verwenden Sie STRG, um mehrere Dimensionen auszuwählen. Verwenden Sie die Umschalttaste, um das erste und das letzte Element eines Bereichs auszuwählen.
- Klicken Sie auf Fertig stellen.
Die neue Abfrage wird dem Fenster "Abfragen verwalten" hinzugefügt.
Hinweis:
Vor dem Ausführen der Abfrage muss die Datenbank bereitgestellt werden. Vor dem Ausführen der Abfrage muss zwar keine Berechnung für die Datenbank durchgeführt werden, aber es werden Ergebnisse fehlen, wenn keine Berechnung durchgeführt wird.