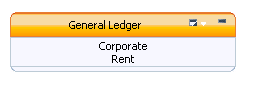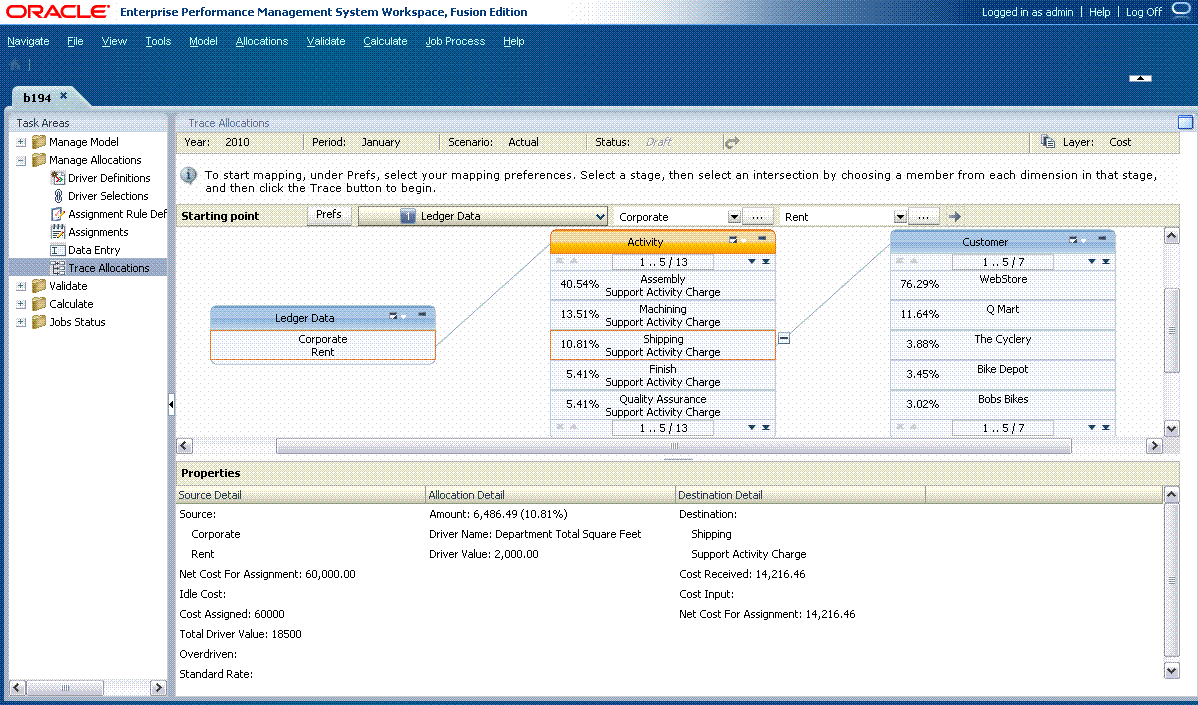Umlagedetails verfolgen
Das Verfolgen von Umlagedetails ermöglicht das schrittweise Verfolgen von Umlagen direkt von einem Quellkreuzungspunkt zum endgültigen Ziel oder von einem Zielkreuzungspunkt zur Quelle. Die Kreuzungspunkte, die zu einem Ausgangspunkt beitragen oder einen Wert von einem Ausgangspunkt empfangen, zeigen die Stufe und die entsprechenden Elemente an.
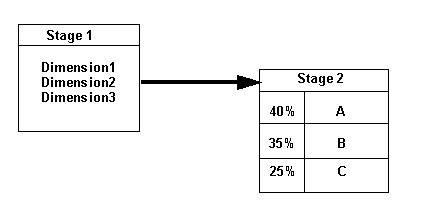
Die Daten der direkten Umlage werden zum Berechnen des Prozentsatzes für die einzelnen Schritte im Fluss verwendet. Dazu werden die folgenden Formeln verwendet:
-
Für die Vorwärts-Drill-Funktion:
% = ASSG CostReceivedPrior(orIntra)Stage / SRC NetCostForAssignment -
Für die Rückwärts-Drill-Funktion:
% = ASSG CostReceivedPrior(orIntra)Stage / DEST NetCostForAssignment
Für jede Stufe wird der Prozentsatz der einzelnen Umlagen, vom höchsten zum niedrigsten, angezeigt, der zum nächsten angezeigten Kreuzungspunkt beiträgt. Der für eine Stufe angezeigte Prozentsatz ist unter den folgenden Bedingungen nicht gleich 100%:
-
Falls ein Kreuzungspunkt Leerkosten umfasst.
-
Falls beim Aufwärts-Drillen (zurück zur Quelle) an einem Ziel eine Kosteneingabe erfolgt.
So verfolgen Sie ein Umlagedetail: