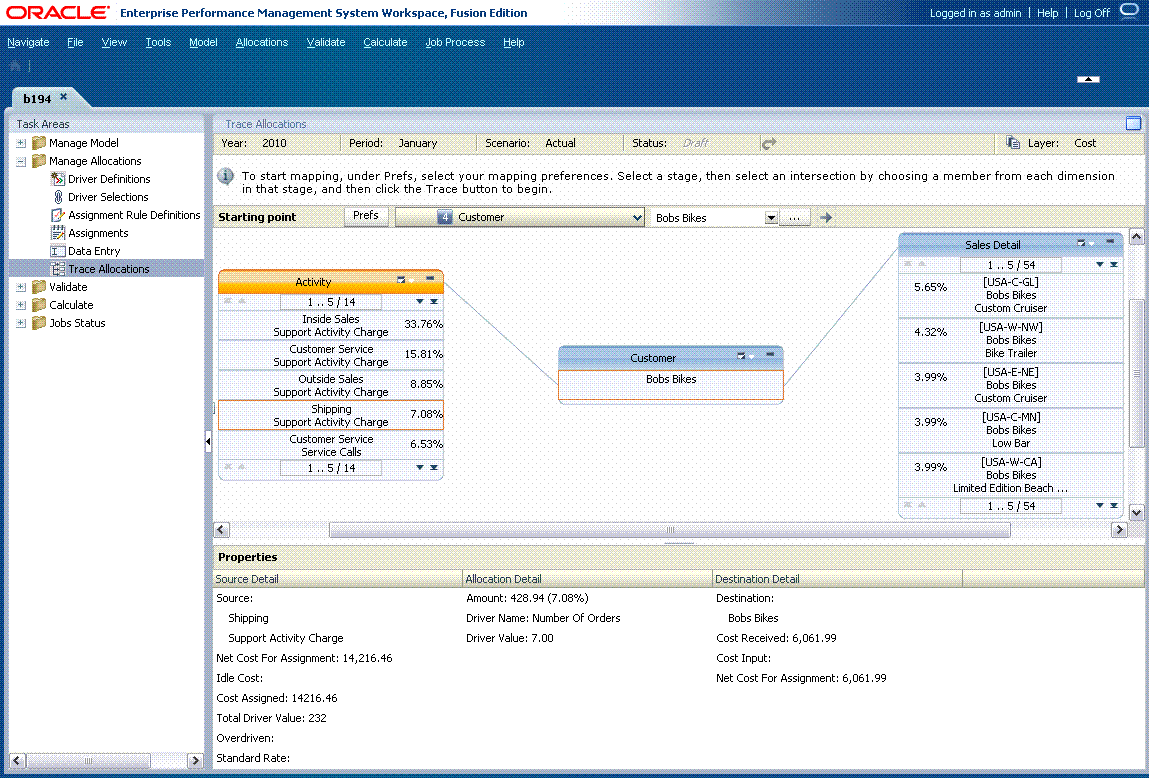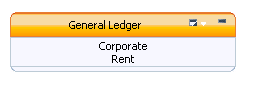Umlagefluss verfolgen
Der Umlagefluss zeigt die Quell- und Zielkreuzungspunkte an, die im Gegensatz zu einer direkten Umlage eine indirekte Beziehung zum ausgewählten Kreuzungspunkt aufweisen. Beispiel: Sie haben ggf. Werte ohne jegliche Zwischenschritte aus Stufe 1 auf Stufe 3 umgelegt. Indem Sie den Fluss der einzelnen Umlagen verfolgen, können Sie in jedem Schritt die Beiträge aus der Quelle untersuchen, um die Auswirkungen einer Umlage auf ihre letztendliche Quelle oder ihr letztendliches Ziel zu ermitteln.
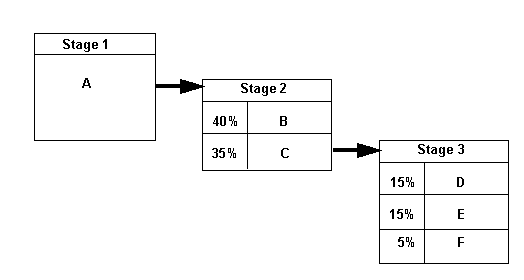
Die Daten der direkten Umlage werden zum Berechnen des Prozentsatzes für die einzelnen Schritte im Fluss verwendet. Dazu werden die folgenden Formeln verwendet:
-
Für die Vorwärts-Drill-Funktion:
%= (ASSG CostReceivedPrior(orIntra)Stage / SRC NetCostForAssignment) * SRC % -
Für die Rückwärts-Drill-Funktion:
% = (ASSG CostReceivedPrior(orIntra)Stage / DEST NetCostForAssignment) * DEST %
Für jede Stufe wird der Prozentsatz der einzelnen Umlagen, vom höchsten zum niedrigsten, angezeigt, der zum nächsten angezeigten Kreuzungspunkt beiträgt. Die für eine Stufe angezeigten Prozentsätze sind nicht gleich 100%, falls ein Kreuzungspunkt Leerkosten umfasst.
So verfolgen Sie einen Umlagefluss: