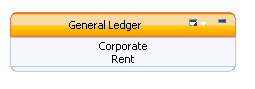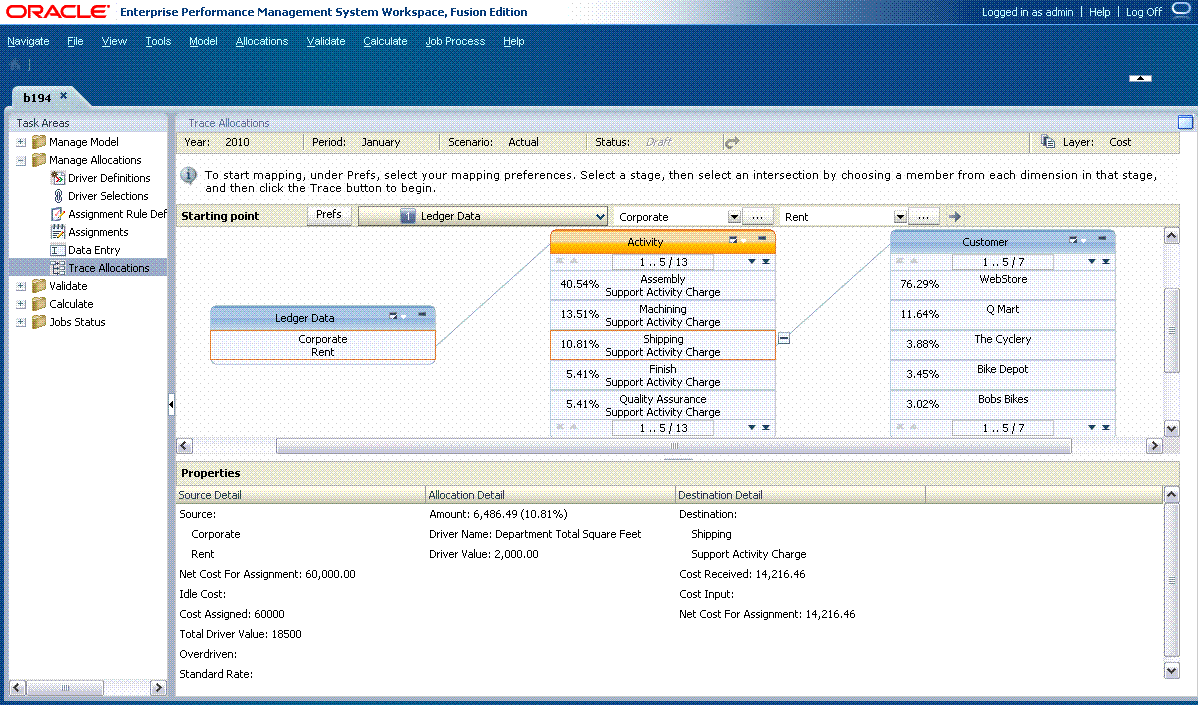Rastreo del detalle de asignación
El detalle de asignación le permite realizar el seguimiento de asignaciones, paso a paso, directamente desde intersecciones de origen hasta sus destinos últimos, o desde una intersección de destino hasta su origen. Las intersecciones que contribuyen al punto de origen, o reciben valor del mismo, muestran la etapa y los miembros asociados.
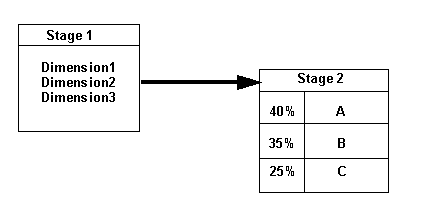
Los datos de asignación directa se utilizan para calcular el porcentaje de cada paso a lo largo del flujo utilizando las siguientes fórmulas:
-
Para obtener detalles hacia adelante:
% = ASSG CostReceivedPrior(orIntra)Stage / SRC NetCostForAssignment -
Para obtener detalles hacia atrás:
% = ASSG CostReceivedPrior(orIntra)Stage / DEST NetCostForAssignment
Para cada etapa, se muestra el porcentaje de cada asignación que contribuye a la siguiente intersección, de más alto a más bajo. Los porcentajes visualizados para una etapa no serán iguales a 100% si se cumplen las siguientes condiciones:
-
Si hay costes por inactividad en una intersección.
-
Si hay entrada de coste en un destino al obtener detalles en sentido ascendente (hacia el origen).
Para rastrear el detalle de asignación: