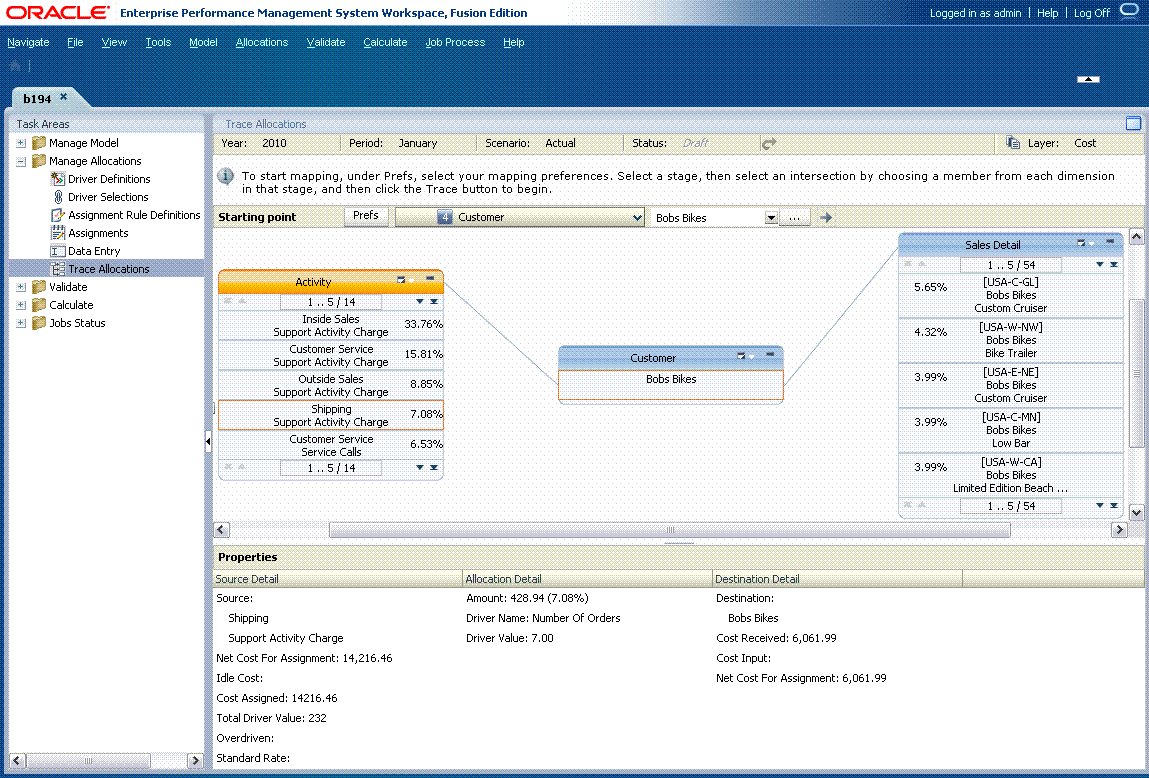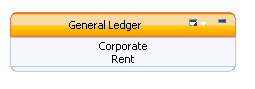Rastreo del flujo de asignación
El flujo de asignación muestra las intersecciones de origen y destino que tienen una relación indirecta, en lugar de una asignación directa, con la intersección seleccionada. Por ejemplo, puede tener valores de la Etapa 1 asignados a la Etapa 3, sin ningún paso intermedio. Siguiendo el flujo de cada asignación, puede examinar las contribuciones del origen en cada paso, para comprender el impacto de una asignación en su origen y destino finales.
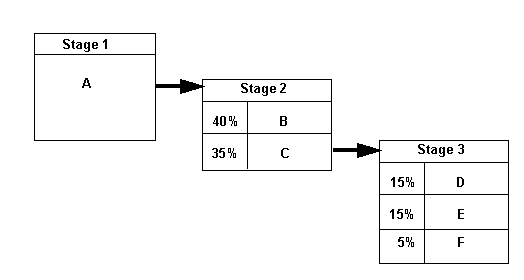
Los datos de asignación directa se utilizan para calcular el porcentaje de cada paso a lo largo del flujo utilizando las siguientes fórmulas:
-
Para obtener detalles hacia adelante:
%= (ASSG CostReceivedPrior(orIntra)Stage / SRC NetCostForAsignment) * SRC % -
Para obtener detalles hacia atrás:
% = (ASSG CostReceivedPrior(orIntra)Stage / DEST NetCostForAssignment) * DEST %
Para cada etapa, se muestra el porcentaje de cada asignación que contribuye a la siguiente intersección, de más alto a más bajo. Los porcentajes visualizados para una etapa no serán iguales a 100% si hay costes por inactividad en una intersección.
Para rastrear el flujo de asignación: