Création d'un enregistrement des données de modèle
Vous devez spécifier la table externe à utiliser comme source de données pour l'application Profitability de détail, appliquer un nouveau nom de table et sélectionner le type de table à utiliser.
Les tables externes peuvent être orientées horizontalement ou verticalement. Pour les tables d'étape source, vous pouvez spécifier le type ou l'orientation voulu pour la table que vous enregistrez. Les tables de destination et de recherche ne peuvent pas être modifiées et sont présentées à l'horizontale uniquement.
Pour créer une table Enregistrement des données de modèle, procédez comme suit :
- Dans Oracle Hyperion Enterprise Performance Management Workspace, sélectionnez Naviguer, Applications et Profitability, puis sélectionnez l'application à afficher.
- Dans Zones des tâches, sélectionnez Gérer le modèle, puis Enregistrement des données de modèle.
L'écran Enregistrement des données de modèle apparaît.
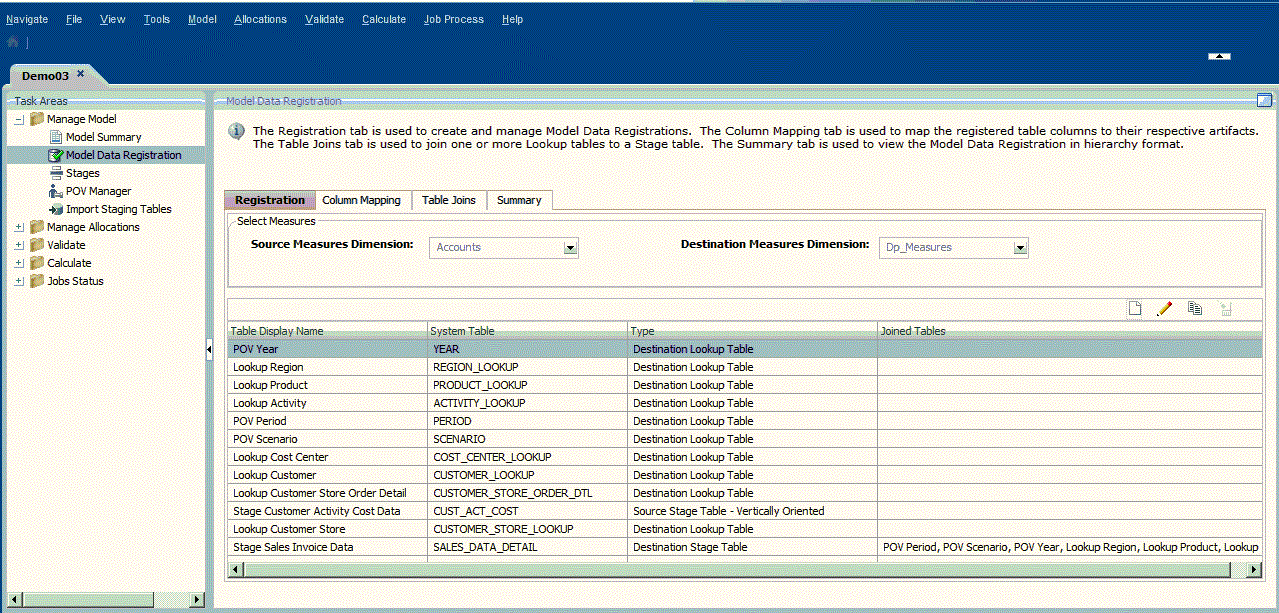
- Dans l'onglet Enregistrement, sous Sélectionner les mesures, sélectionnez une dimension Mesures dans les listes déroulantes Dimension Mesures source et Dimension Mesures de destination.
Vous pouvez sélectionner la même dimension Mesures pour chaque étape ou sélectionner des dimensions Mesures différentes pour chacune d'entre elles.
-
Toutes les tables d'étape source enregistrées et leurs tables de recherche jointes utilisent la dimension Mesures source.
-
Toutes les tables d'étape de destination enregistrées et leurs tables de recherche jointes utilisent la dimension Mesures de destination.
Seules les dimensions métier peuvent être utilisées en tant que dimensions Mesures source ou de destination. Vous ne pouvez pas utiliser de dimension Alias, d'attribut ou non gérée.
Prudence :
Une fois les mesures sélectionnées pour les étapes source et de destination, elles ne peuvent plus être modifiées tant que les enregistrements des données de modèle ou les inducteurs existent.
-
- Dans l'onglet Enregistrement, cliquez sur Ajouter une nouvelle table.

L'assistant Etape 1 : Sélectionner une table apparaît.
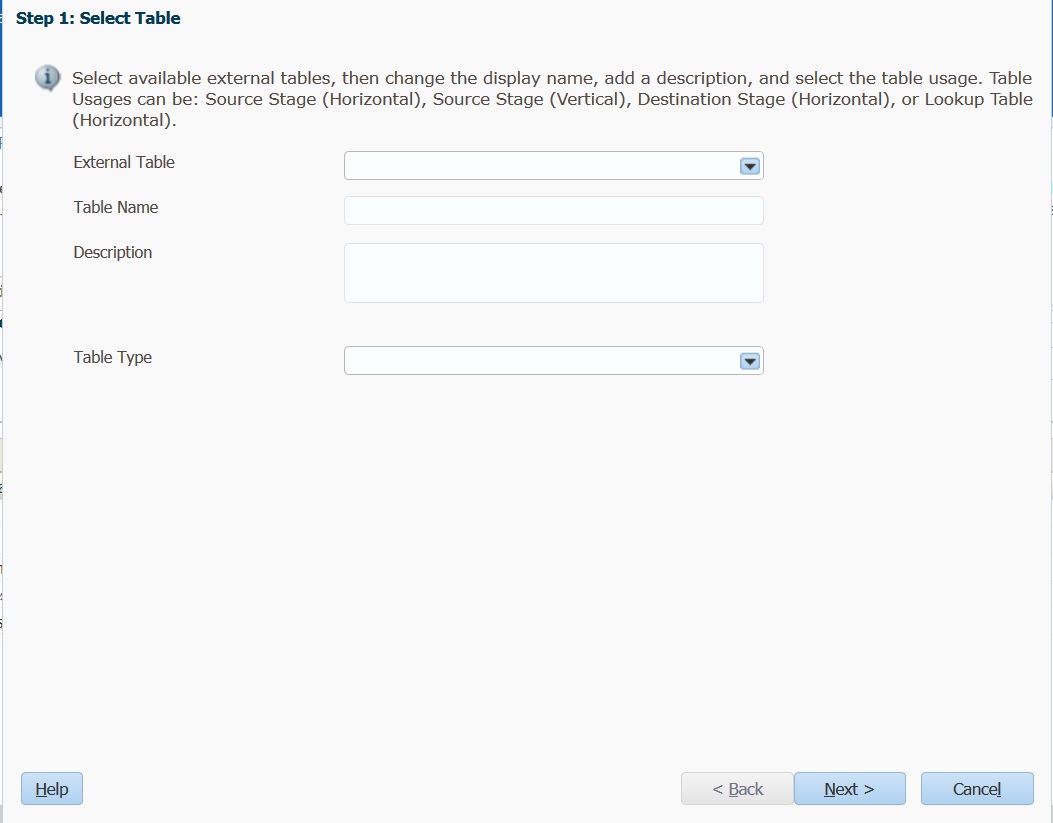
- Dans Table externe, sélectionnez le nom de la table ou de la vue existante que vous souhaitez utiliser comme source de données. Cette liste affiche toutes les tables externes pour lesquelles l'utilisateur dispose d'un accès en lecture ou en écriture.
Enregistrez les tables et les colonnes dont le nom ne comporte que des majuscules, des chiffres et les caractères "_" ou "$". Les tables ou les colonnes dont le nom n'est pas valide n'apparaissent pas pour la sélection.
- Dans Nom de la table, entrez un nom convivial pour la table enregistrée.
- Facultatif : saisissez une brève description de la finalité ou du contenu de la table.
- Dans Type de table, sélectionnez le type de table et l'orientation de la table à enregistrer :
-
Table intermédiaire source - Orientée horizontalement : les mesures sont stockées dans des colonnes séparées sur la table, avec une colonne pour chaque mesure distincte.
-
Table intermédiaire source - Orientée verticalement : les valeurs des mesures sont stockées dans des lignes séparées de la table, avec une valeur de mesure dans une colonne et son identification dans la colonne de dimension Mesures.
-
Table intermédiaire de destination
-
Table de recherche source
-
Table de recherche de destination
Remarque :
Les types de table de consultation disponibles dépendent de la dimension Mesures sélectionnée dans l'onglet Enregistrement. Si deux dimensions Mesures distinctes sont enregistrées, deux options Type de table sont disponibles (Table de recherche source et Table de recherche de destination).
Si les mêmes dimensions Mesures sont sélectionnés, une seule option est disponible pour le type de table (Table de recherche).
-
- Cliquez sur Suivant.
L'écran Etape 2 : Sélectionner des colonnes apparaît.
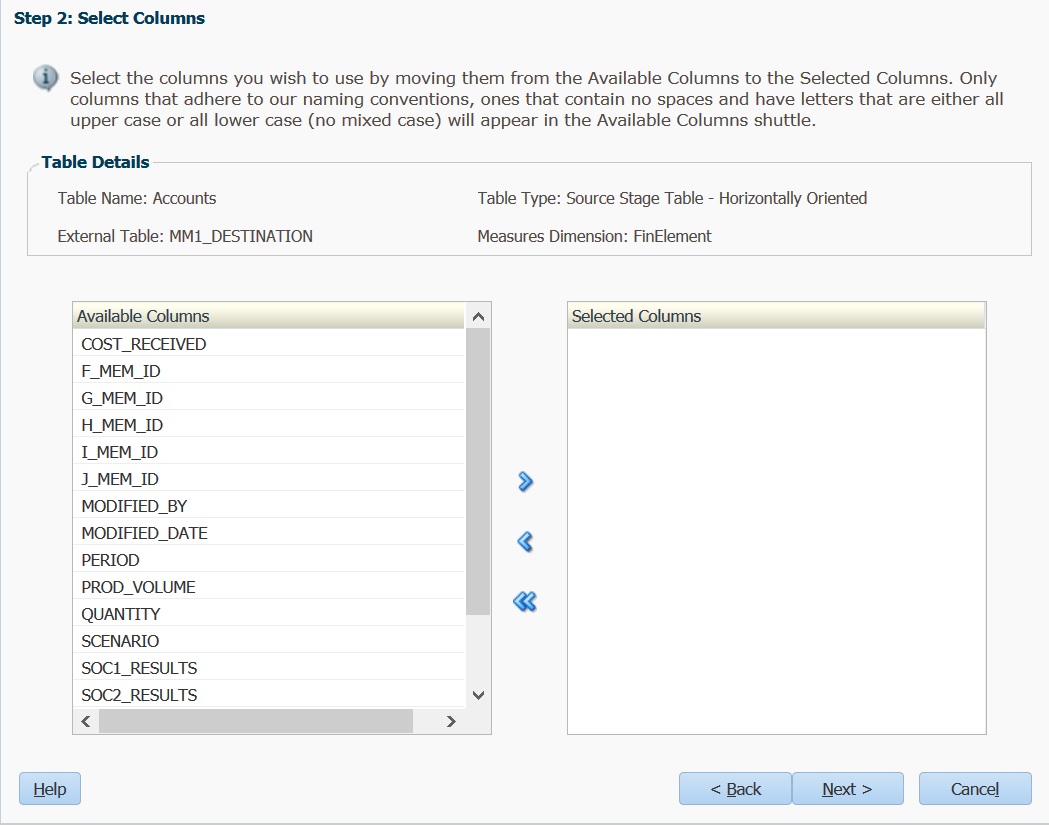
- Sous Colonnes disponibles, sélectionnez les colonnes de la table que vous enregistrez à utiliser dans la table finale, puis cliquez sur la flèche Ajouter
 pour déplacer les sélections vers la liste Colonnes sélectionnées.
pour déplacer les sélections vers la liste Colonnes sélectionnées.
Vous pouvez sélectionner plusieurs colonnes à la fois dans la liste :
-
Pour sélectionner une plage de colonnes, appuyez sur la touche Maj et sélectionnez la première et la dernière colonnes de la plage.
-
Pour sélectionner plusieurs colonnes non contiguës, appuyez sur la touche Ctrl et sélectionnez chaque colonne dans la liste.
Remarque :
Enregistrez les tables et les colonnes dont le nom ne comporte que des majuscules, des chiffres et les caractères "_" ou "$". Les tables ou les colonnes dont le nom n'est pas valide n'apparaissent pas pour la sélection.
-
- Cliquez sur Suivant.
L'écran Etape 3 : Mapper les colonnes apparaît ; il contient des informations sur la table sélectionnée.
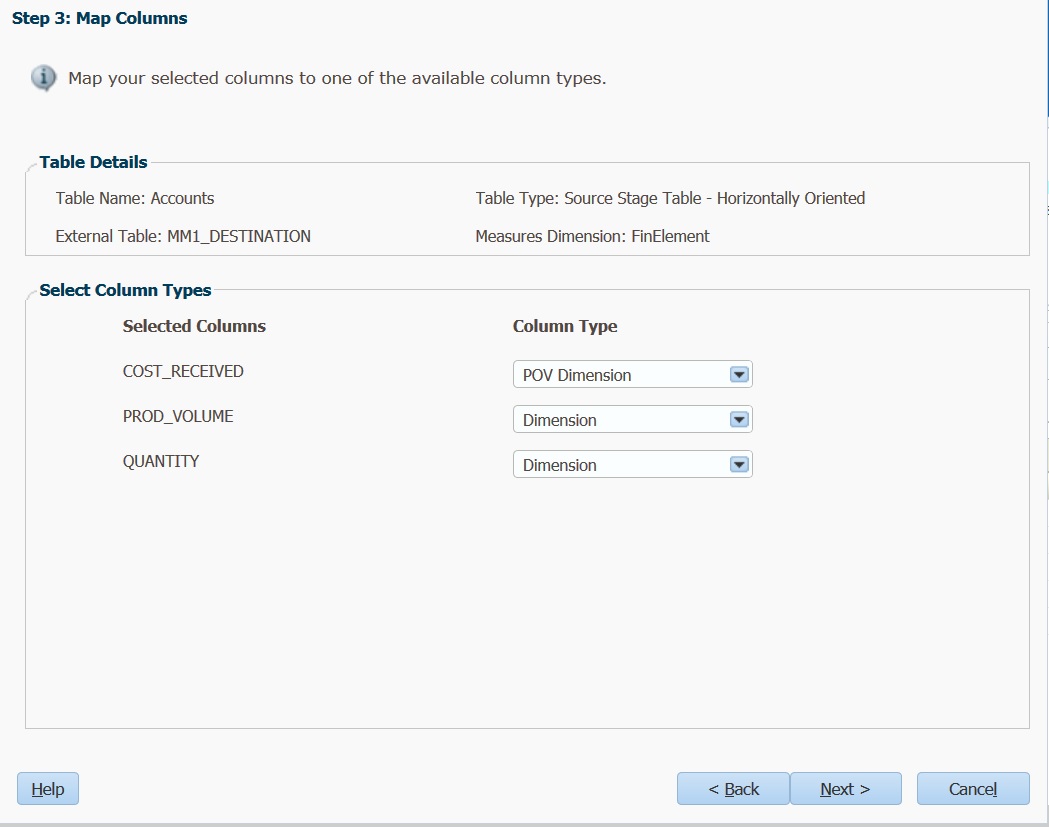
- Sous Sélectionner les types de colonne, mappez les colonnes sélectionnées avec les types de colonne disponibles :
-
Dimension de PDV
-
Dimension
-
Dimension non gérée
-
Mesure
-
Audit : Dernière modification par
-
Audit : Dernière modification le
-
- Cliquez sur Suivant.
L'écran Etape 4 : renommer les colonnes spéciales apparaît et affiche les dimensions d'audit et non gérées, telles que les ID, les dates, l'audit, etc. Si vous ne disposez d'aucune dimension non gérée ou d'audit, la liste est vide.
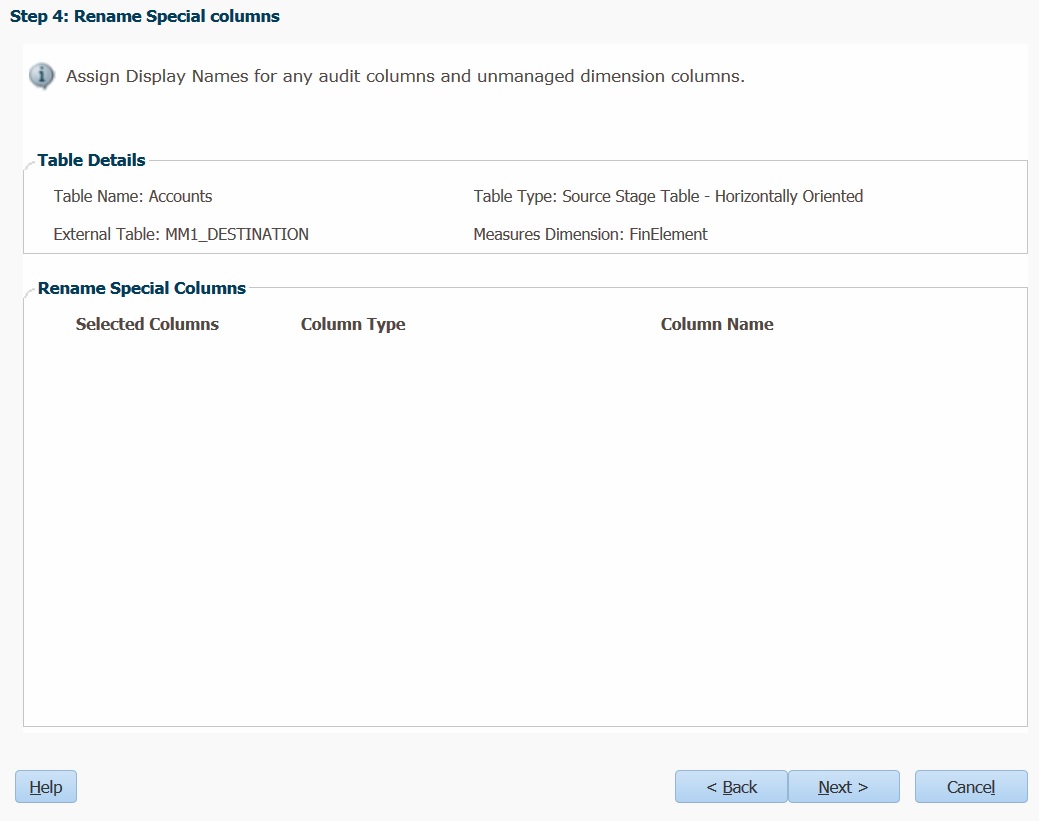
- Facultatif : entrez le nouveau nom convivial à associer aux dimensions non gérées et d'audit précédemment sélectionnées sous Nom de la colonne. Ces noms rendent les dimensions plus faciles à utiliser.
- Cliquez sur Suivant.
L'écran Etape 5 : mapper et renommer les colonnes de dimension apparaît.
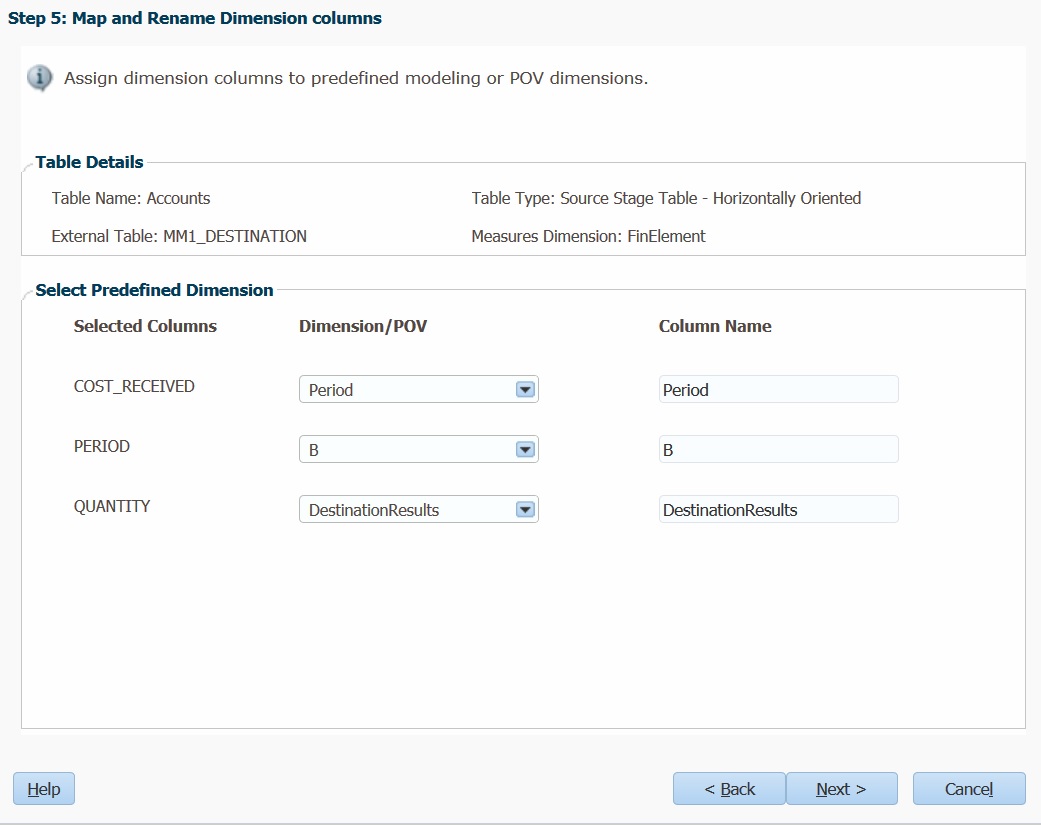
- Sous Dimension/PDV, mappez toutes les colonnes définies en tant que PDV gérés ou dimensions gérées avec des dimensions existantes. La dimension/le PDV sélectionné est automatiquement affiché sous Nom de la colonne. Vous pouvez modifier cette valeur, si nécessaire.
- Cliquez sur Suivant.
L'écran Etape 6 : Mapper et renommer les colonnes de mesure apparaît.
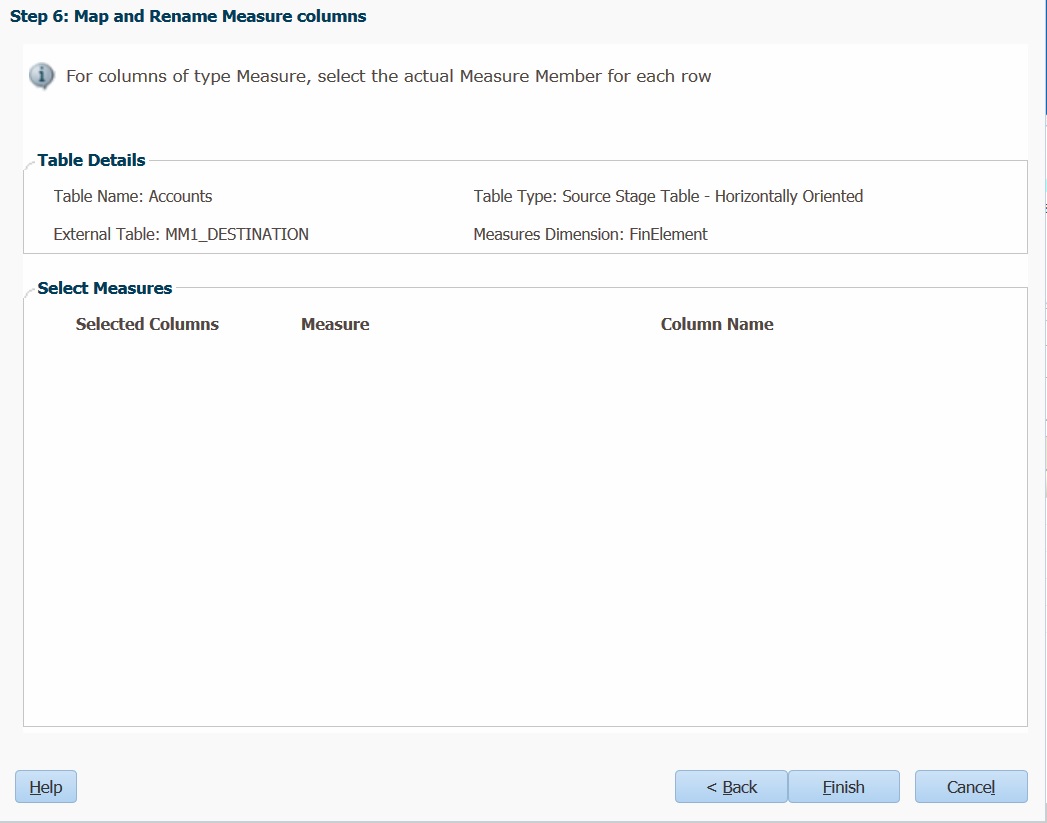
- Sous Mesure, pour les colonnes de type Mesure, sélectionnez le membre Mesure réel pour chaque ligne. La mesure sélectionnée est automatiquement affichée sous Nom de la colonne. Vous pouvez modifier cette valeur, si nécessaire.
- Cliquez sur Terminer.
La table est enregistrée et affichée dans la liste des tables enregistrées dans l'onglet Enregistrement.