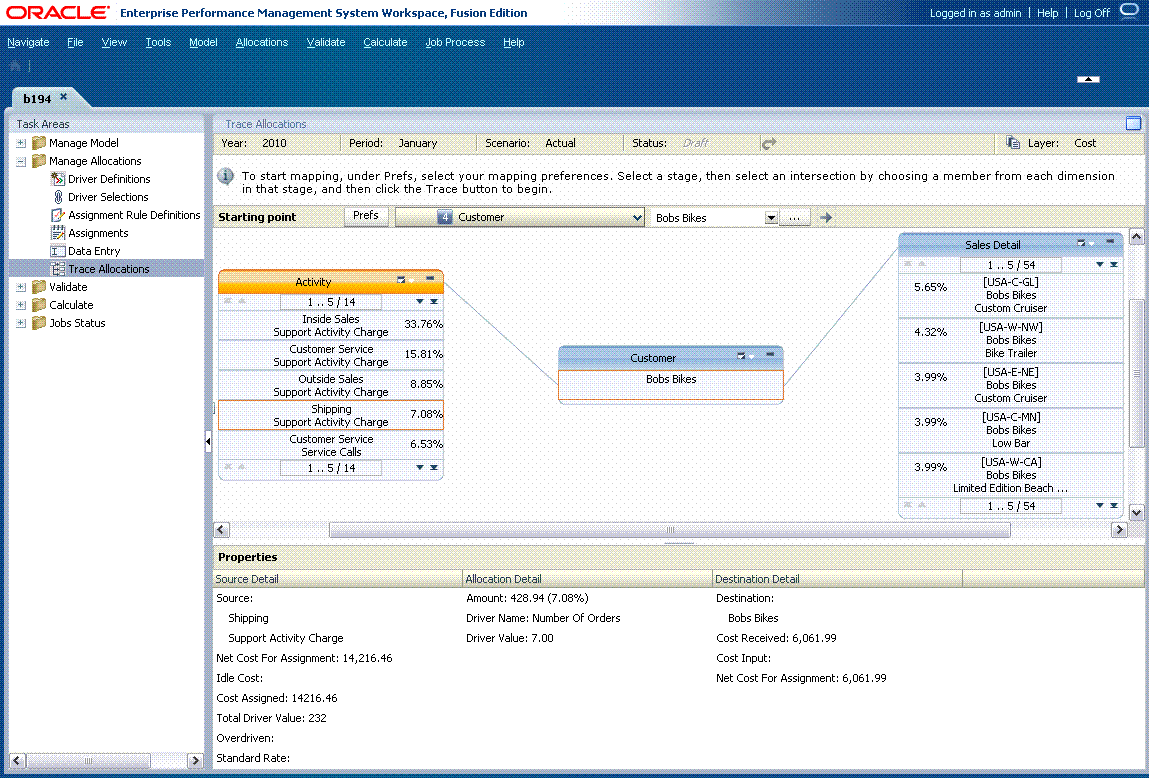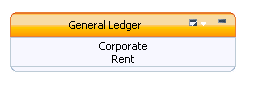Traçage du flux d'allocations
Le flux d'allocations affiche les croisements source et de destination qui ont une relation indirecte, plutôt qu'une affectation directe, avec le croisement sélectionné. Par exemple, les valeurs de l'étape 1 (Stage 1) peuvent être allouées à l'étape 3 (Stage 3), sans étape intermédiaire. En suivant le flux de chaque allocation, vous pouvez examiner les contributions de la source à chaque étape afin de comprendre l'impact d'une allocation sur sa source ou destination finale.
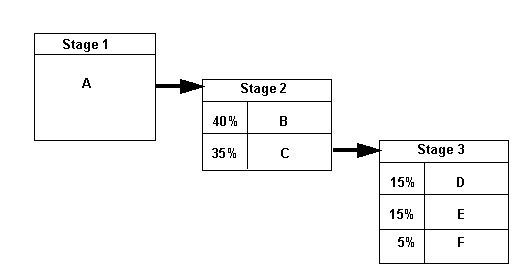
Les données d'allocation directe sont utilisées pour calculer le pourcentage de chaque étape du flux, à l'aide des formules suivantes :
-
Pour explorer vers le bas :
%= (ASSG CostReceivedPrior(orIntra)Stage/SRC NetCostForAsignment)*SRC % -
Pour explorer vers le haut :
% = (ASSG CostReceivedPrior(orIntra)Stage/DEST NetCostForAssignment)*DEST %
Pour chaque étape, le pourcentage de chaque allocation contribuant au croisement suivant est indiqué, du plus élevé au plus faible. Le total des pourcentages affichés pour une étape ne sera pas égal à 100 % s'il existe des coûts d'inactivité à un croisement.
Pour tracer le flux d'allocations, procédez comme suit :