Creazione di query custom
È possibile creare query customizzate in Oracle Hyperion Profitability and Cost Management.
Per creare le query, eseguire le operazioni riportate di seguito.
- Prima di creare la query, assicurarsi che i seguenti prodotti siano installati, configurati e in esecuzione:
-
Oracle Hyperion Provider Services
-
Oracle Hyperion Shared Services
-
Oracle Essbase
-
Microsoft Excel, installato con Oracle Smart View for Office nel computer client
-
- In Area task selezionare Reporting, quindi Gestisci query.
Viene visualizzata la schermata Gestisci query, che mostra tutte le query esistenti per tutte le applicazioni per cui all'utente è stato assegnato il ruolo di amministratore o utente avanzato.

- Fare clic su Aggiungi
 per avviare la Creazione guidata query.
per avviare la Creazione guidata query.
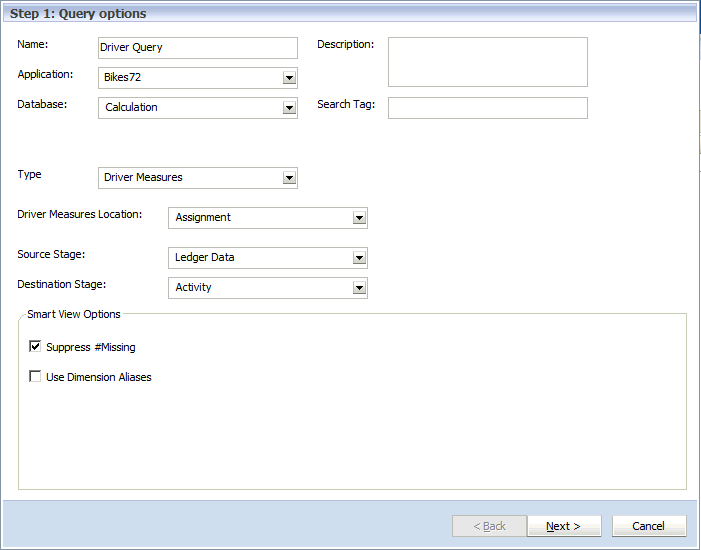
- Nel Passaggio 1: opzioni query, immettere le seguenti informazioni per la nuova query:
-
Nome per la query
-
Facoltativo: Descrizione della query
-
Selezionare l'Applicazione da utilizzare per la query dall'elenco a discesa
-
Selezionare il Database da utilizzare per la query dall'elenco a discesa:
-
Calcolo (BSO)
-
Reporting (ASO)
-
-
Facoltativo: immettere un tag ricerca descrittivo da utilizzare per ordinare le query nella schermata Query di Smart View.
-
- In Tipo, selezionare il tipo di query da creare:
-
Misure driver
-
Misure stadio
-
Contributo
-
Custom
A seconda del tipo selezionato, le opzioni query aggiuntive cambiano in base alla selezione. Fare riferimento alla sezione Tabella A-12.
-
- Selezionare le Opzioni query in base al tipo selezionato:
Tabella A-12 Opzioni dei tipi di query
Tipo di query selezionato Tipo Opzioni query Misure driver Assegnazione Selezionare gli stadi di origine e destinazione. Misure driver Origine Selezionare lo stadio di origine.
Misure driver Destinazione Selezionare lo stadio di destinazione. Misure driver Globale N/D Misure stadio Selezionare lo stadio da utilizzare per la query. Contributo Allocazione diretta Selezionare gli stadi di origine e destinazione. Contributo Genealogia Selezionare il percorso del contributo (ad esempio, 1-3-5). Custom Selezionare le opzioni desiderate. Nessun valore predefinito previsto. - Facoltativo: in Opzioni Smart View selezionare Sopprimi #Missing per impostare l'opzione di soppressione dei dati per la prima query in Smart View, se necessario.
-
Se si seleziona Sopprimi #Missing, l'opzione Smart View viene impostata solo per l'esecuzione della prima query, non per tutte le query. Per impostare l'opzione per drilling successivi nei dati, impostarla manualmente in Smart View.
-
Se si seleziona Sopprimi #Missing nella definizione di una query, viene restituito l'errore "Impossibile eseguire l'operazione vista cubo.null" all'esecuzione della query. Se si deseleziona questa opzione, la query viene eseguita e verranno visualizzati i dati assieme alle righe dati mancanti.
-
- Facoltativo: in Opzioni Smart View selezionare Usa alias dimensioni per visualizzare gli alias assegnati per tutte le dimensioni nella query.
- Fare clic su Successivo.
Passaggio 2 - Viene visualizzato il layout dimensioni.

- In Dimensioni, per ogni Dimensione selezionare la Posizione per la collocazione della dimensione nella colonna Posizione dimensione della schermata utilizzando l'elenco a discesa:
-
POV
-
Righe
-
Colonne
Per impostazione predefinita, tutte le dimensioni del profilo dell'applicazione vengono visualizzate e le selezioni vengono impostate sui valori predefiniti appropriati per il tipo di query in fase di creazione.
Ad esempio, se si seleziona Misure stadio per uno stadio specifico, le dimensioni per quello stadio vengono visualizzate nella sezione Righe e il membro di livello più alto della prima gerarchia viene preselezionato per ognuna delle dimensioni dello stadio. Le altre dimensioni stadio vengono collocate nella sezione POV Smart View e il membro "NoMember" di ogni stadio viene selezionato.
-
- Facoltativo: in Posizione dimensione, nella sezione POV Smart View, utilizzare le frecce Su e Giù per modificare la posizione di una dimensione evidenziata nella query.
- Facoltativo: in Posizione dimensione, nella sezione Righe, utilizzare le frecce Su e Giù per modificare la posizione di una dimensione evidenziata nella query.
- Facoltativo: in Posizione dimensione, nella sezione Colonne, utilizzare le frecce Su e Giù per modificare la posizione di una dimensione evidenziata nella query.
- Fare clic su Successivo.
Passaggio 3 - Vengono visualizzate le selezioni membri. Tutte le dimensioni del POV Smart View, delle righe e delle colonne sono visualizzate nell'ordine definito nella schermata Layout dimensioni. Utilizzare le frecce per scorrere verso l'alto o verso il basso nell'elenco.

- In Selezione membro dimensione utilizzare la freccia Aggiungi
 per spostare i membri dimensione da includere nella query nella colonna Membri dimensione selezionati.
per spostare i membri dimensione da includere nella query nella colonna Membri dimensione selezionati.
Nell'elenco vengono visualizzati tutti i membri dimensione, inclusi le gerarchie alternative e il membro NoMember. Poiché non esistono limitazioni sui membri livello, gerarchia alternativa, condivisi o di base, qualsiasi membro può essere selezionato.
Utilizzare il tasto Ctrl per selezionare più dimensioni oppure il tasto Maiusc per selezionare i primi e gli ultimi membri in un intervallo.
- Fare clic su Fine.
La nuova query viene aggiunta alla schermata Gestisci query.
Nota:
Prima di eseguire la query, il database deve essere distribuito. In caso contrario, anche se il database non deve essere calcolato prima di eseguire la query, è possibile che manchino dei risultati.