Creazione di una nuova registrazione dei dati del modello
È necessario specificare la tabella esterna che si desidera utilizzare come origine dati dell'applicazione Profitability in modalità dettagliata, applicare un nuovo nome di tabella e selezionare il tipo di tabella da utilizzare.
Le tabelle esterne possono essere orientate in senso orizzontale o verticale. Per le tabelle stadio di origine è possibile specificare il tipo o l'orientamento desiderato per la tabella da registrare. Le tabelle di destinazione e di ricerca non possono essere modificate e vengono visualizzate solo con orientamento orizzontale.
Per creare una nuova tabella di registrazione dei dati del modello:
- In Oracle Hyperion Enterprise Performance Management Workspace selezionare Naviga, quindi Applicazioni e Profitability e selezionare l'applicazione che si desidera visualizzare.
- In Aree task selezionare Gestisci modello, quindi selezionare Registrazione dati modello.
Verrà visualizzata la schermata Registrazione dati modello.

- Nella scheda Registrazione, sotto Seleziona misure, selezionare una dimensione misure negli elenchi a discesa Dimensione misure di origine e Dimensione misure di destinazione.
È possibile selezionare la stessa dimensione misure per ogni stadio oppure dimensioni misure diverse per ognuno.
-
Tutte le tabelle stadio di origine registrate e le relative tabelle di ricerca con join utilizzano la dimensione misure di origine.
-
Tutte le tabelle stadio di destinazione registrate e le relative tabelle di ricerca con join utilizzano la dimensione misure di destinazione.
Solo le dimensioni business sono utilizzabili come dimensione misure di origine o destinazione. Non è possibile utilizzare una dimensione alias, attributo o non gestita.
Attenzione:
Dopo avere selezionato le misure per gli stadi di origine e destinazione, non è possibile modificarle finché esistono registrazioni o driver dei dati del modello.
-
- Nella scheda Registrazione fare clic su Aggiungi nuova tabella.

Verrà visualizzata la schermata della procedura guidata Passaggio 1: seleziona tabella.
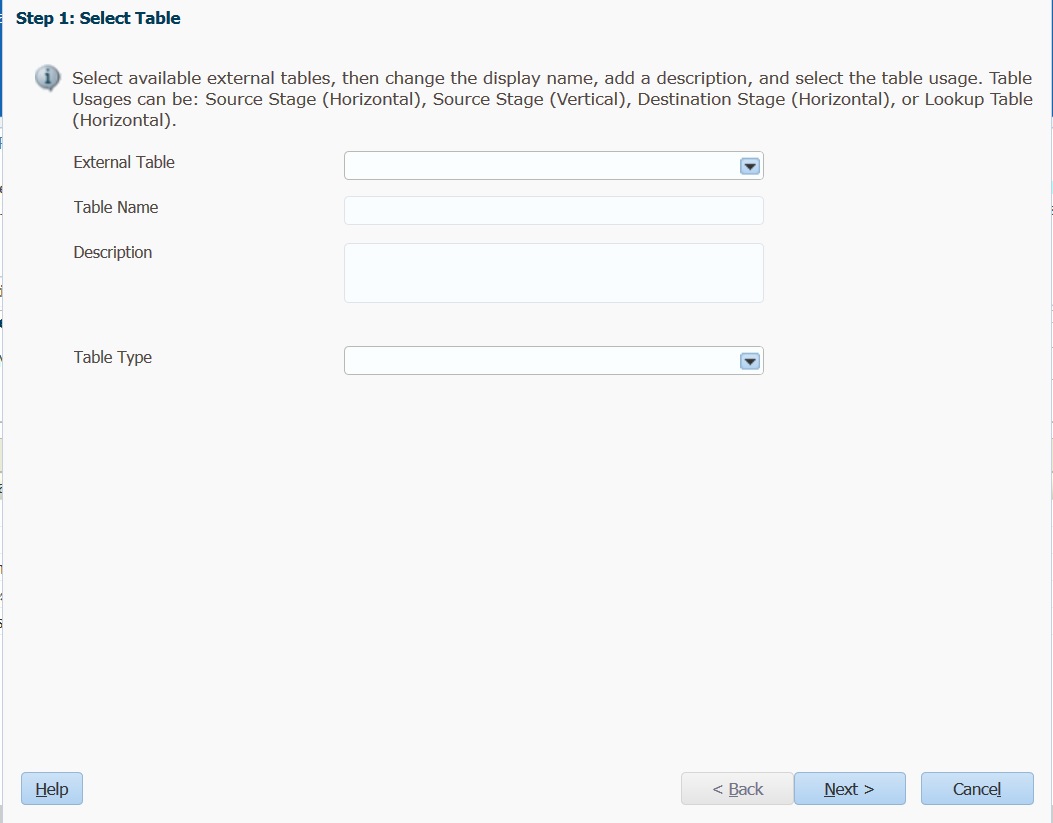
- In Tabella esterna selezionare il nome della tabella o della vista esistente che si desidera utilizzare come origine dati. In questo elenco vengono visualizzate tutte le tabelle esterne a cui l'utente ha accesso in lettura o scrittura.
Registrare tabelle e colonne che all'interno del nome utilizzano solo lettere maiuscole, numeri e i caratteri "_" o "$". Le tabelle o le colonne con nome non valido non sono disponibili per la selezione.
- In Nome tabella, immettere un nome facile da ricordare per la tabella registrata.
- Facoltativo: inserire una breve descrizione della funzione o del contenuto della tabella.
- In Tipo di tabella selezionare il tipo e l'orientamento della tabella da registrare:
-
Tabella stadio di origine - orientamento orizzontale: le misure vengono memorizzate in colonne separate all'interno della tabella, con una colonna per ciascuna misura.
-
Tabella stadio di origine - orientamento verticale: le misure vengono memorizzate all'interno di righe separate nella tabella, con il valore della misura in una colonna e l'identificazione della misura stessa nella colonna della dimensione misure.
-
Tabella stadio di destinazione
-
Tabella di ricerca di origine
-
Tabella di ricerca di destinazione
Nota:
I tipi di tabella di ricerca disponibili dipendono dalle misure selezionate nella scheda Registrazione. Se vengono registrate due dimensioni misure separate, saranno disponibili due tipi di tabella (Tabella di ricerca di origine e Tabella di ricerca di destinazione).
Se vengono selezionate le stesse dimensioni misure, sarà disponibile un solo tipo di tabella (Tabella di ricerca).
-
- Fare clic su Successivo.
Verrà visualizzata la schermata Passaggio 2: seleziona colonne.
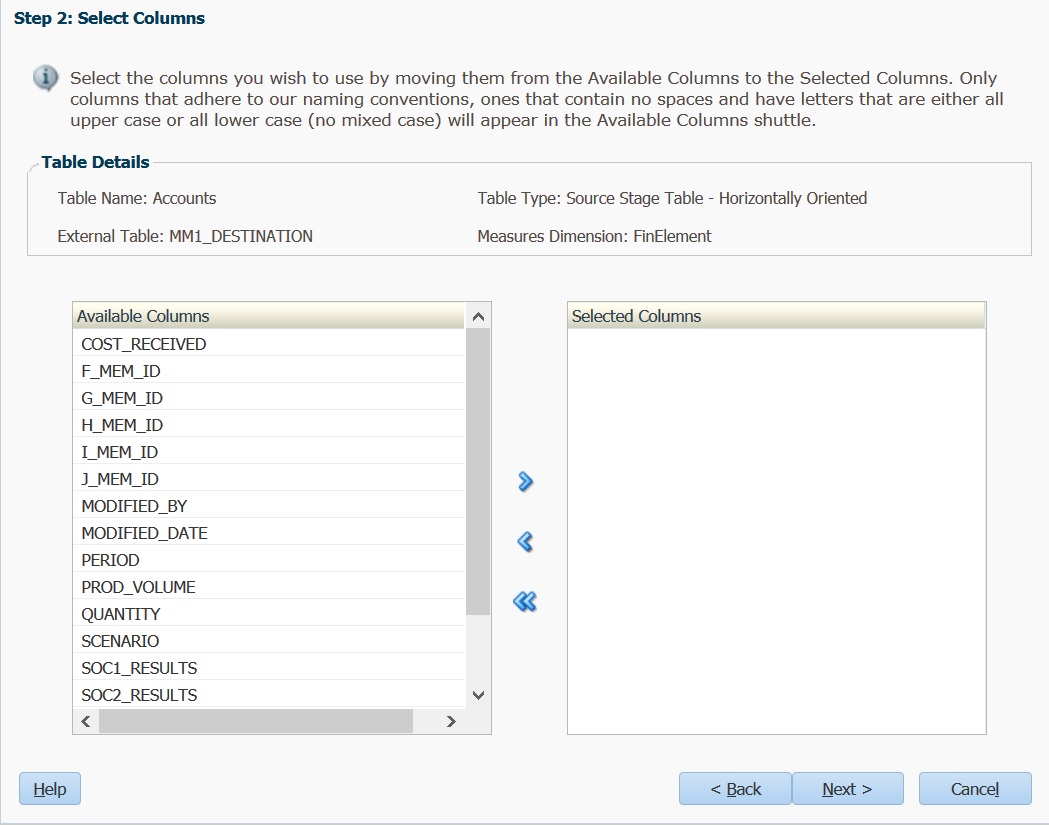
- In Colonne disponibili selezionare le colonne della tabella che si sta registrando per l'utilizzo nella tabella finale, quindi fare clic sulle frecce Aggiungi
 per spostare le selezioni in Colonne selezionate.
per spostare le selezioni in Colonne selezionate.
È possibile selezionare più colonne contemporaneamente dall'elenco:
-
Per selezionare un intervallo di colonne, premere MAIUSC e selezionare la prima e l'ultima colonna dell'intervallo.
-
Per selezionare più colonne casuali, premere CTRL e selezionare singole colonne dall'elenco.
Nota:
Registrare tabelle e colonne che all'interno del nome utilizzano solo lettere maiuscole, numeri e i caratteri "_" o "$". Le tabelle o le colonne con nome non valido non sono disponibili per la selezione.
-
- Fare clic su Successivo.
Verrà visualizzata la schermata Passaggio 3: mappa colonne contenente i dettagli della tabella selezionata.
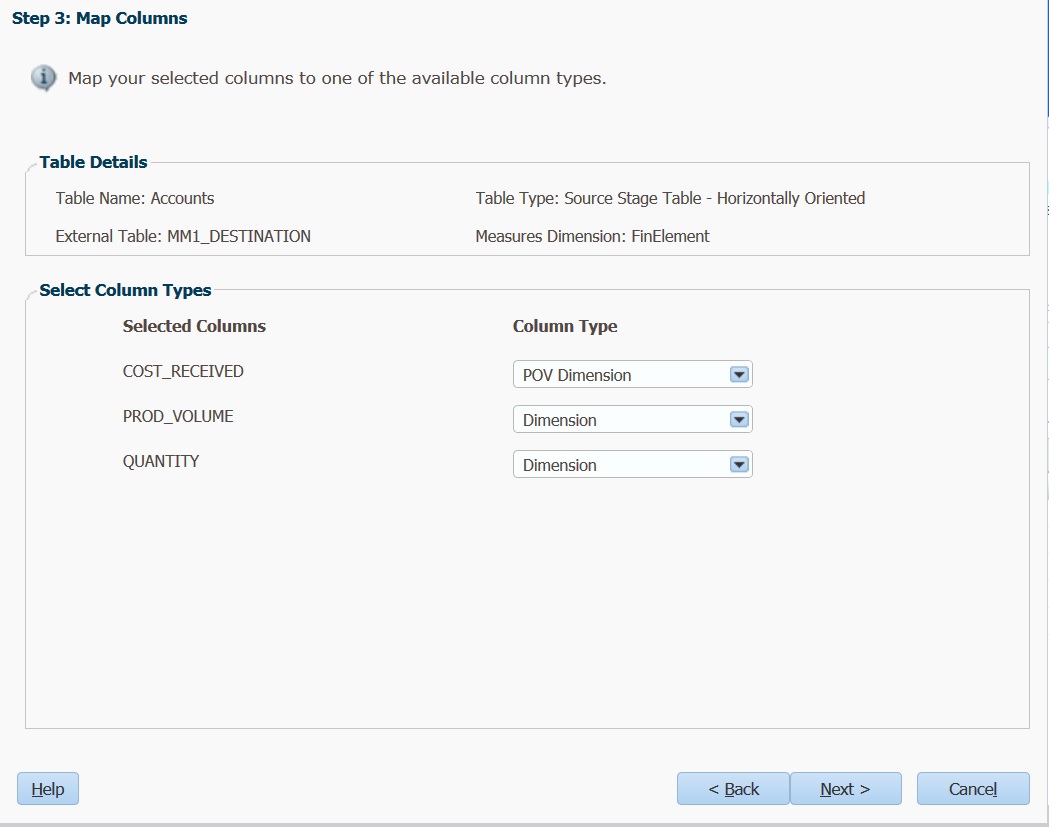
- In Seleziona tipi di colonna mappare le Colonne selezionate ai tipi di colonna disponibili:
-
Dimensione POV
-
Dimensione
-
Dimensione non gestita
-
Misura
-
Audit: autore ultima modifica
-
Audit: data ultima modifica
-
- Fare clic su Successivo.
Viene visualizzata la schermata Passaggio 4: rinomina colonne speciali, che mostra tutte le dimensioni non gestite e audit, quali ID, date, audit e così via. Se non esistono dimensioni non gestite o audit, l'elenco è vuoto.
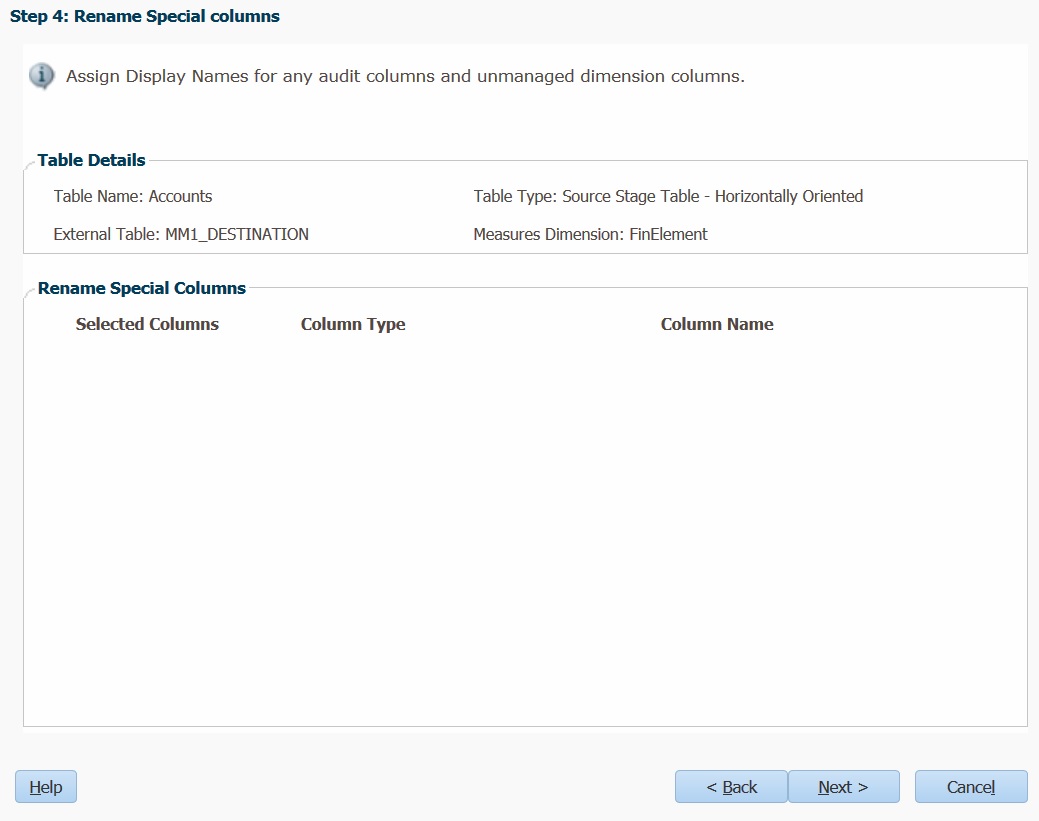
- Facoltativo: immettere in Nome colonna il nuovo nome descrittivo da associare alle dimensioni non gestite e audit selezionate in precedenza. Questi nomi rendono le dimensioni più facili da utilizzare.
- Fare clic su Successivo.
Viene visualizzata la schermata Passaggio 5: mappa e rinomina colonne dimensione.
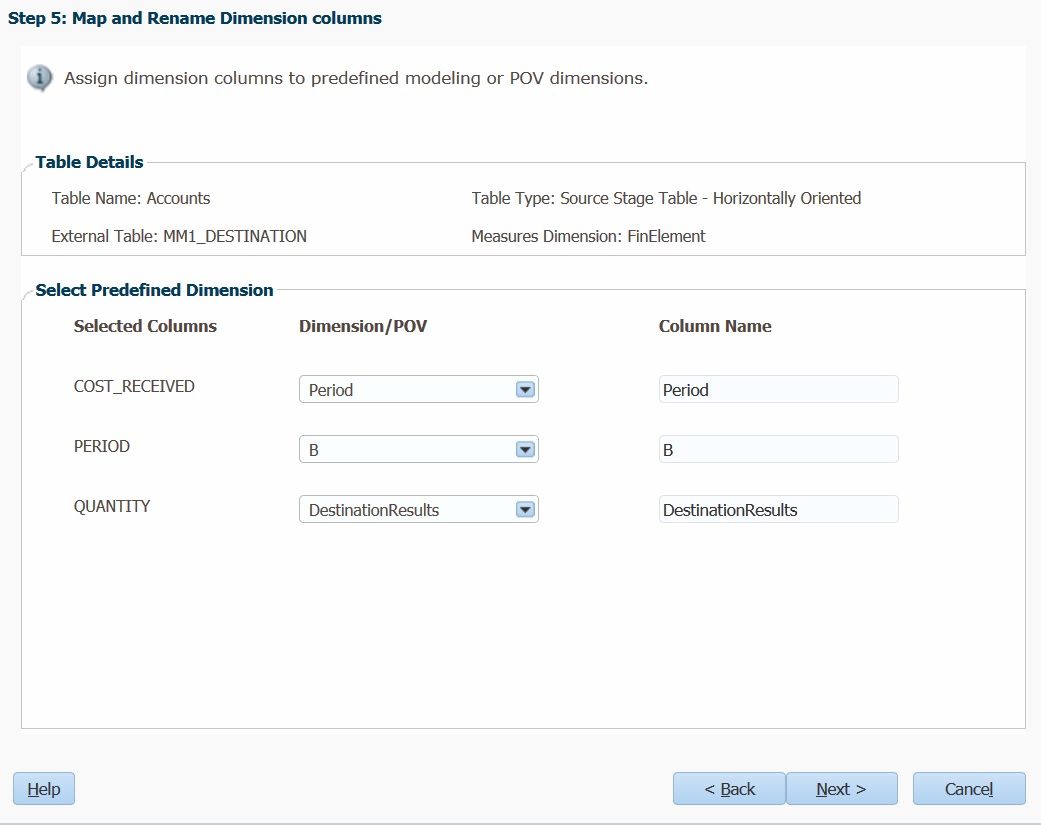
- In POV/Dimensione mappare tutte le colonne impostate come POV gestito o dimensione gestita alle dimensioni esistenti. La dimensione o il punto di vista selezionato verrà visualizzato automaticamente in Nome colonna. È possibile modificare questo valore, se necessario.
- Fare clic su Successivo.
Verrà visualizzata la schermata Passaggio 6: mappa e rinomina colonne misura.
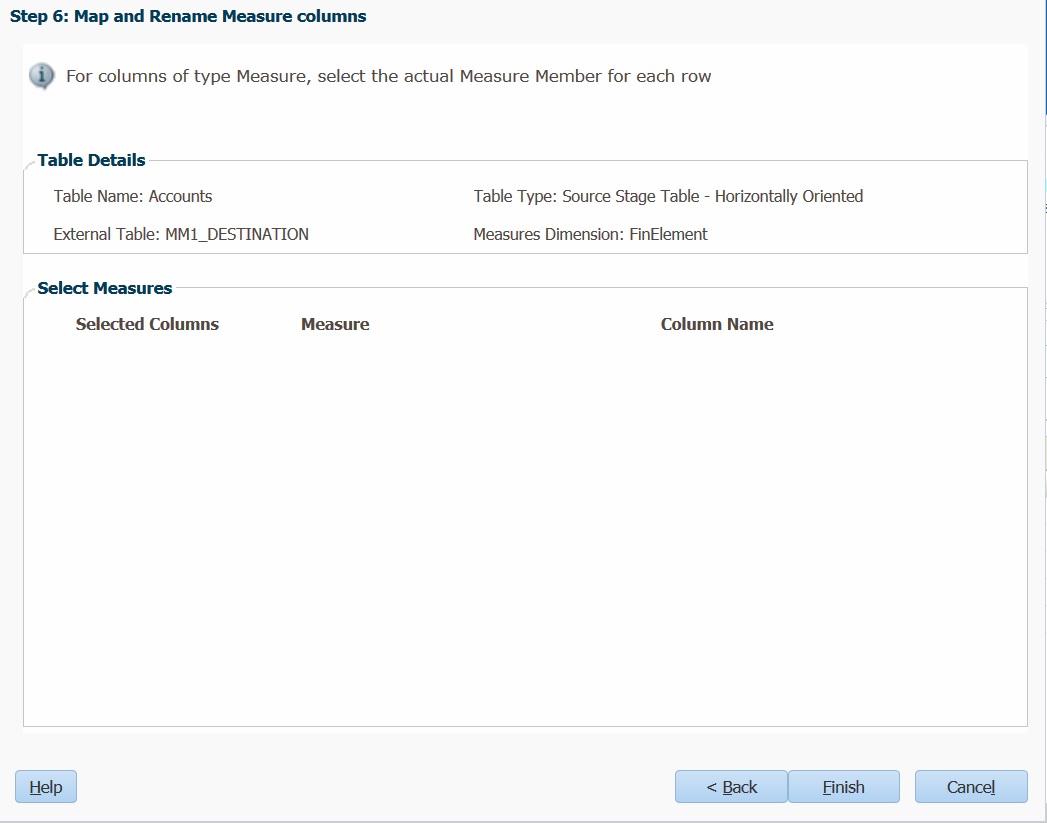
- In Misura, per le colonne di tipo Misura, selezionare il membro misura effettivo per ogni riga. La misura selezionata verrà visualizzata automaticamente in Nome colonna. È possibile modificare questo valore, se necessario.
- Fare clic su Fine.
La tabella verrà registrata e visualizzata nell'elenco delle tabelle registrate nella scheda Registrazione.