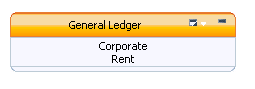Analisi dei dettagli delle allocazioni
I dettagli delle allocazioni consentono di seguire passo per passo le allocazioni, direttamente da un'intersezione di origine fino alla destinazione finale, o da un'intersezione di destinazione alla sua origine. Le intersezioni che contribuiscono al punto di inizio, o ne ricevono il valore, mostrano lo stadio e i membri associati.

I dati di allocazione diretta vengono utilizzati per calcolare la percentuale per ogni passaggio del flusso utilizzando le seguenti formule:
-
Per il drilling in avanti:
% = ASSG CostReceivedPrior(orIntra)Stage / SRC NetCostForAssignment -
Per il drilling all'indietro:
% = ASSG CostReceivedPrior(orIntra)Stage / DEST NetCostForAssignment
Per ogni stadio, viene visualizzata, in ordine decrescente, la percentuale di ciascuna allocazione che contribuisce alla prossima intersezione. Le percentuali relative ad uno stadio non saranno mai pari al 100% in caso sussista una delle seguenti condizioni:
-
Vi sono costi di inattività su un'intersezione.
-
Quando si esegue un drilling a monte (verso l'origine) vi sono input costi in una destinazione.
Per tracciare i dettagli delle allocazioni: