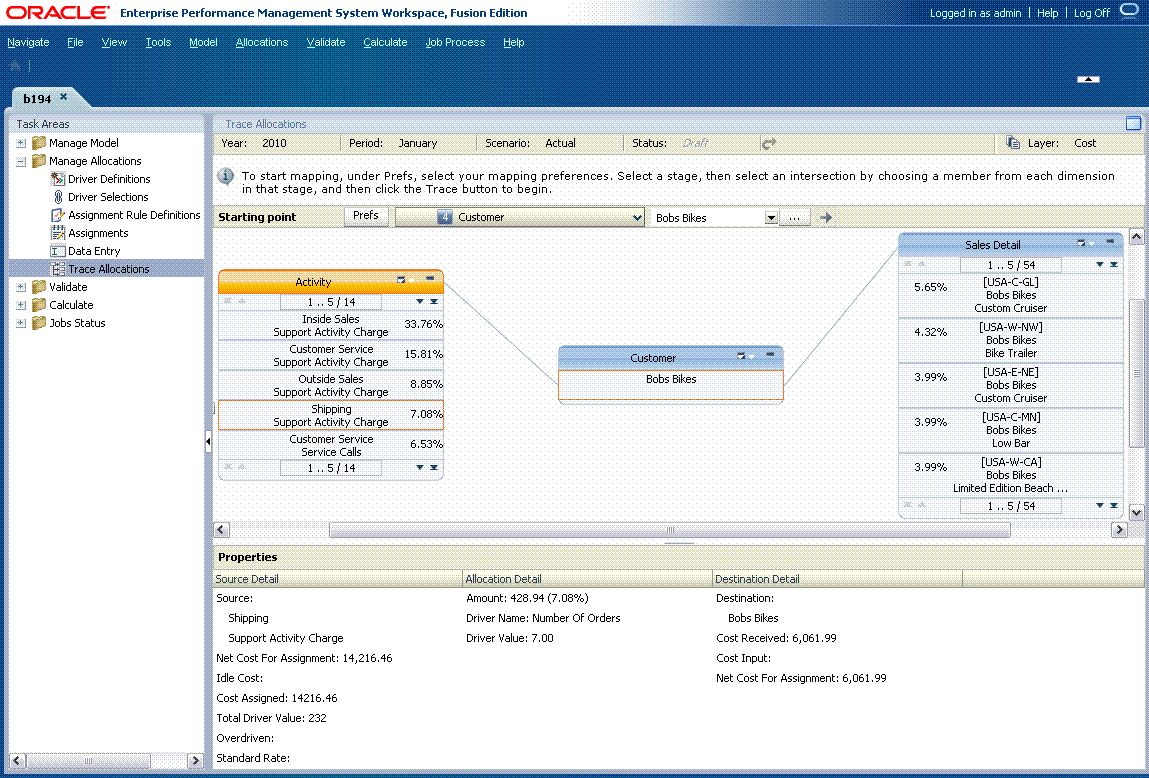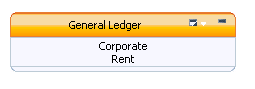Traccia del flusso di allocazioni
Il flusso delle allocazioni visualizza le intersezioni origine e destinazione che hanno una relazione indiretta piuttosto che una assegnazione diretta, all'intersezione selezionata. Ad esempio, si potrebbero avere valori dello Stadio 1 allocati allo Stadio 3, senza passaggi intermedi. Seguendo il flusso di ciascuna allocazione, è possibile esaminare i contributi dall'origine ad ogni passaggio per comprendere l'impatto di una allocazione sulla sua origine o destinazione finale.
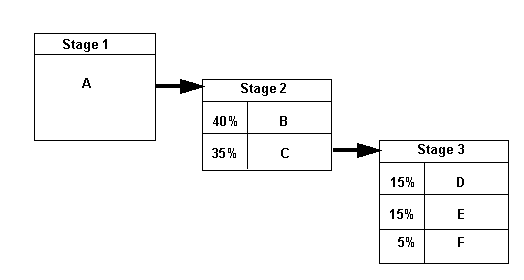
I dati di allocazione diretta vengono utilizzati per calcolare la percentuale per ogni passaggio del flusso utilizzando le seguenti formule:
-
Per il drilling in avanti:
%= (ASSG CostReceivedPrior(orIntra)Stage / SRC NetCostForAsignment) * SRC % -
Per il drilling all'indietro:
% = (ASSG CostReceivedPrior(orIntra)Stage / DEST NetCostForAssignment) * DEST %
Per ogni stadio, viene visualizzata, in ordine decrescente, la percentuale di ciascuna allocazione che contribuisce alla prossima intersezione. Le percentuali visualizzate per uno stadio non saranno pari al 100% se vi sono costi inattivi su un'intersezione.
Per tracciare il flusso allocazioni: