複合フォームの埋込みチャート
管理者はデータをセクション内にチャートで表示するように複合フォームを設計できます。プランナが下線付きのリンクまたはチャート領域をクリックすると、次のレベルにドリル・ダウンすることもできます。
設計案:
-
上部セクションをチャートとして表示し、下部セクションをグリッドとして表示することで、プランナが下部のグリッドに入力したデータ(保存された場合)の影響を、上部にチャートとして表示することができます。
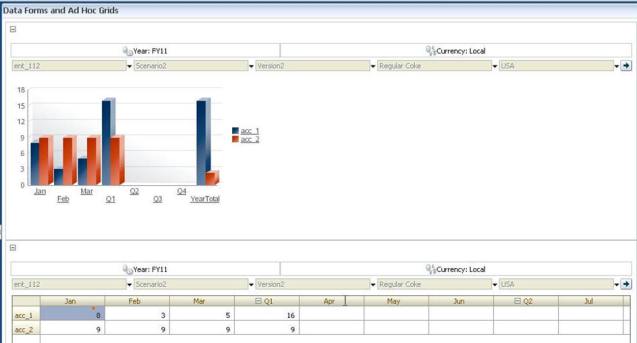
-
同じアドホック・グリッドを2つ含み、1つはグリッドとして表示し、もう1つはチャートとして表示します。次にユーザーはアドホック操作(「ズーム・イン」、「ピボット」、「選択項目のみ保持」など)をグリッドで実行し、チャートでその変化を表示できます。
-
ダッシュボードを作成します。例:
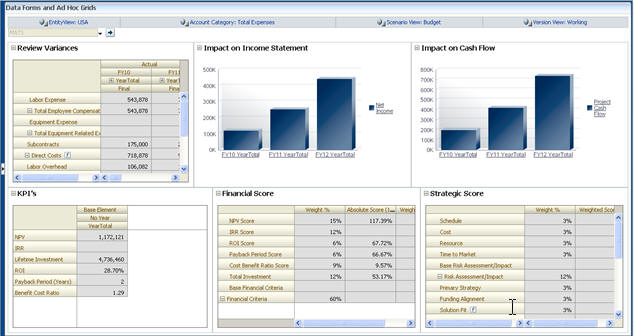
複合フォームにチャートを埋め込むには: