Adicionando Detalhes da Transação, Planos de Ação e Regras
Os Atributos de Transação determinam as informações que o Preparador fornece quando as transações são inseridas na reconciliação. Atributos da Transação são exibidos na caixa de diálogo Reconciliação, na guia Detalhes da Transação.
A seguir está um exemplo de uma guia de atributo de Saldo Explicado de Análise de Conta com as seções Detalhe da Transação, Plano de Ação e Regras:
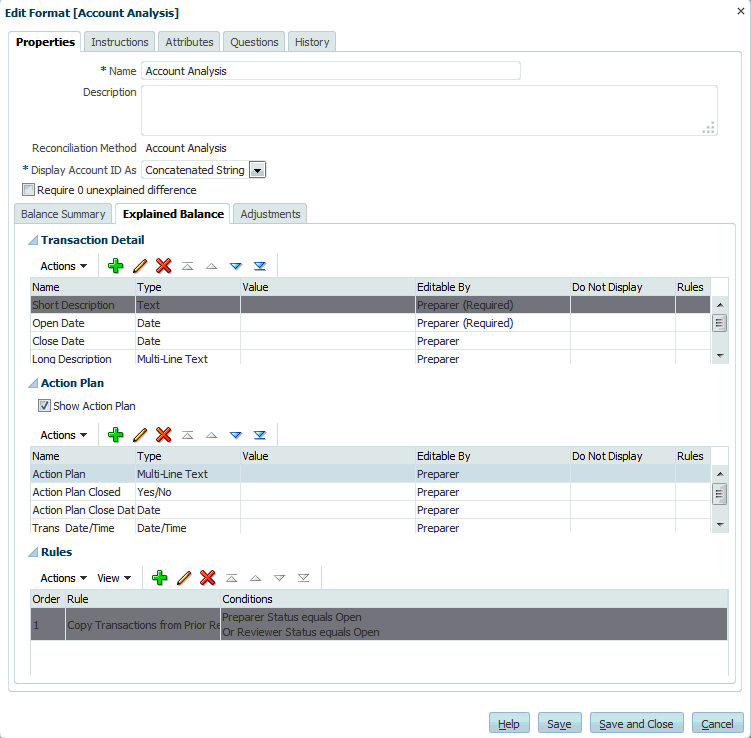
Para adicionar ou editar Detalhes da Transação de Formato, Planos de Ação e Regras:
- Em Novo Formato ou Editar Formato, na guia Propriedades, selecione uma guia de atributos específica ao método de reconciliação que você selecionou na guia Propriedades:
-
Para Análise da Conta, selecione Saldo Explicado ou Ajustes
-
Para Comparação de Saldo, selecione Ajustes do Sistema ou Ajustes do Subsistema
Seções de guias de atributos:
-
Detalhe da Transação
Os atributos atribuído à transação, incluindo atributos padrão e personalizados. Atribui atributos suficientes para permitir que os Preparadores de reconciliações documentem completamente a natureza da transação.
-
Plano de Ação
Lista os planos de ação relacionados às transações de reconciliação. Os atributos nesta seção têm comportamento diferente conforme os privilégios de acesso para garantir que os Preparadores possam documentar a resolução de itens pendentes, mesmo após o envio da reconciliação.
-
Regras
Lista as regras relacionadas às transações de reconciliação.
-
- Para as seções Detalhe da Transação e Plano de Ação, clique em Adicionar e, na guia Propriedades, insira as seguintes informações:
Para os métodos de reconciliação Análise da Conta e Comparação de Saldo, insira:
-
Atributo
Selecione um atributo da lista de atributos definidos; por exemplo: Categoria de Provisão ou Plano de Ação.
-
Tipo
O campo não editável é preenchido com o tipo de atributo.
-
Valor
Selecione um valor.
-
Acesso
Todas as funções têm acesso de exibição, a menos que especificado o contrário na tabela abaixo.
Para adicionar um acesso para cada uma das guias Caixa de Texto e Anexos:
-
Clique em Adicionar.
-
Selecione uma função.
-
Selecione um dos tipos de acesso da Função:
-
Caixa de Texto:
-
Não Exibir—Não vê esse atributo na Lista de Reconciliações ou em quaisquer dashboards, exibições de lista ou relatórios.
-
Permitir Edições—Opção permite adicionar, alterar e remover valores para o atributo, mas está sujeita às regras de editabilidade.
-
Obrigatório—Requer um valor para o atributo. A opção Obrigatório está disponível para Preparadores e Revisores. Enquanto um valor não for fornecido, os Preparadores não poderão enviar e os Aprovadores não poderão aprovar.
-
-
A Caixa de Texto de Várias Linhas possui duas guias de acesso:
-
Guia Caixa de Texto:
-
Não Exibir—Não vê esse atributo na Lista de Reconciliações ou em quaisquer dashboards, exibições de lista ou relatórios.
-
Permitir Edições—Opção permite adicionar, alterar e remover valores para o atributo, mas está sujeita às regras de editabilidade.
-
Obrigatório—Requer um valor para o atributo. A opção Obrigatório está disponível para Preparadores e Revisores. Enquanto um valor não for fornecido, os Preparadores não poderão enviar e os Aprovadores não poderão aprovar.
-
-
Guia Anexos:
-
Não Exibir—Não exibe esse atributo na Lista de Reconciliações ou em quaisquer dashboards, exibições de lista ou relatórios.
-
Adicionar & Remover — Tem a capacidade de adicionar e remover arquivos que eles próprias adicionaram, mas estão sujeitos às regras de editabilidade.
-
Obrigatório—Requer que o Preparador ou o Revisor anexe pelo menos um arquivo. A opção Obrigatório só está disponível para Preparadores e Revisores. Enquanto um arquivo não for anexado, os Preparadores não poderão enviar e os Aprovadores não poderão aprovar.
-
Adicionar & Remover Tudo—Pode adicionar e remover seus próprios arquivos, além de remover os arquivos adicionados por outras funções.
-
-
-
-
Clique em OK.
-
-
- Em Regras, selecione Adicionar e insira as informações aplicáveis:
- Regras—Consulte Ordem das Regras de Precedência para o Account Reconciliation.
- Descrição
Opcional. Explique por que você configurou a regra e como ela deve ser usada.
- A guia Regras define regras para o atributo que está sendo atribuído.
- Para definir o Acesso para a regra "Definir Acesso do Atributo".
- Selecione Criar Filtro e preencha a seção de condições ou selecione Usar Filtro Salvo e depois selecione um filtro. O filtro selecionado e configurado para a regra determina as condições às quais o acionador da regra se aplique.
- Condições
-
Se a opção Usar Filtro Salvo estiver selecionada, a seção Condições exibirá uma versão somente para leitura das condições associadas ao filtro salvo.
-
Se a opção Criar Filtro for selecionada, a seção Condição será habilitada.
Conjunção, Origem, Atributo, Operando e Valor se comportam da mesma maneira que o recurso existente de filtro avançado. Durante a criação de filtros, é possível usar estas regras:
-
Qualquer atributo de Reconciliação ou Transação, incluindo atributos calculados, classificados como atributos de Reconciliação e Transação
-
Frequência do Período
-
-