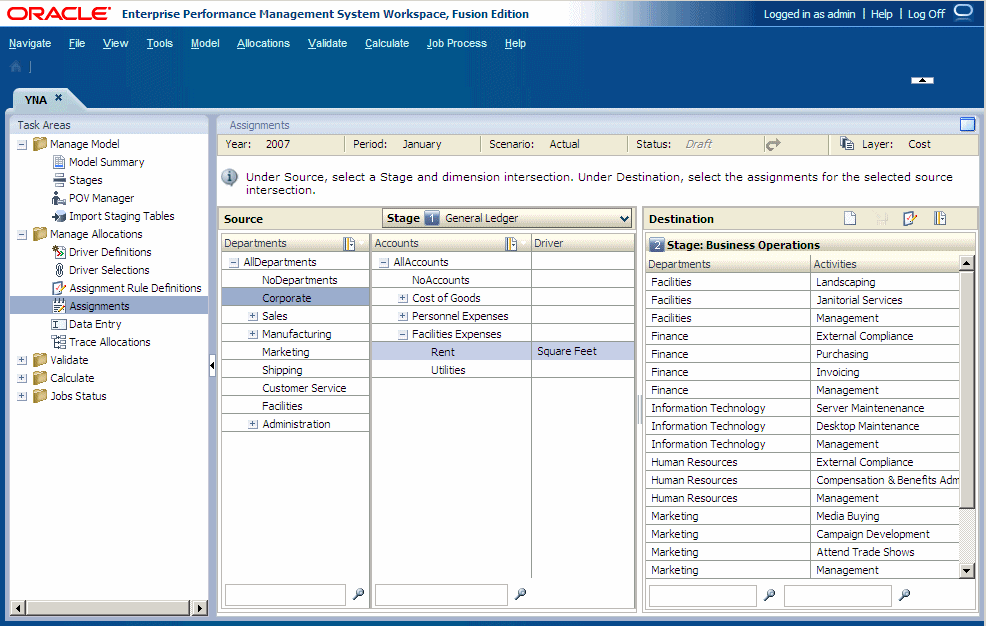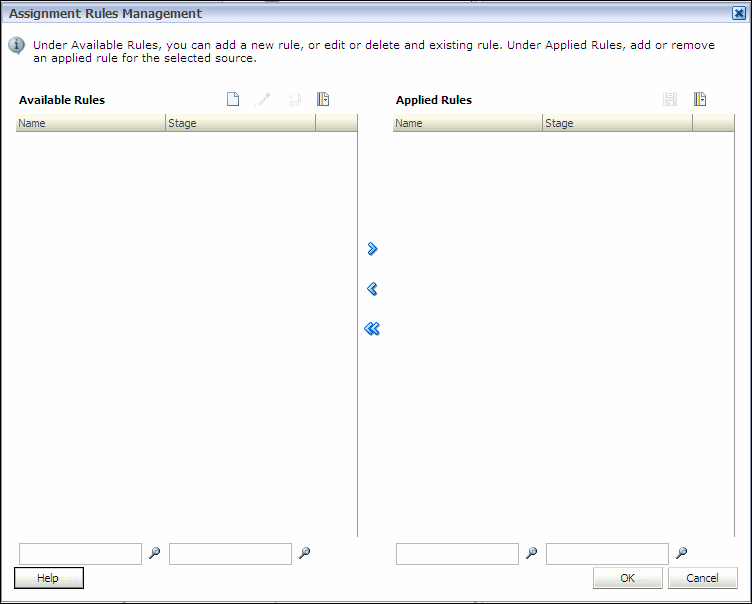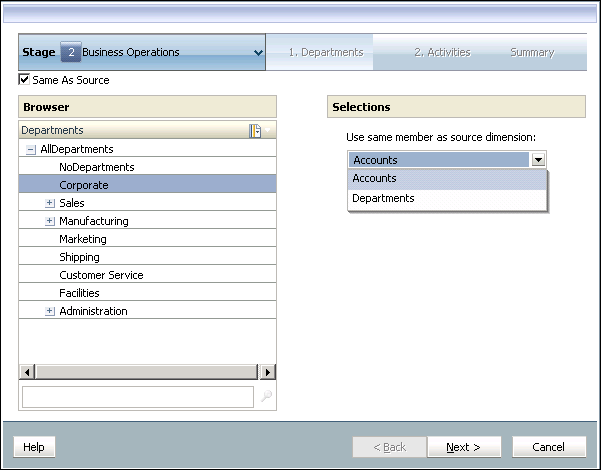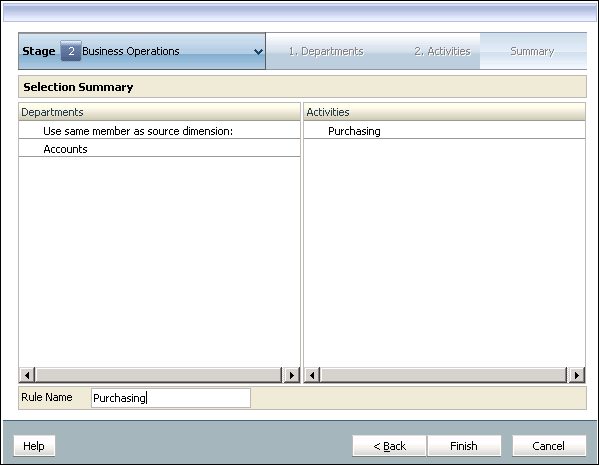Criação de Regras de Atribuição Igual à Origem
Ao definir a regra de atribuição Igual à Origem, você cria uma regra de atribuição que permite usar um curinga para seleção de membro em uma das dimensões de estágio de destino. Quando a regra é selecionada usando "seleção de regra", as dimensões marcadas para Igual à Origem usam o mesmo membro nas dimensões de estágio de destino e de origem.
Nota:
Os membros de Nível 0 que são usados na seleção de membro Igual à Origem na regra devem estar presentes como membros de Nível 0 nas dimensões de estágio de origem e de destino.
A regra que contém a configuração Igual à Origem age como um curinga para extrair membros individuais da dimensão selecionada como o novo destino, toda vez que você seleciona a regra.
Quando o script de cálculo é gerado, o script insere a origem selecionada na regra para criar a alocação apropriada.
Exemplo: Regra de Atribuição Igual à Origem
Em um modelo, existem duas dimensões exigidas para a alocação:
-
Produtos (Cola e Lima)
-
Regiões (EUA e Can)
Uma regra de atribuição, por exemplo, 'Regra 1', é criada para usar a dimensão 'Produtos' como a origem para qualquer alocação. Use os procedimentos a seguir para criar e aplicar as regras de atribuição Igual à Origem.
-
Para executar a primeira alocação, selecione o membro associado "Cola", selecione o Destino "EUA" e selecione Regra 1. Quando o script de cálculo for gerado, ele irá inserir a origem selecionada: Produto (Cola) X EUA.
-
Para executar a segunda alocação, selecione o membro de origem associado "Lima", selecione o Destino "EUA" e selecione Regra 1. Dessa vez, quando o script de cálculo for gerado, ele irá inserir a origem selecionada: Produto (Lima) X EUA.
Para criar regras de atribuição Igual à Origem: