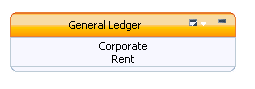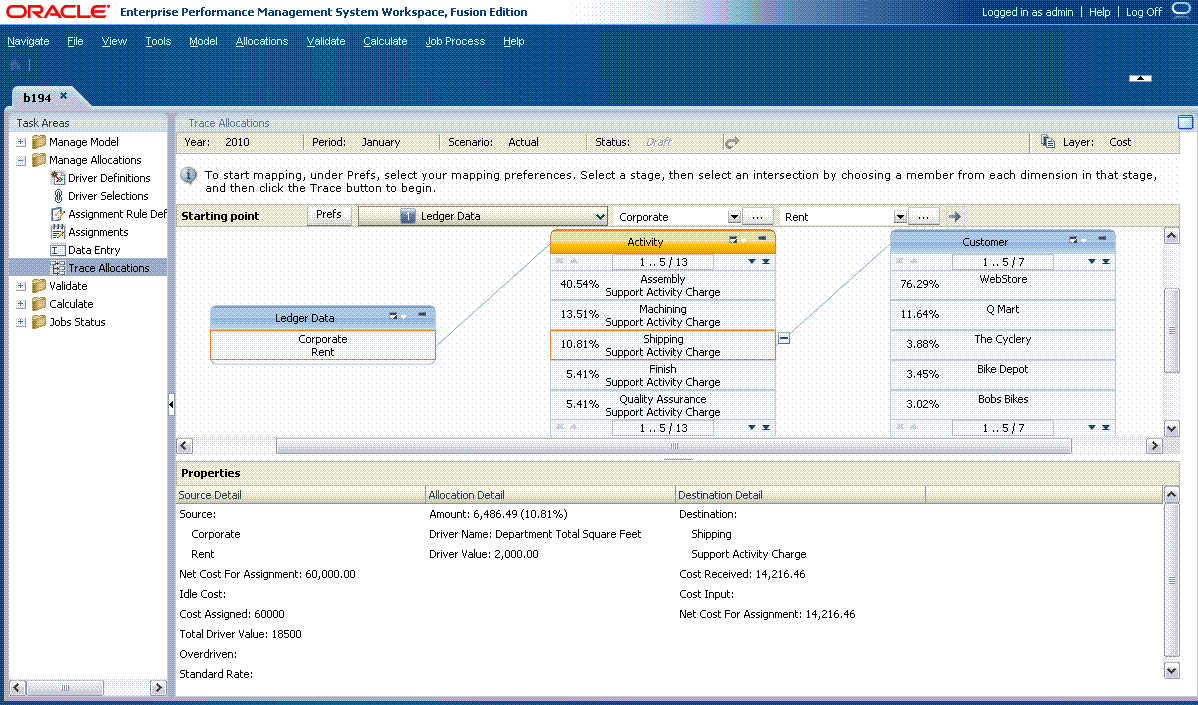Rastreamento de Detalhes de Alocação
Os Detalhes de Alocação permitem seguir alocações, passo a passo, diretamente de uma interseção de origem até seu destino final, ou de uma interseção de destino até sua origem. As interseções que contribuem para o ponto inicial, ou que recebem valor dele, mostram o estágio e os membros associados.
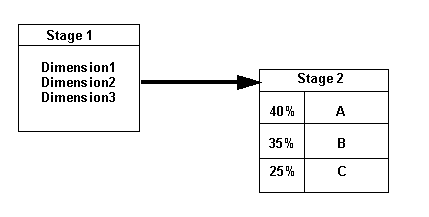
Os dados da alocação direta são usados para calcular a porcentagem de cada etapa juntamente com o fluxo usando as seguintes fórmulas:
-
Para fazer drill progressivo:
% = ASSG CostReceivedPrior(orIntra)Stage / SRC NetCostForAssignment -
Para fazer drill retroativo:
% = ASSG CostReceivedPrior(orIntra)Stage / DEST NetCostForAssignment
Em cada estágio, a porcentagem de cada alocação que contribui para a próxima interseção é exibida, da mais alta a mais baixa. As porcentagens exibidas para um estágio não serão iguais a 100% se as condições a seguir existirem:
-
Se houver custos ociosos em uma interseção.
-
Se houver entrada de custo em um destino ao fazer drill ascendente (de volta para a origem).
Para rastrear detalhes de alocação: