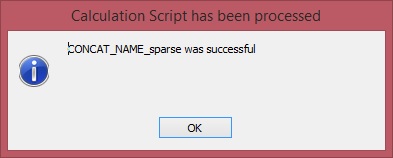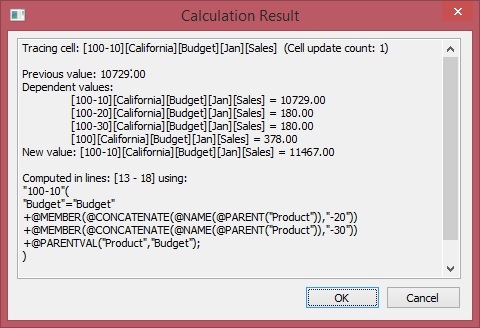Calculating Data in Essbase
Cloud data source types: Oracle Analytics Cloud - Essbase
On-premise data source types: Oracle Essbase
In Oracle Smart View for Office, you can use a calculation script to calculate a database in Essbase or Oracle Analytics Cloud - Essbase.
Additionally:
-
When launched, a calculation script can prompt you to enter variable information, called runtime prompts. Calculation scripts and runtime prompts are created by your Essbase administrator for your specific system.
-
Oracle Analytics Cloud - Essbase only: Detailed tracing information is provided in upon execution of a calculation script. The tracing information is displayed only if your Oracle Analytics Cloud - Essbase administrator has configured the calculation script for tracing.
Note:
-
To change the solve order of a member POV before running a calculation, see Changing the Solve Order of a Selected POV.
-
Administrators: To define calculation scripts so that Smart View users can work with runtime prompts, refer to the Oracle Essbase Database Administrator's Guide, "Using Runtime Substitution Variables in Calculation Scripts Run in Smart View."
To select and launch a calculation script: