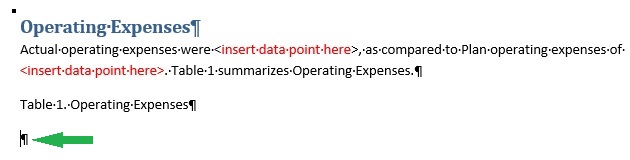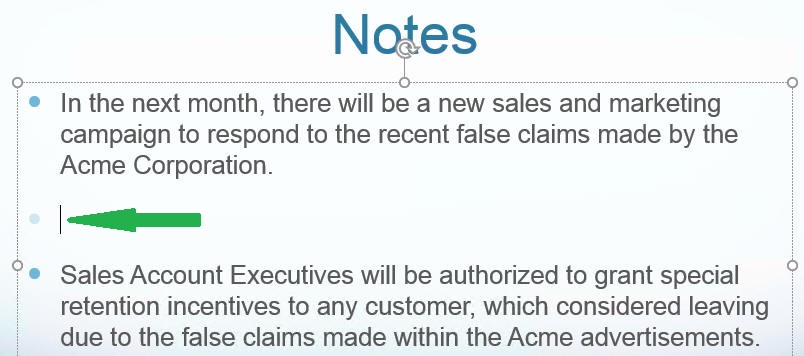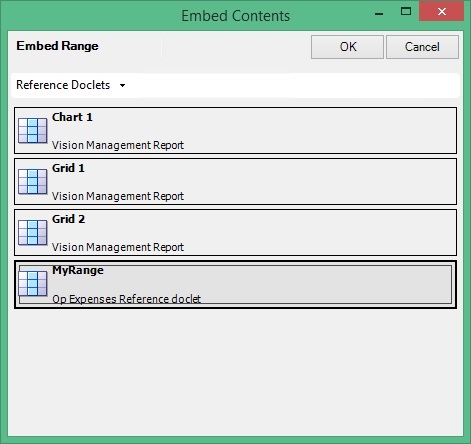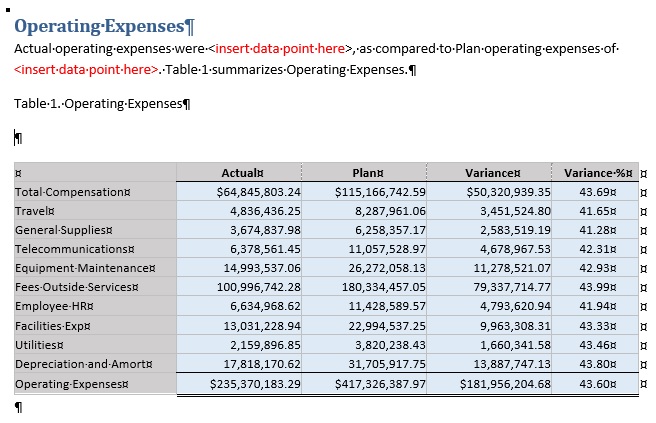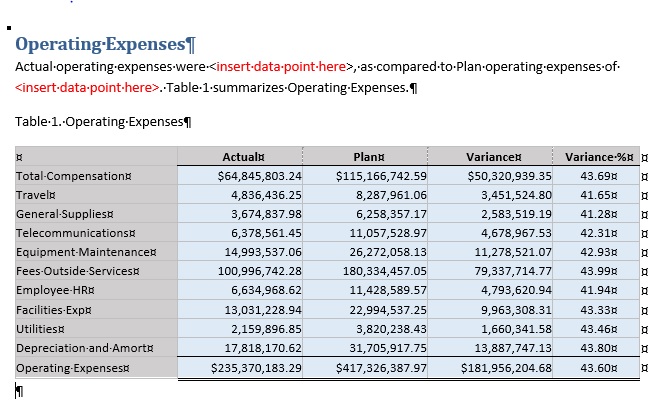Embedding Content in a Doclet
Now that Excel- and Management Reporting-based reference doclets are added to a report package, report content has been created and named ranges defined, and available content has been identified, this content can be embedded. You can embed content in Word or PowerPoint doclets. For example, among the available content in the report package, there may be a chart or grid that an author wants to add to a doclet.
Note:
Before you begin, ensure that the doclet author phase is initiated.
To embed content in a doclet: