| Previous | Next | Contents | Index | Navigation | Glossary | Library |
Oracle Applications tells you when a list of acceptable input values is available for a field by illuminating the <List> lamp on the status line and enabling the LOV icon. When you display a list, the values appear in a window with a title that describes the contents.
Note: The list that we describe here differs from the list associated with a poplist field. You identify a poplist field by its special poplist icon. You identify a text field containing a list of values by the <List> lamp that appears on the status line and the enabled LOV icon when your cursor is in that text field.
Note: One of the first list of value windows you encounter when you use Oracle Applications is the Responsibilities window that appears when you sign on if you have more than one responsibility.
Note: This indication is not reliable when in query mode. The LOV lamp and icon may be enabled even though no list is available when you are in query mode. This occurs when an LOV exists for that file, but that LOV is not correct for all the values available in Query Mode.
To expand a reduced list of choices in a list window, simply press [Backspace]. Just as AutoReduction incrementally reduces a list of values as you enter additional character(s), pressing [Backspace] incrementally expands a list.
Any time you reduce the list to a single entry, AutoSelection selects the entry and enters it into the appropriate field for you.
In the list window, enter any group of characters as search criterion in the Find field, as shown in Figure 1 - 40 and choose Find. You can use wildcard characters such as percent sign [%], which represents any number of characters, or underline [_], which represents a single character, in your search criterion.
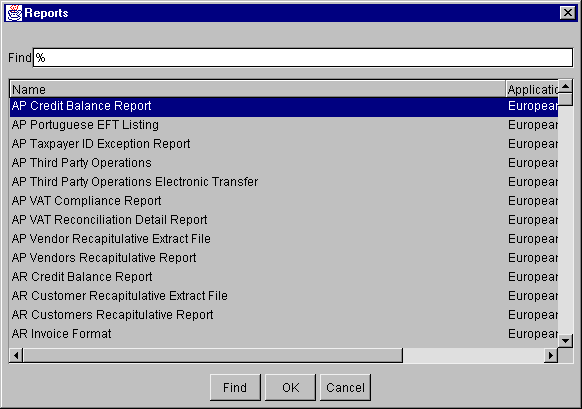
For example, to reduce the above list to just those choices containing the phrase "schedule", enter %schedule% in the Find field and choose Find. A reduced list appears, displaying just those choices containing the phrase "schedule".
Figure 1 - 41.
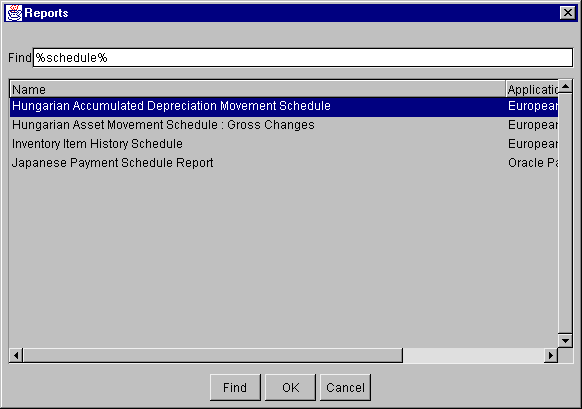
Attention: The phrase you enter for a list search is not case-sensitive.
Since it takes less time to display a reduced list than a complete longlist, Oracle Applications prompts you to enter the first few characters that occur in your value of interest to reduce the complete list. The partial value you enter can also include wildcard characters.
If you have to view the entire longlist, you can enter % at the prompt to display all the values.
Attention: To avoid excessive network traffic and reduced performance, try to enter criteria other than just '%' whenever possible.
If more than one value matches the characters you specify, a list window containing those values appears. If no values match the characters you enter, an error message is displayed on the message line.
| Previous | Next | Contents | Index | Navigation | Glossary | Library |