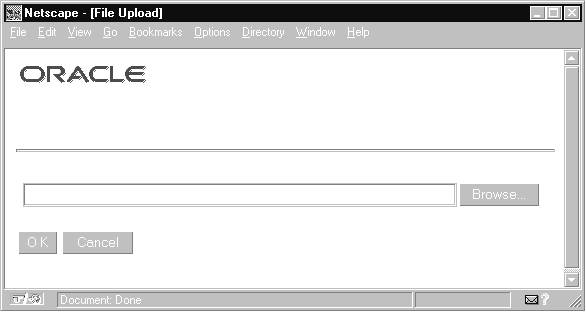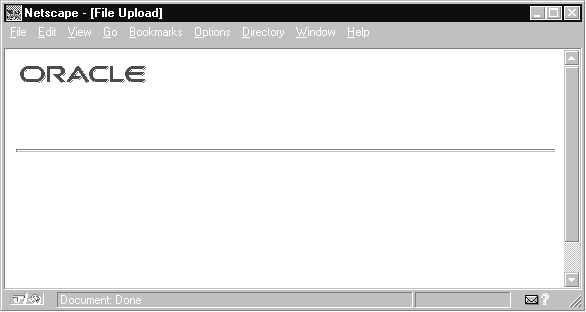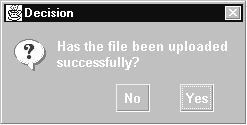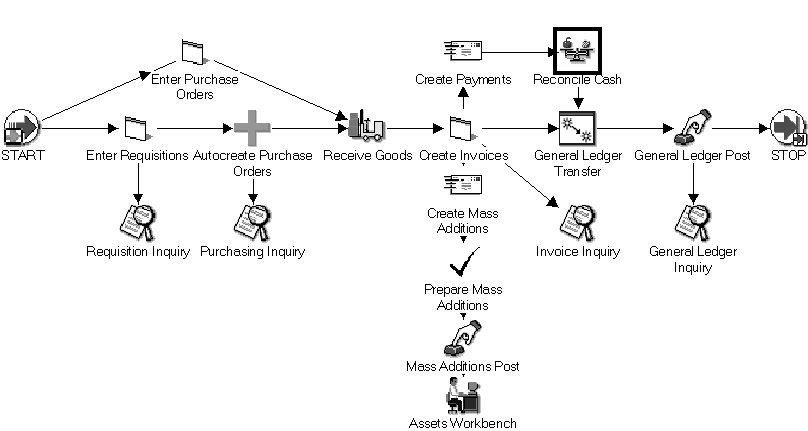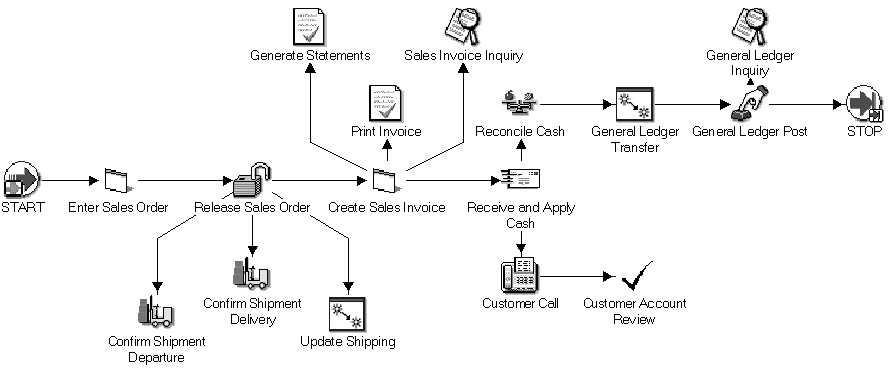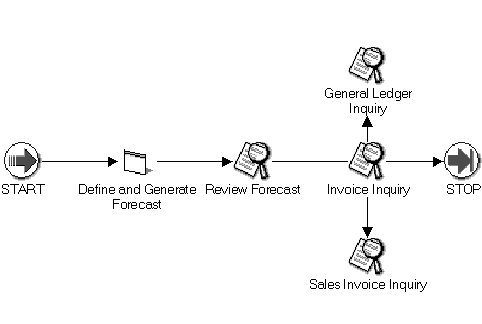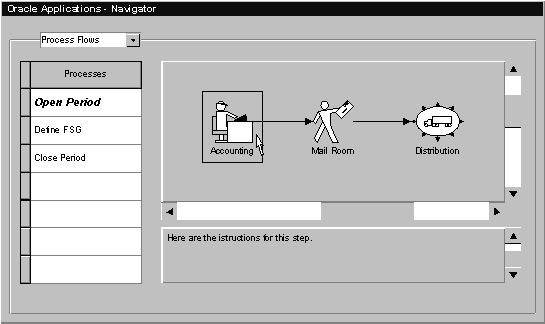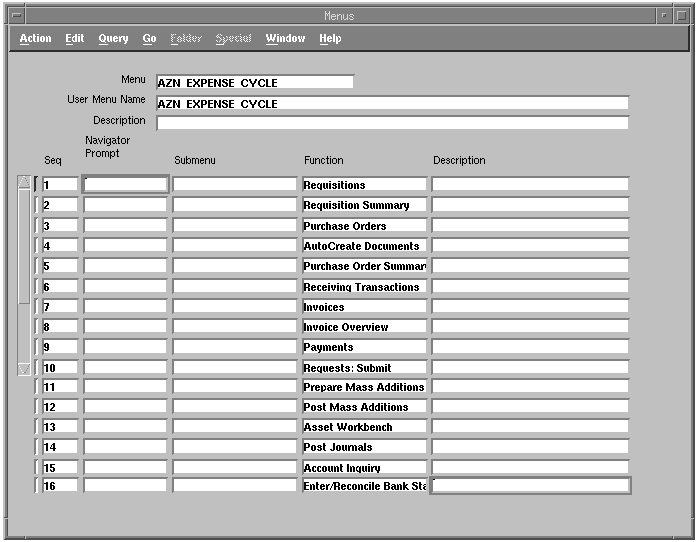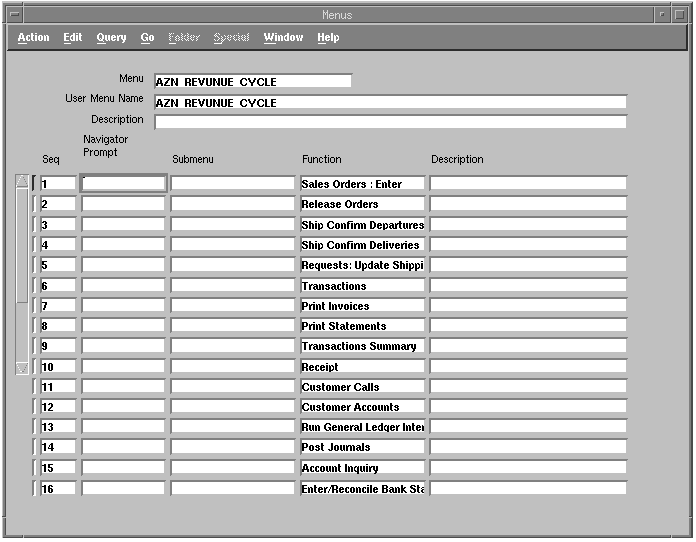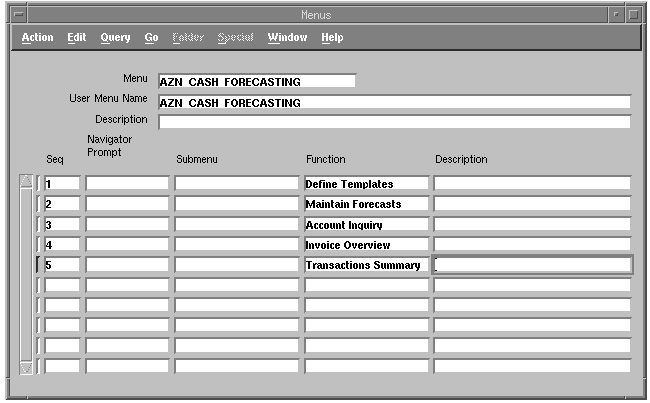Oracle Applications User's, System Administrator's, and Flexfields Documentation Update
This section contains important information. Please read this section for the latest updates and additions to your Applications User's, System Administrator's, and Flexfield guides.
This section contains updates for the following topics:
- Assigning an Account Generator Process to a Flexfield Structure
Profile Options in Oracle Applications Object Library
The following Profile Options have been updated, created, or obsoleted:
See: Profile Options in Oracle Applications Object Library Oracle Applications System Administrator's Guide
RRA:URL
The profile option RRA:URL is obsolete. This profile option provided a URL which enabled the Report Review Agent to display reports in a browser. Applications now uses the URL entered for the profile option Applications Web Agent instead.
Concurrent: Show Requests Summary After Each Request Submission
Using this new profile option you can choose to either have the Requests Summary displayed each time you submit a request or retain the request submission screen.
The default is "Yes". "Yes" means the Requests Summary screen is displayed each time you submit a request.
If you choose "No" a decision window is opened asking you if you wish to submit another request. When you choose to submit another request you are returned to the submission window and the window is not cleared allowing you to easily submit copies of the same request with minor changes.
Users can see and update this profile option.
This profile option is visible and updatable at all four levels.
| Site
| Yes
| Yes
|
| Application
| Yes
| Yes
|
| Responsibility
| Yes
| Yes
|
| User
| Yes
| Yes
|
The internal name for this profile option is CONC_REQ_SUMMARY.
Viewer:Default Font Size
Using this new profile option you can set the default font size used when you display report output in the Report Viewer.
The valid values for this option are 6, 8, 10, 12, and 14.
Users can see and update this profile option.
This profile option is visible and updatable at all four levels.
| Site
| Yes
| Yes
|
| Application
| Yes
| Yes
|
| Responsibility
| Yes
| Yes
|
| User
| Yes
| Yes
|
The internal name for this profile option is FNDCPVWR_FONT_SIZE..
Viewer: Text
The Viewer: Text profile option has been enhanced to allow you to send report output directly to a browser window. Enter "Browser" in this profile option to take advantage of this new feature.
See: Profile Options in Oracle Applications Object Library Oracle Applications System Administrator's Guide:
Message Level Threshold
The Viewer: Text profile option has been enhanced to allow you to send report output directly to a browser window. Enter "Browser" in this profile option to take advantage of this new feature.
The valid values for this option are 6, 8, 10, 12, and 14.
Users can see and update this profile option.
This profile option is visible and updatable at all four levels.
| Site
| Yes
| Yes
|
| Application
| Yes
| Yes
|
| Responsibility
| Yes
| Yes
|
| User
| Yes
| Yes
|
The internal name for this profile option is FND:MESSAGE_LEVEL._THESHOLD
RRA: Service Prefix
Using this new profile option allows you to override the default service name prefix (FNDFS_) assigned to the Report Review Agent. By assigning a new prefix to the Report Review Agent you can avoid having multiple instances of the Applications share executables.
Valid values for this option must be nine characters or less and use only alphanumeric characters or the underscore. We recommend using the underscore character as the last character of your value as in the default value "FNDFS_".
Users cannot see or update this profile option.
This profile option is visible and updatable at the site level only.
| Site
| Yes
| Yes
|
| Application
| No
| No
|
| Responsibility
| No
| No
|
| User
| No
| No
|
The internal name for this profile option is FS_SVC_PREFIX.
Attention: GLDI will not support the "RRA: Service Prefix" profile until release 4.0 and so uses the default prefix "FNDFS_" regardless of the value entered for the profile option. Consequently, you must ensure that at least one of your Report Review Agents maintains the default prefix in order for GLDI to access the application executables.
TCF: HOST
Using this profile option with the TCF: PORT option allows selected product forms to interact with Java applets which provide graphical display of hierarchical data.
Set the value of this profile option to the hostname of the machine running SocketServer.
Initially you should set these profile options at the site level to ensure that all Applications use them. As more products make use of this listener, you may choose to start multiple SocketServers and set these profile option values at the Application level. This will route users of different applications to different instances of the SocketServer.
Users cannot update this profile option.
This profile option is visible at all levels and updatable at the site and application level only.
| Site
| Yes
| Yes
|
| Application
| Yes
| Yes
|
| Responsibility
| Yes
| No
|
| User
| Yes
| No
|
The internal name for this profile option is TCF:HOST
See: Administering the TCF SocketServer
TCF: PORT
Using this profile option with the TCF: HOST option allows selected product forms to interact with Java applets which provide graphical display of hierarchical data.
Set the value of this profile option to the port number of the machine running SocketServer.
Initially you should set these profile options at the site level to ensure that all Applications use them. As more products make use of this listener, you may choose to start multiple SocketServers and set these profile option values at the Application level. This will route users of different applications to different instances of the SocketServer.
Users cannot see or update this profile option.
This profile option is visible and updatable at the site and application level only.
| Site
| Yes
| Yes
|
| Application
| Yes
| Yes
|
| Responsibility
| Yes
| No
|
| User
| Yes
| No
|
The internal name for this profile option is TCF:PORT
See: Administering the TCF SocketServer
Using the Requests Window
When running Applications on the Web, Choosing Copy File from the Special menu in the Requests window displays the selected requests ouput in a browser window. From the browser window, you can use the native browser tools to save your request output to a file.
See: Using the Requests Window: Oracle Applications User's Guide
Customizing the Presentation of Data in a Folder
With the addition of multi-language support, Folders are associated with specific languages. Existing folders are associated with the base language of the Site and new folders are associated with the language used when the folder is created. Folders can only be accessed when the Applications are running in the same language that is associated with the folder. For example, A folder created in the French version of the Applications cannot be accessed when running the Applications in German.
See: Customizing the Presentation of Data in a Folder: Oracle Application User's Guide
Export
Use the Export feature to export records in a multi-row block to the application of your choice. Export always uses the records and format currently queried in the form. Thus, you can control the data to be exported using the query functions of the form, such as Query Find. Additionally, if you are exporting from a Folder form, you can reorder columns in the form or remove unwanted columns before you export.
 To start the export process:
To start the export process:
1. Query the records you want to export.
Note: To reduce the time required to export your records, reduce the number of records returned by using explicit query criteria.
2. Make sure that your cursor is in the Multi-row block that contains the records to be exported.
3. If you are exporting information from a Folder form, you can use the folder tools to reorder columns, select which columns to display, and customize column prompts. These customizations will be maintained when you export the data.
4. Choose Export... from the Action menu.
 Select a Application:
Select a Application:
5. If you or your System Administrator have not set up a default application that recognizes the export output format, you will be prompted by your Browser to select one. Any application that is capable of interpreting tab-delimited files will be able to display the output.
Example of Setting up a Default Application for Export
You can set up your Browser environment so that exported data is automatically displayed in the application you specify. Each Browser type setup is unique; this example explains the steps required to set up Microsoft Excel as the default application for Export within Netscape Communicator 4.0:
1. Open Netscape Communicator 4.0.
2. Within Netscape select Edit > Preferences from the menu.
3. In the Preferences window, select Navigator > Applications.
4. Choose the New Type button.
5. Use the following table to determine the values to enter in the New Types window.
| Field Name
| Value Entered
|
| Description of Type
| Tab-Delimited
|
| File extension
| exp
|
| MIME type
| text/tab-separated-values
|
| Application to use
| c:\MSOffice\Excel\Excel.EXE "%1"
|
Note: To Set up your browser you must enter the MIME type exactly as shown in the table. The Application field should be set to reflect the location of the application you wish to use. The Description and File extension fields are optional.
Exporting Large Numbers of Records
Export automatically selects all records currently retrieved as well as the remaining records associated with the current query. If the records retrieved exceed 100, you will be prompted to:
| Stop
| Limits the records available to be exported to those already selected by the export process. You will then be prompted to either cancel the export or export only those records already selected. The number of records selected is included in the decision window.
|
| Continue to End
| Allows the export process to select all records retrieved in the form. When all records retrieved have been selected the export process will automatically export the records.
|
Note: We recommend that you do not use the export feature for very large numbers of records, such as records that exceed 1000, as this is time consuming, and uses significant machine and network resources.
| Continue
| Will select the next 100 records. When all records retrieved have been selected the export process will automatically export the records. Otherwise, you will continue to be prompted until all records are selected or you choose Stop or Continue to End.
|
Shortcut Keys for Buttons
Most window buttons are mapped to keyboard shortcuts. The shortcut key is indicated with an underline in the button label. For example, in the Request Summary window, the button label Hold Requests has the "H" underlined. This indicates that you can use the keyboard shortcut Alt-H to put a request on hold instead of using the mouse.
Note: The keyboard shortcuts for buttons are defined in the English version of the Applications and do not change when the applications are translated. Although, these shortcuts are active for all languages the shortcuts may not be indicated in the translated button label. Using the example from above, in the French version of the applications, the Hold Requests button is labeled "Bloquer le traitement", but the shortcut key is still Alt-H.
Uploading/Downloading Attachment Files
 To attach an existing file to an Oracle Applications record:
To attach an existing file to an Oracle Applications record:
1. In an application window, query or enter a data record.
2. Choose the Attachment toolbar icon. The Attachments window opens.
3. Use the List of Values to choose a Category.
4. Optionally enter a Description.
5. Use the List of Values to choose a Data Type.
6. Use the Tab key to open the Upload window in a separate browser window.
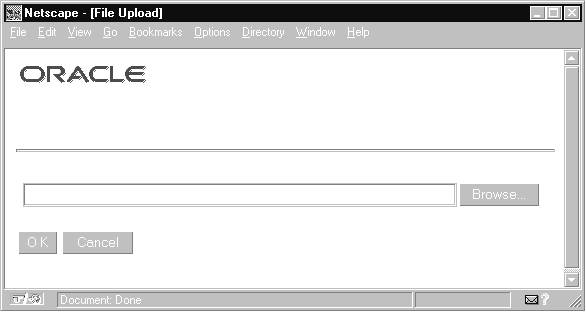
7. You can either enter path for the file you want to attach or use the Browse button to choose a file.
8. Choose OK and follow the instructions in the Browser window.
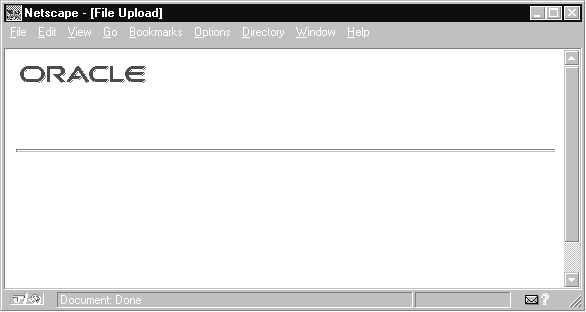
9. Click on Yes in the Decision window.
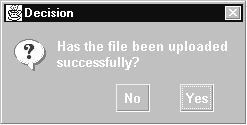
 To open an uploaded attachment:
To open an uploaded attachment:
Choose the Open Document ... button
See: Adding an Attachment: Oracle Applications User's Guide
Viewing Reports in HTML
In Release 11, reports that produce an output other than a text file (for example HTML or PDF) are displayed in a browser. If you set the profile option VIEWER: TEXT to Browser, your text files are also displayed in a browser as opposed to the Report Viewer.
Administering Oracle Applications Security in Release 11
In Release 11 the security model has been enhanced to include login authentication for web access as well as ensuring secure web access to files used by such features as Export and Attachments. This enhancement requires a newly created .dbc file, a Database Access Descriptor setup at install, and that you provide a URL for the profile option Applications Web Agent.
See Also
Profile Options in Oracle Applications Object Library Oracle Applications System Administrator's Guide:
Administering .dbc Files
The .dbc file is contained on the web/applications server and holds information used by the database for authentication. The web/application server passes the information from the .dbc file, as well as login information, to the database server to authenticate the user. The authentication process is handled by the standard applications security feature.
The .dbc files required by the application server security system are not part of the delivered product and must be created after installation.
The Java script AdminAppServer is used to create the .dbc files.
Prior to running AdminAppServer you must ensure that:
- JDBC classes are in the CLASSPATH and LD_LIBRARY_PATH
- $JAVA_TOP is in the classpath
The syntax for the script begins with the call to the script.
jre oracle.apps.fnd.security.AdminAppServer [parameters]
The first parameter must be the connection string followed by the command string.
apps/apps@dbname
ADD
Some commands require additional parameter(s). For example, the ADD command must be followed by the GWYUID and FNDNAM parameters, which are followed by any optional parameters. Optional parameters are indicated in brackets.
jre oracle.apps.fnd.security.AdminAppServer apps/apps@dbname \
ADD \
GWYUID=pub/pub FNDNAM=apps \
[SERVER_ADDRESS=<tcp.ip address>] \
[SERVER_DESCRIPTION=<machine_name>] \
[<env_name>=<env_value>] \
SECURE_PATH=$FND_TOP/secure \
GUEST_USER_PWD=<username/password>
In the example above, the parameter env_name allows you to enter additional information you wish to store in the .dbc file. Programs that access the Applications using the .dbc file will use all of the environment variable settings in the file. Additionally, if you do not provide a value for the SERVER_ADDRESS it will default to the ip address of the machine on which the utility is run.
Creating .dbc Files
Use the AdminAppServer script to create a .dbc file for the application server to access the database server. In addition to creating the .dbc file this script registers the application server with the database for the Applications Server Security feature.
To access additional database servers from the same application server, you must rerun the AdminAppServer script for each additional database. You must run the AdminAppServer script each time you create a .dbc file, and each .dbc file only allows access to one database.
 To create a .dbc file for an application server:
To create a .dbc file for an application server:
1. You must set the username/password value for the GUEST_USER_PWD parameter. Create a valid username ("visitor" for example) in Oracle Applications. Then use the username/password combination as the value for GUEST_USER_PWD. The syntax is illustrated in the following example:
GUEST_USER_PWD=visitor/welcome
Oracle recommends that you do not assign any responsibilities for this user.
2. From the command line, enter:
jre oracle.apps.fnd.security.AdminAppServer apps/apps@dbname \
ADD \
GWYUID=pub/pub FNDNAM=apps \
[SERVER_ADDRESS=<tcp.ip address>] \
[SERVER_DESCRIPTION="Public web access server"] \
[<env_name>=<env_value>] \
SECURE_PATH=$FND_TOP/secure \
GUEST_USER_PWD=<username/password>
The SECURE_PATH parameter provides the location of the directory which contains .dbc files. The value of this parameter must be set to $FND_TOP/secure.
Updating or Deleting a .dbc File
When updating the .dbc file you can change as many parameters as you want, including the server ID, but you must enter at least one. Settings that you do not update retain their value.
 To update a .dbc file:
To update a .dbc file:
- From the command line, enter:
jre oracle.apps.fnd.security.AdminAppServer apps/apps@dbname \
UPDATE \
[SERVER_ID] \
[SERVER_ADDRESS=<tcp.ip address>] \
[SERVER_DESCRIPTION="Public web access server" \
[<env_name>=<env_value>] \
SECURE_PATH=$FND_TOP/secure \
GUEST_USER_PWD=<username/password>
Attention: If you have not already set the username/password value for the GUEST_USER_PWD parameter, you can do so here using the UPDATE command. For instructions, see the section on Creating DBC files in .Administering Oracle Applications Security in Release 11.
 To delete a .dbc file:
To delete a .dbc file:
- From the command line, enter:
jre oracle.apps.fnd.security.AdminAppServer apps/apps@dbname \
DELETE \
SERVER_ADDRESS=<tcp.ip address> \
SECURE_PATH=$FND_TOP/secure
This deletes the .dbc file and disallows access to the indicated database if Server Security is active.
Administering Server Security
Because Release 11 is deployed in a multi-tier configuration, the security model has been enhanced to include authentication of application servers to the database servers they access. When this layer of security is activated, it uses "server IDs" or passwords that the application server passes to the database server. If the database server recognizes the server ID, it grants access to the database. The server IDs are created using a Java utility.
The application server security system is not initially activated. You must activate it after installation. The application servers are registered with the database and assigned server IDs when you create .dbc files for Oracle Applications Security in Release 11.
The Java script AdminAppServer is used to set up, activate, and check the status of the application server security feature. For a detailed description of the AdminAppServer utility see Administering Oracle Applications Security in Release 11.
Server ID Status
You can check the Server ID status for a particular database using the STATUS command in the AdminAppServer script. The STATUS command displays all registered application servers and their server IDs. The command also indicates whether the server security feature is currently active.
Attention: Check the server ID status of your databases before you activate server security and ensure that all desired Application Servers have been registered.
 To check the server ID status for a database:
To check the server ID status for a database:
- From the command line, enter:
jre oracle.apps.fnd.security.AdminAppServer apps/apps@dbname \
STATUS
Activation of Server Security
You can turn the server security feature on or off using the same AdminAppServer utility. When you turn off server security, you will not change or delete your server IDs. You can restart server security without recreating server IDs for all of your applications servers.
 To activate server security:
To activate server security:
- From the command line, enter:
jre oracle.apps.fnd.security.AdminAppServer apps/apps@dbname \
AUTHENTICATION ON
 To deactivate server security:
To deactivate server security:
- From the command line, enter:
jre oracle.apps.fnd.security.AdminAppServer apps/apps@dbname \
AUTHENTICATION OFF
Updating or Deleting Server IDs
You can update or delete a application server's server ID at any time. When updating the server ID you can change as many parameters as you want, including the server ID, but you must enter at least one.
Note: Server ID values are generated by the AdminAppsServer utility, and therefore cannot be supplied on the command line.
 To update a server ID:
To update a server ID:
- From the command line, enter:
jre oracle.apps.fnd.security.AdminAppServer apps/apps@dbname \
UPDATE \
SERVER_ID \
[SERVER_ADDRESS=<tcp.ip address>] \
[SERVER_DESCRIPTION="Public web access server" \
[<env_name>=<env_value>] \
SECURE_PATH=$FND_TOP/secure \
GUEST_USER_PWD=<username/password>
Attention: If you have not already set the username/password value for the GUEST_USER_PWD parameter, you can do so here using the UPDATE command. For instructions, see the section on Creating DBC files in .Administering Oracle Applications Security in Release 11.
 To delete a server ID:
To delete a server ID:
Server IDs can be deleted by deleting the corresponding .dbc file. This must be done using the AdminAppsServer utility as explained in the Updating or Deleting a .dbc File section.
Using the Navigator's Processes Region
The Processes region of the Navigator, enables you to navigate to forms associated with a specific business functionality within Oracle Applications. These processes are listed on the left portion of the screen. Several generic process are delivered with the applications, however, your System Administrator can modify these processes or create new processes to meet your specific needs.
Working with a Process
The available processes are displayed on the left side of the Navigator window.
1. Select a process by clicking on its title in the list
The Navigator displays a flow of the process and a process description beneath it.
2. Click once on any icon within the processes to display a brief description of that step.
3. Double-click on an icon to open the related Oracle Application form.
The Navigator continues to display current process until you select another process enabling you to return to the Navigator at any time to open additional forms in the process.
Attention: Function Security is enabled through the Processes region of the Navigator. If your current responsibility does not have access to the form, you will receive an error message.
Assigning an Account Generator Process for a Flexfield Structure
Within the Account Generator Processes window, you select a flexfield structure by using a Row-LOV from Query Find..
Administering the TCF SocketServer
Beginning with Oracle Applications 11.0.1, selected product forms will support interactions with Java applets which provide graphical display of hierarchical data. The Thin Client Framework (TCF) provides the Java applets a means of communicating with the Application Server and Database Server tiers. When an applet is launched by a form, it is told the hostname and port where it can find the TCF listener process called SocketServer which provides this connection.
Setting up the SocketServer
To use the SocketServer the System Administrator must start the TCF SocketServer process and provide values for the profile options TCF:HOST and TCF:PORT.
 Starting the SocketServer
Starting the SocketServer
1. Select a port on the Application Server where the Developer/2000 Server is running.
2. Enter the following at the command prompt:
jre oracle.apps.fnd.tcf.SocketServer <port number> [-d]
The optional -d parameter creates a window which displays a list of active connections handled by the SocketServer process.
Attention: Be sure that the CLASSPATH environment variable includes your $JAVA_TOP directory and the JDBC support classes. You must also ensure that the LD_LIBRARY_PATH environment variable includes the Oracle 8.0.4 JDBC driver libraries. These variables should normally be included in an environment script used when starting the Oracle Web Server 3.0.1. If these variables are not set properly, the TCF SocketServer may not be able to support client connections.
 Setting the Profile Options
Setting the Profile Options
1. Login using the 'System Administrator' responsibility
2. Navigate to the System Profiles Values window.
3. Use the Find window to locate the profile options TCF:Host and TCF:Port by entering:
TCF:%
Note: The values for these profiles should be initially set at the Site level to ensure that all Applicaitons see these values. You can override these values later by entering values at the Applications level. This routes the users of different applications to different instances of the SocketServer.
4. Enter the hostname of the machine running SocketServer, and the port number you chose for it.
Hierarchy Screen
The Hierarchy Screen contains an Object Navigator that allows you to navigate through your flow data. The following describes the elements of the Menu Structure and Toolbar Structure.
Menu Structure
| File
|
|
|
|
| Exit
| Exits from the Object Navigator.
|
|
| Print ...
| Prints the current hierarchy to a printer
|
| Edit
|
|
|
|
| Preferences
| Allows the user to set default color, font, and icon settings for all nodes displayed within the Object Navigator. (Refer to Sample Screen - Preferences for more details)
|
|
| Type Display
| Allows the user to assign color and icons to a specific type of node. (Refer to Sample Screen - Type Display for more details)
|
| View
|
|
|
|
| Horizontal
| Displays hierarchy in an Organization Chart style. The parent node will start in the middle of the screen. Child nodes will branch out from under the parent in a root like fashion.
|
|
| Vertical
| Displays hierarchy in a Microsoft Windows Explorer style. The parent node will start from the upper left corner of the screen. Child nodes will be displayed below the parent and slightly indented to the right.
|
|
| Column
| Displays hierarchy in a hybrid style of Horizontal and Vertical. The parent node will start in the upper left corner of the screen. Child nodes will be displayed in a column to the right of the parent node.
|
|
| Toolbar
| Allows the user to display or hide the toolbar.
|
|
| Node Type
| Allows the user to display or hide the type of node information for all nodes in the Hierarchy pane.
|
| Help
|
|
|
|
| Using Object Navigator
| Allows the user to view html help on the Object Navigator. The first help could be a "table of contents" type page that gives the users an overview of all the help topics available for the Object Navigator.
|
|
| Selected Node Descriptions
| Allows the User to view node information for any selected node.
|
|
| Debug Information
| Allows the users to turn debug information on or off. Currently, Object Navigator supports debugging the values returned by from the akquery engine. These values are displayed on a screen. Similar support will be provided by the new Object Navigator.
|
|
| About Object Navigator ...
| Allows the user to view the current version number of the Object Navigator as well as other miscellaneous information.
|
Toolbar Structure

Prints the current hierarchy

Allows the user to display nodes in a vertical Microsoft Windows Explorer style. The parent node will start from the upper left corner of the screen. Child nodes will be displayed below the parent and slightly indented to the right.

Allows the user to display nodes in a horizontal Organization Chart style. The parent node will start in the middle of the screen. Child nodes will branch out from under the parent in a root like fashion.

Allows the user to display nodes in a hybrid style of Horizontal and Vertical. The parent node will start in the upper left corner of the screen. Child nodes will be displayed in a column to the right of the parent node.
The Graphical Navigator
When you install production release 11, the Graphical Navigator will be ready to use. The Navigator is shipped with seeded process, so you can start using the Graphical Navigator immediately. The Graphical processes give you access to descriptions of the processes and the steps within each processes as well as allows you to open the form associated to each step. To access some of the forms related to the seeded process, some modification to your responsibility will be needed.
Seeded Processes
With production release 11, the Graphical Navigator comes seeded with high level processes that span the expense cycle, the revenue cycle, and the cash reconciliation process. You can use these processes as they are, modify these processes, and create new processes that are specific to your particular organization. Each process seeded with release 11 is described below:
Expense Cycle Process
Expense Cycle Process Diagram
Below is the seeded Expense Cycle Process. It spans entering a requisition to inquiring the transaction in the General Ledger. This process covers only expense and asset requisitions.
The following diagram depicts the purchasing process for Vision Operations.
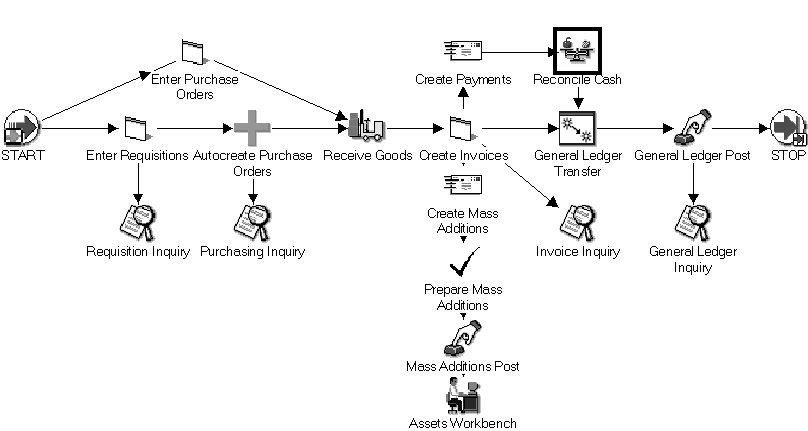
Expense Cycle Process Descriptions
Descriptions are visible through the Graphical Navigator at the process level as well as step level. Below are the descriptions for the Expense Cycle Process and the steps within the process.
Enter Requisitions
For most requisitions you will be able to accept the default information. Although not required, a description may facilitate a more rapid approval process through the Vision Operations chain of command. Other than this, the only required information is as follows:
- Item number: If you don't know the item number, remember you can find it easily by using the "List of Values" icon in the tool bar at the top of the screen.
- Don't forget to enter the quantity to be ordered.
Save your work, and note your requisition number for future reference.
Submit the requisition for approval using the "Approve" button at the bottom of the screen.
Requisition Inquiry
Use this inquiry form to locate requisitions based on a variety of criteria. You can use this to view the history and check on the status of requisitions.
Enter Purchase Orders
If you have access to this screen, then you are a buyer or have been given authority to create purchase orders without a requisition. Please be aware that your purchase order may still go through an approval process, depending on your authority.
For most purchase orders you will be able to accept the default information. Although you may optionally enter other information, the only required information is as follows:
- Please enter the supplier and supplier site for this purchase order.
- Item number: If you don't know the item number, remember you can find it easily by using the "List of Values" icon in the tool bar at the top of the screen, or by pressing the F9 key.
- Don't forget to enter the quantity to be ordered.
Save your work, and note your requisition number for future reference.
Submit the purchase order for approval using the "Approve" button at the bottom of the screen.
Autocreate Purchase Orders
Use this form to automatically create purchase orders from approved requisitions. You may want to select lines from multiple requisitions and put them into a single purchase order. Use the first window to enter your selection criteria.
Press the "Ctrl" button and click on the lines you wish to include in this purchase order. Select the "Action." (Is this a new PO, or are you adding to an existing PO). Select the "Document Type." (Is this a standard PO, or is it a release against a blanket or planned PO, or is it to be placed on an RFQ). Select the "Grouping." (should PO lines be grouped by requisition? Unless otherwise instructed, use "Default.")
Click on the "Automatic" button.
(You can optionally create this purchase order by manually selecting the lines. This function would be used on an exception basis.)
Purchasing Inquiry
Use this inquiry to locate purchase orders based on a variety of criteria. You can use this to view the history and check on the status of purchase orders.
Receive Goods
Use this form to select the purchase order line items you wish to receive against. You can select based on a variety of criteria. Remember, you can also review purchase order detail information before receiving against a particular purchase order. You can use the Express Receipt feature to enter most or all of your receipts in a few keystrokes. Use this feature if you know that the amount received is equal to the amount on the purchase order.
Create Invoices
For most invoices you can use the default type of "Standard." If this is an invoice for which a purchase order was entered, select a type of either "PO Default" or "QuickMatch." When you enter the PO number, much of the invoice information will default.
Invoice Inquiry
Use this inquiry form to locate invoices based on a wide variety of criteria. This form will provide drill down into the details of the invoice, including payment information. If a supplier phones to request information on invoices, this is a good place to efficiently locate the detail they need. Remember that the system will quickly calculate a supplier's balance online (see "Calculate Balance Online" button at bottom of screen).
Create Payments
You can use this form to enter checks for invoices already entered, or for invoices which have not yet been entered into the system. Please enter the "Bank" and the "Document Name." After entering information about this payment, go to "Enter/Adjust Invoices" to either enter the invoice information, or select the supplier invoice you wish to pay. To get a listing of this supplier's invoice to select from, use the QuickPick icon in the "Invoice Number" field.
Reconcile Cash
The Cash Workbench is the central location for working with invoices to reconcile cash received or paid through a bank account. In addition to reconciling cash, you can create reconciliation journals to be posted to General Ledger.
Create Mass Additions
Use this form to run the process to transfer purchases for capital assets to Oracle Assets. If an invoice line item has been marked to track as an asset (in the "Distributions" window), then it will be picked up here and transferred. The program to be run is "Mass Additions Create." In the parameters window, select the appropriate accounting date, and the "OPS CORP" book of depreciation.
Prepare Mass Additions
Select the invoice line items you wish to prepare for inclusion in Oracle Assets. A single invoice line may be a single asset or split into multiple assets. Or, it may be merged with additional lines to create a single asset. Or, invoice line items may be added to existing assets. You should open the line item to be sure there is a description, category location and depreciation expense account. Save your work. Then, select "Post All" from the "Special" menu on the menu bar at the top of the screen. This will change the status of this line item to "Post".
Mass Additions Post
Select the appropriate book of depreciation in the parameters field. In general, this will be "OPS CORP." Submit the request. This will change the status of this item in the Mass Additions Summary window to "Posted." You should now be able to view this item as an asset being tracked through the Asset Workbench.
Assets Workbench
The Assets Workbench is the central location for working with items being tracked in Oracle Assets. In addition to adding new assets, you can review and add detail information for existing assets.
General Ledger Transfer
To post Accounts Payable transactions to the Oracle General, run the concurrent process "Payables Transfer to General Ledger." Be sure to enter a batch name to be used to identify the journal entry; and enter the date through which you wish to capture data to be transferred. In general, the default information for the remaining parameters can be accepted. After completing this process, you can query the journal entry created in Oracle General Ledger.
General Ledger Post
Highlight the journals you wish to post by clicking the check box to the left of each line. Clicking the "Post" button will initiate the posting process.
General Ledger Inquiry
After journals have been posted to the general ledger, this form will provide the ability to inquire on the balances in the accounts which have been charged. After selecting the accounts you wish to inquire against, you can view the total account balance (Show Balances); view the journals that make up that balance (Journal Details); and view the invoice information for a line item from a subledger (Accounts Payable, Accounts Receivable, etc.). Remember that all of these are folder forms. You can create your own view by bringing in the information you want to see in a format that works for you.
Expense Cycle Process Form Functions
Listed below are the form function names the Graphical Navigator calls when it launches a form related to its step. Additionally, your responsibilities accessing the Expense Cycle Process must have access to these forms to view them through the Graphical Navigator.
|
| Enter Requisitions
| PO
| Purchasing SuperUser GUI
| PO_POXRQERQ
|
| Requisition Inquiry
| PO
| Purchasing SuperUser GUI
| PO_POXRQVRQ
|
| Enter Purchase Orders
| PO
| Purchasing SuperUser GUI
| PO_POXPOEPO
|
| Autocreate Purchase Orders
| PO
| Purchasing SuperUser GUI
| PO_POXBWVRP
|
| Purchasing Inquiry
| PO
| Purchasing SuperUser GUI
| PO_POXPOVPO
|
| Receive Goods
| PO
| Purchasing SuperUser GUI
| RCV_RCVTXERT
|
| Create Invoices
| AP
| AP_NAVIGATE_GUI12
| AP_APXINWKB
|
| Invoice Inquiry
| AP
| AP_NAVIGATE_GUI12
| AP_APXIWALL
|
| Create Payments
| AP
| AP_NAVIGATE_GUI12
| AP_APXPAWKB
|
| Reconcile Cash
| CE
| CE_SUPERUSER_GUI
| CEXCABMR
|
| Create Mass Additions
| AP
| AP_NAVIGATE_GUI12
| FND_FNDRSRUN
|
| Prepare Mass Additions
| FA
| FA_MAIN
| FAXMADDS
|
| Mass Additions Post
| FA
| FA_MAIN
| FAXSSPMA
|
| Assets Workbench
| FA
| FA_MAIN
| FAXASSET
|
| General Ledger Transfer
| AP
| AP_NAVIGATE_GUI12
| FND_FNDRSRUN
|
| General Ledger Post
| GL
| GL_SUPERUSER
| GLXJEPST
|
| General Ledger Inquiry
| GL
| GL_SUPERUSER
| GLXIQACC
|
Revenue Cycle Process
Revenue Cycle Process
Below is the seeded Revenue Cycle Process. It spans entering a sales order to inquiring the transaction in the General Ledger. This process does not represent all functionality available in the revenue cycle.
The following diagram depicts the sales order process for Vision Operations.
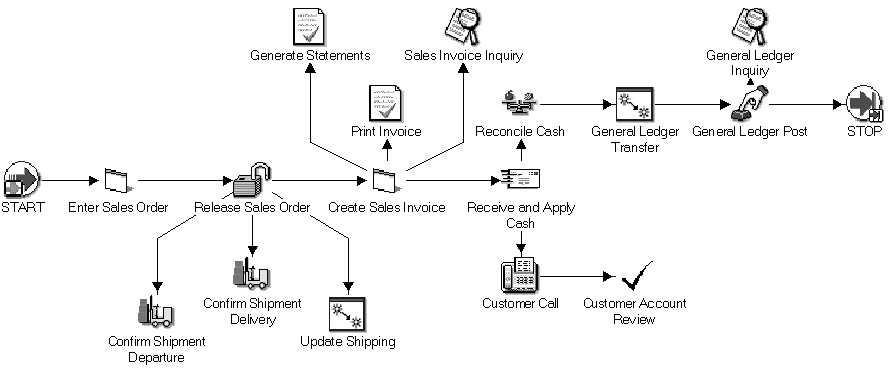
Revenue Cycle Process Descriptions
Descriptions are visible through the Graphical Navigator at the process level as well as step level. Below are the descriptions for the Revenue Cycle Process and the steps within the process.
Enter Sales Order
You can enter, view, and update sales orders using the Sales Orders window. You can order standard items, both shippable and non-shippable, and configurations using this window. You can also adjust pricing, assign sales credits, record payment information, attach notes, schedule shipments, enter model options, query material availability, and make material reservations, including selection of item revisions, subinventories, or lots.
You can enter information in the Sales Orders window as you receive it. Oracle Order Entry/Shipping validates individual fields as they are entered. When you book an order, Order Entry/Shipping validates it to ensure that all required fields have values, that configurations are complete, and so on. After an order has been booked, it becomes eligible for the next step in its order cycle.
Release Sales Order
Pick Release releases order line details for shipment. Pick Release creates picking lines for one order line, one order, or many orders depending on your release criteria. You can run as many releases as you want and qualify those releases to meet your requirements.
You can define Release Sequence Rules, which specify the order in which eligible picking lines are released during Pick Release. You can also define Pick Slip Grouping Rules, which determine how released picking lines are grouped onto pick slips.
You can release orders by departure and delivery, warehouse, order, requested or schedule dates, customer, item, shipment priority, order type, subinventory, ship sets, or combinations of these criteria.
Using Pick Release, you can also:
- release reserved lines and non-reservable lines only
- release orders by subinventory
- print pick release documents
Confirm Shipment Departure
You can partially or completely ship or completely backorder an existing departure during Ship Confirm. You can also create a departure, assign deliveries to the departure, and ship or backorder the departure. You can calculate the weight, volume, and percentage fill of the departure using the Calculate Weight Special menu option.
If delivery line details are not required and all deliveries within the departure are able to be closed, you can ship part or all of the departure from the departure level.
Confirm Shipment Delivery
You can partially or completely ship a delivery. If picking line details are not required, you can ship an entire delivery from the delivery level. If picking line details are required, you must define the required details for the items on the Delivery Lines window.
You must create a departure for the delivery if you want to ship a delivery. You can create a departure prior to Ship Confirm, or you can create a departure while confirming the delivery. For example, when you try to ship a delivery that is not assigned to a departure, you are prompted to define three fields on the Delivery Status window (see the steps below). When you select Ship Entered Quantities or Ship All from the Delivery Status window, define these three fields, and choose OK, a departure is automatically created and the delivery is assigned to the departure.
Update Shipping
The Update Shipping Information program updates orders lines with shipped quantity, sets the ship confirmation status, and backorders unshipped quantities on order lines you have pick released (picking lines).
Create Sales Invoices
Most sales invoices will be automatically created from Oracle Order Entry or from other feeder systems. This form can be used to manually create miscellaneous sales invoices.
 To create a manual sales invoice
To create a manual sales invoice
1. Select the class called Invoice
2. Choose a predefined type of transaction
3. Enter a customer's name and their correct ship-to and bill-to addresses
4. Open the Remit-To alternative region and enter the Remit-To Address for this transaction
5. Select the "Line Items" button to enter the goods and services to bill-to this customer
6. Enter the Item, Quantity and Unit Price for each item
(If an item number is used, make sure inventory is manually updated since this transaction did not go through order entry.) The Total Amount will automatically be calculated. When all information has been entered
7. Click on the "Complete" button
An "X" will appear in the "Completed" box in the header at the top of the form. (This can also be done in the transaction summary form.) When an invoice is "completed", Receivables creates a payment schedule and ages the receivable amounts.
Print Invoice
Use this form to print all new invoices, specific invoices or a single batch of invoices. In addition to printing invoices, note that you may also print an invoice preview report. You may find it helpful to review this prior to printing the invoices.
Generate Statements
Use this form to generate statements to provide your customers with a complete record of all activity for their receivables account. Remember that you can print statements up to an "as of" date to include all recent charges.
Sales Invoice Inquiry
You can use this form to view complete information for a specific transaction. In the Transaction Summary window use the "find" icon to select the sales invoice you want to view. Select the "Open" button and then the "Balances" button. The Balances window displays the original transaction and other transactions that have been applied.
Receive and Apply Cash
To enter a cash receipt enter a Receipt Number, Receipt Type, the Receipt Amount and the Payment Method. Go to the next block and enter the customer's name. Open the Remittance alternative region and enter the deposit date and the remittance bank account information. Select the "Application" button to apply your cash receipt to specific invoices. Go to the Transaction Number field to select invoices from the list of values to apply against your cash receipt.
Reconcile Cash
The Cash Workbench is the central location for working with invoices to reconcile cash received or paid through a bank account. In addition to reconciling cash, you can create reconciliation journals to be posted to General Ledger.
Customer Call
To enhance customer relations, Vision Operations has a policy to record and maintain conversations with our customers. When communicating with customers for whatever reason, use this window to record notes concerning your conversation. Enter the customer's name and the contact's name and phone number. Open the Response alternative region and enter your notes. Optionally enter the Outcome of the call. It the customer makes any commitments, enter the promise and forecast dates. This information is necessary for all of us to do our jobs better, and service our customers more efficiently.
Customer Account Review
Using this form, you can view customer information in a variety of ways. To view a summary of a customer's account, enter your selection criteria in the Find Customer Accounts window. To view a detail of the transactions that make up the customer balance, click on the "Account Details" button. From here you can view the history on individual transactions by clicking on the "Transaction Overview" button.
General Ledger Transfer
To transfer all of your receivables transactions to the general ledger run this GL interface program. Create either detail or summary journal entries and enter the date through which you wish to transfer data. Choose whether to import the transactions into the general ledger automatically.
General Ledger Post
Highlight the journals you wish to post by clicking the check box to the left of each line. Clicking the "Post" button will initiate the posting process.
General Ledger Inquiry
After journals have been posted to the general ledger, this form will provide the ability to inquire on the balances in the accounts which have been charged. After selecting the accounts you wish to inquire against, you can view the total account balance (Show Balances); view the journals that make up that balance (Journal Details); and view the invoice information for a line item from a subledger (Accounts Payable, Accounts Receivable, etc.). Remember that all of these are folder forms. You can create your own view by bringing in the information you want to see in a format that works for you.
Revenue Cycle Process Form Functions
Listed below are the form function names the Graphical Navigator calls when it launches a form related to its step. Additionally, your responsibilities accessing the Revenue Cycle Process must have access to these forms to view them through the Graphical Navigator.
|
| Enter Sales Order
| OE
| OE_SUPER_USER_10SC
| OE_OEXOEMOE
|
| Release Sales Order
| OE
| OE_SUPER_USER_10SC
| SHP_SHPFRREL_DELIVERY
|
| Confirm Shipment Departure
| OE
| OE_SUPER_USER_10SC
| WSH_WSHFDCDP
|
| Confirm Shipment Delivery
| OE
| OE_SUPER_USER_10SC
| WSH_WSHFDCDL
|
| Update Shipping
| OE
| OE_SUPER_USER_10SC
| SHP_FNDRSRUN_UPDATE_SHIPPING
|
| Create Sales Invoice
| AR
| AR_NAVIGATE_GUI
| AR_ARXTWMAI_HEADER
|
| Print Invoice
| AR
| AR_NAVIGATE_GUI
| AR_FNDRSRUN_INVOICES_PRINT
|
| Generate Statements
| AR
| AR_NAVIGATE_GUI
| AR_ARXSUPST
|
| Sales Invoice Inquiry
| AR
| AR_NAVIGATE_GUI
| AR_ARXTWMAI_SUMMARY
|
| Receive and Apply Cash
| AR
| AR_NAVIGATE_GUI
| AR_ARXRWMAI_HEADER
|
| Reconcile Cash
| CE
| CE_SUPERUSER_GUI
| CEXCABMR
|
| Customer Call
| AR
| AR_NAVIGATE_GUI
| AR_ARXCWMAI_ECC
|
| Customer Account Review
| AR
| AR_NAVIGATE_GUI
| AR_ARXCWMAI_MAI
|
| General Ledger Transfer
| AR
| AR_NAVIGATE_GUI
| AR_ARXPRGLP
|
| General Ledger Post
| GL
| GL_SUPERUSER
| GLXJEPST
|
| General Ledger Inquiry
| GL
| GL_SUPERUSER
| GLXIQACC
|
Cash Cycle Process
Cash Cycle Process
Below is the seeded Cash Cycle Process. It spans reconciling and forecasting cash to inquiring the transaction in the General Ledger. This process does not represent all functionality available in the cash cycle.
The following diagram depicts the forecasting process for Vision Operations.
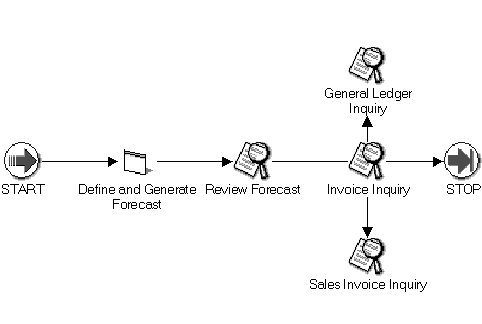
Cash Cycle Process Descriptions
Descriptions are visible through the Graphical Navigator at the process level as well as step level. Below are the descriptions for the Cash Cycle Process and the steps within the process.
Define and Generate Forecast
Define a cash forecast template if you have new forecasting criteria or you have not defined a forecast template previously. After you define your cash forecast template, click on "Special" on the Menu bar and select "Submit Forecast". This will generate a forecast in which you can review and update.
Review Forecast
Use the Cash Forecast Window to review forecast which have been previously generated.
General Ledger Inquiry
After journals have been posted to the general ledger, this form will provide the ability to inquire on the balances in the accounts which have been charged. After selecting the accounts you wish to inquire against, you can view the total account balance (Show Balances); view the journals that make up that balance (Journal Details); and view the invoice information for a line item from a subledger (Accounts Payable, Accounts Receivable, etc.). Remember that all of these are folder forms. You can create your own view by bringing in the information you want to see in a format that works for you.
Sales Invoice Inquiry
You can use this form to view complete information for a specific transaction. In the Transaction Summary window use the "find" icon to select the sales invoice you want to view. Select the "Open" button and then the "Balances" button. The Balances window displays the original transaction and other transactions that have been applied.
Invoice Inquiry
Use this inquiry form to locate invoices based on a wide variety of criteria. This form will provide drill down into the details of the invoice, including payment information. If a supplier phones to request information on invoices, this is a good place to efficiently locate the detail they need. Remember that the system will quickly calculate a supplier's balance online (see "Calculate Balance Online" button at bottom of screen).
Cash Cycle Process Form Functions
Listed below are the form function names the Graphical Navigator calls when it launches a form related to its step. Additionally, your responsibilities accessing the Cash Cycle Process must have access to these forms to view them through the Graphical Navigator.
|
| Define and Generate Forecast
| CE
| CE_SUPERUSER_GUI
| CEFFCDFN
|
| Review Forecast
| CE
| CE_SUPERUSER_GUI
| CEFFCAST
|
| General Ledger Inquiry
| GL
| GL_SUPERUSER
| GLXIQACC
|
| Sales Invoice Inquiry
| AR
| AR_NAVIGATE_GUI
| AR_ARXTWMAI_SUMMARY
|
| Invoice Inquiry
| AP
| AP_NAVIGATE_GUI12
| AP_APXIWALL
|
Using the Navigator's Process Region
When you first enter the Processes region of the Navigator, you will see a list of processes on the left portion of the screen. This list is comprised of basic processes that highlight a portion of Oracle Application's functionality. Using Oracle Workflow Builder, you can either create additional processes or modify the existing processes within in the list.
 Viewing a Process
Viewing a Process
The processes that you can view are displayed in the left side of the Navigator window. Currently, processes listed in the Navigator are sorted alphabetically.
1. Select a process by clicking on it. In the upper right portion of the screen, the Navigator will display a graphic of the process and in the lower right portion of the screen, a process description will appear.
2. Click on any icon within the processes to view a brief description of each step in the process.
3. Double-click on a process icon to open the related Oracle Application form.
4. Close the open form and open the next form within the Process region of the Navigator.
Figure 1
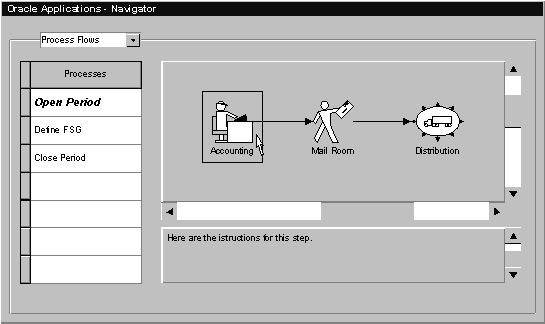
If you click on a step within a process and the description is not detailed enough, open the form by double clicking on the step icon and hit the "?" button on the toolbar to open up specific documentation related to form.
After a form has been opened, it will operate in the same manner as if it was accessed by the function menu region in the Navigator.
Note: Function Security is still enabled through the Processes region of the Navigator. If your responsibility does not have access to the form, then you will receive an error message. You have the option of changing to a responsibility which has access to the form or customizing the menu your current responsibility accesses.
Modifying Your Menu
Until process security is available in Oracle Applications, the Graphical Navigator will have to work within Oracle Application's function security. In order to open forms from every step within the process seeded for production release 11, you will need to modify your menu. Additionally, if you build additional processes for the Graphical Navigator, then you must add the form functions associated to each step in the new processes on the access of the menu your responsibility accesses.
Implementing Function Security for the Navigator
A "full access" responsibility with a menu that includes all the functions in an application is predefined for each Oracle Applications product. Some applications may provide additional predefined responsibilities that include a smaller set of functions (i.e., fewer forms and subfunctions).
As a System Administrator, you can modify the security of a menu and the responsibility that uses the menu.
In fact, we recommend that you create a special menu which grants access to the Graphical Navigator's predefined process steps and associate this menu to an predefined menu or a newly defined menu.
For example, suppose you want to customize a menu which would allow access to Purchasing and Payables' forms as well as the Expense Cycle Process. First, you create a menu which includes access to all the steps within the Expense Cycle process. Then a new menu should be created to associate the "full access" menus predefined for both Purchasing and Payables and the new menu created for the Expense Cycle. Finally, you would associate your responsibility with the menu which grants access to Purchasing, Payables, and the Expense Cycle process.
 Create Menus for the Graphical Navigator Processes
Create Menus for the Graphical Navigator Processes
1. Log into Oracle Applications as System Administrator and open up the Menu form under Application prompt.
2. Create a new menus for each Graphical Navigator process by following the examples below.
Note: Do not enter a prompt for the Graphical Navigator menus, but do enter a sequence and an entry for the function fields.
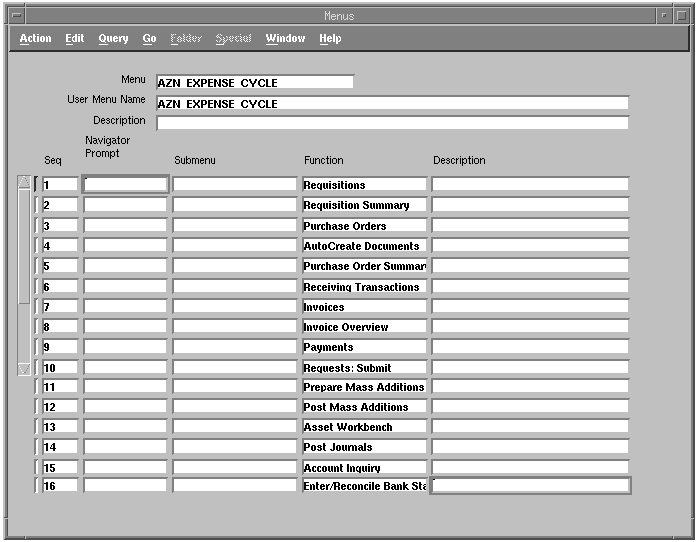
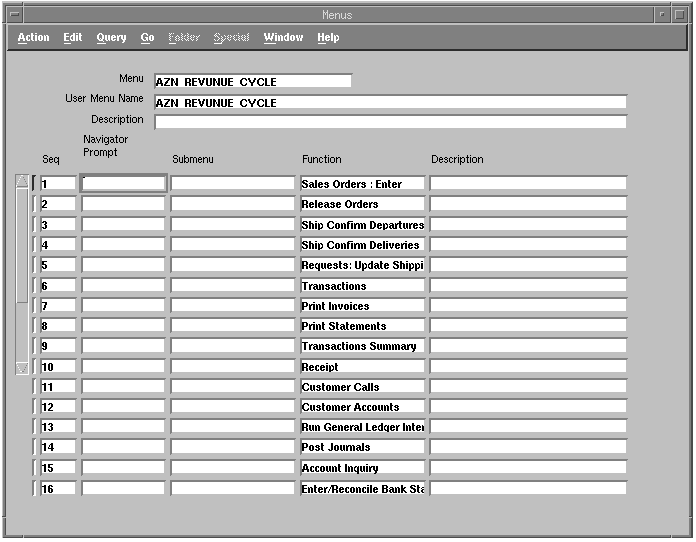
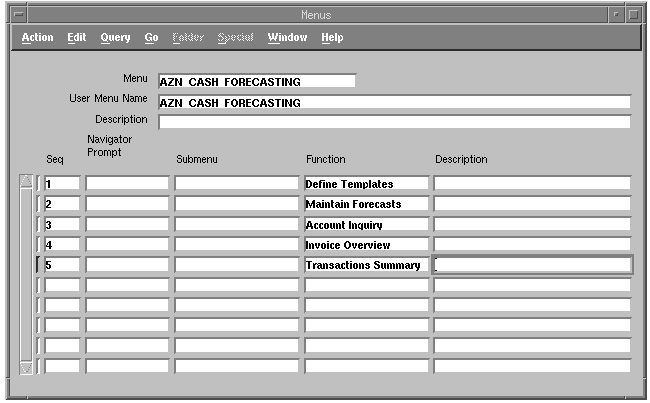
 Securing Functions Using Predefined Menus or New Menus
Securing Functions Using Predefined Menus or New Menus
1. Use the Menus form to either modify existing menus or define new menus pointing to functions that you want to make available to a new responsibility. Be sure to include the reference the newly created Graphical Navigator menus created above in order to access them.
Note: Do not enter a prompt for the Graphical Navigator menus, but do enter a sequence and an entry for the submenu fields.
2. Assign the menu structure to a new responsibility using the Responsibilities form.
3. For that responsibility, tailor a form's functionality by excluding particular subfunctions if necessary.
Customizing Graphical Navigator Processes
The following instructions are specifically written to easily modify graphical processes to be used in the Graphical Navigator. These instructions do not address most of the functionality of Oracle Workflow, but are tailored to specifically modify processes for the Navigator. The Oracle Workflow Builder is a multidimensional tool that can be used to accomplish anything from routing documents through an approval process to setting up your Oracle Applications. Please see the Oracle Workflow User's Guide to gain a better understanding of the product.
For production release 11 of Oracle Applications, three processes are available for immediate use. These processes are:
These Processes are a high level view of how a company enters a sales order to receiving cash as well as how a company enters a requisition to paying its invoice. It is intended that there will be a need to add steps to these processes or change portions of the processes. The following instructions explain how to edit these seeded processes.
Access the Seeded Processes from the Database
To access the seed processes from the database, you have to have installed your production release 11 Oracle Applications and you need to have installed Oracle Workflow Builder 2.03 or greater on your client.
 To access the seed processes
To access the seed processes
1. Run the Oracle Workflow Builder from you client
2. Under "File" on the menu, select "Open"
3. Click on the Database option
- For user type in the FNDNAM of your database
- For password, type the FNDNAM password of your database
- For Connect, type the alias for your database which should be entered in your tnsnames.ora file under the following directory on your client:
Local drive (i.e. "C"):orant\network\admin
Note: If you are using Windows 95, then the "orant" should be replaced with "orawin" in the directory structure above.
4. Select "AZN Expense Cycle" and hit the "Show" button and select the "AZN Revenue Cycle" and hit the "Show" button, and then click on the "OK" button.
Adding and Deleting Steps in a Process
If you need to customize the seeded processes for the Graphical Navigator by either adding steps or deleting steps, follow the instructions below.
 Adding Steps
Adding Steps
It is easy to add steps to an existing process by replicating existing messages and notifications and changing information specified in the instructions that follow.
1. Before adding a step to a Navigator process, gather the following information:
- Where the step should be sequenced within the process
- The form to be associated to the step
Add a Message for Each Additional Step
2. Click on an existing message under Messages category within your processes item type. Ensure that your message has the message attribute "Open Form" associated to it.
3. Hold your left mouse button down and drag the message over the Messages category and let the left mouse button go. The message property sheet should open with information from the original message defaulted.
4. Change the part of the internal name which follows "AZN_MS_" portion of the internal name to something unique and additionally change the display name to the format recommended under the Create Messages portion of this document (i.e. <Verb><Form Name>). Ensure that the subject name matches the display name.
5. Enter within the message body portion of the message property sheet, a message which is split into the format of summary then detail.
6. Choose Apply to save your changes.
7. The replicated message you just defined now appears beneath the Message branch in the navigator tree. Keep copying previous messages until all the steps within your process have been described. Note, the message attribute "Open Form" will be copied along with the message, so there should be no need to edit the message attribute.
8. Enter the form function name in the field next to "Constant" in the default region of the "Open Form" message attribute.
Note: Please see Adding and Changing The Form Link to a Step under the Customizing Graphical Navigator processes in this document for more information on how to obtain the form function name.
Create Notifications for Each Additional Step
9. Create an associated notification for each additional step added by selecting the new messages in the navigator tree. Drag and drop the selected message into the Notifications branch of the same item type to display the Activity property page.
10. A notification activity must have an Internal Name which should start with "AZN_NA_" followed by an abbreviation which will make the step unique. It is recommended that the same internal name is used for a notification as its related message's internal name, except replace "AZN_MS_" with "AZN_NA_" portion of the internal name. The display name, which is the translatable name that appears in your process diagram, should exactly match the referenced message name in the activity property sheet. Optionally, use the description to provide an explanation about this activity.
Attention: You cannot update the internal name of an activity once it is defined.
Caution: Do not include colons ":" or spaces in your internal name.
11. Indicate the result type of <None> which should be a default for this activity. Result types list the possible results returned by this activity. Since the Graphical Navigator uses Oracle Workflow processes statically instead of runtime with user interaction, there will be no result type for steps in a Navigator process.
12. Choose an icon that identifies your activity. You can use any icon, as long as the icon is stored in a .ico file, to symbolize the action of an activity. See: Adding Custom Icons to Oracle Workflow in the Oracle Workflow User's Guide. Choose Browse to view the icon files listed in the workflow icons sub directory. You can also drag and drop icon files from the Windows Explorer or File Manager onto an activity in your navigator tree to assign that icon to the activity.
13. The name of the message associated to this notification should appear in the message field by default. If the message name is not showing, select the appropriate message from the list. If there are no messages in the list, then you need to created messages for this item type. See Creating Messages section of this document.
14. Choose Apply to save your changes.
15. Keep creating a notification following the directions above until you have a notification for each step you added.
Add New Step to the Process Activity Diagram
16. Double click on the process in which the new steps are to be added.
17. Click on Window in the Workflow Builder's menu and select "Tile".
18. Drag the notifications created for the new steps onto your process diagram by selecting the notification in the Workflow navigator tree and holding your left mouse button. Then, interconnect the process steps with transition lines by clicking on a process step, holding the right mouse button down, pulling your mouse to the next process step, and finally release the mouse.
19. Save your item attribute.
 Deleting Steps
Deleting Steps
It is easy to delete steps to an existing process by selecting the associated step's and deleting them from the process diagram, and their notifications and messages.
1. Double click on the process from which the steps are to be deleted. This will open up the process diagram.
2. Select the icon of the step to be deleted, press your right mouse button, and select "Delete Selection".
3. Reconnect the steps that were before and after the deleted step by clicking on the icon which was to the left of the deleted step, drag your mouse to the right over the icon while holding down the right mouse button, and then let go of the button. A new line should now be drawn.
4. Open up the Notifications section of the Workflow Builder navigator tree, and select the notifications you deleted from the process diagram. Click on your right mouse button and select "Delete". Repeat this until all unwanted notifications are deleted.
5. Open up the Messages section of the Workflow Builder navigator tree, and select the messages which were associated to the notifications you deleted from the process diagram. Click on your right mouse button and select "Delete". Repeat this until all unwanted messages are deleted.
6. After completing the above steps, you should have now completely removed the unwanted steps within your process.
Changing Process Names and Description
In order to modify the Process Names and Descriptions of the seeded Release 11 Navigator processes, perform the following steps:
1. Follow the instructions on how "Access the Seeded Processes from the Database" within this section.
2. Open up "Processes" within the Oracle Workflow navigator and select the process you wish to modify.
3. Click your right mouse button and select properties.
4. Change the "Display Name" to change the process name.
5. Change the "Description" to change the process description. Note, For Workflow Builder 2.03 there is a field size limitation of approximately 162 characters for the description with translation padding implemented or 240 characters if translation padding is not implemented.
6. Save and apply changes.
Changing Step Icons, Names, and Descriptions
Follow the instructions on how "Access the Seeded Processes from the Database" within this section.
 Changing Step Icons
Changing Step Icons
1. Open up "Notifications" within the Oracle Workflow navigator and select the step you wish to modify.
2. Click your right mouse button and select properties.
3. Click on Browse to navigate to where the new icon is located. Note, if you load your own specialized icon not shipped with the Oracle Workflow product, you must load the specialized icon on the web server. See the Oracle Workflow documentation for more details.
Changing Step Names and Descriptions
4. Open up "Messages" within the Oracle Workflow navigator and double click on the step you wish to modify.
5. Click on the "Body" tab of the message step and change the step name in the subject field and change the description of the step in the body field.
6. Save and apply changes.
Adding and Changing the Form Link to a Step
Follow the instructions on how "Access the Seeded Processes from the Database" within this section.
 Finding the Form Function Name
Finding the Form Function Name
In order for the Navigator to call the form you want to associate to a step within the Navigator, you have to find the form function name of the form. If you don't know the form function name of the form, follow the steps below:
1. Log in into Oracle Applications and navigate to the form that you want to associate to the process step to be displayed in the Graphical Navigator.
2. On the menu bar, click on "Help" and select "About Oracle Applications...". Scroll down to "Form Information" and write down the form name.
3. Now log into Oracle Applications as "Implementation System Administration" responsibility and navigate to /Application/Form. Within the Form window perform a "query enter" through the menu bar and enter the form name previously written down in the form column of the window and then perform a "query run".
4. Write down the "User Form Name" once your query is complete.
5. Close the Form window and navigate to /Application /Function within the Implementation System Administration responsibility. Within the Function window, perform a "query enter" through the menu bar and enter the "User Form Name" written down previously in the Form column of the window and perform a "query run".
6. Write down the appropriate form function name located in the function column of the window and follow the step under "Associating the Form Function Name to a Step" section below.
 Associating the Form Function Name to a Step
Associating the Form Function Name to a Step
1. Open up "Messages" within the Oracle Workflow navigator and expand message by clicking on the "+" sign by the message to display the message attribute "Open Form".
2. Double click on "Open Form" to display the message attribute properties sheet.
3. In all capital letters type the form function name in the "Default Value group box in the field next to the list field which should display "Constant" as the value.
4. Save and Apply Changes
Adding Graphical Navigator Processes
The following instructions are specifically written to easily build graphical processes to be used in the Graphical Navigator. These instructions do not address most of the functionality of Oracle Workflow, but are tailored to specifically build processes to function within the Navigator. The Oracle Workflow Builder is a multidimensional tool that can be used to accomplish anything from routing documents through an approval process to setting up your Oracle Applications. Please see the Oracle Workflow User's Guide to gain a better understanding of the product.
One reason to build additional processes is that there may be a need to have detailed processes in the Navigator. For instance, one may build a process to detail how to perform cycle counts or month end close.
Create an Item Type
An item type is a classification of the components that contain a process or processes. An item type is a repository of attributes, messages, notifications, and processes which are all required to build your new Graphical Navigator Processes. Often times it makes sense to define an item type so that it describes the item being managed by your process. For example, "Closing Processes" can be an item type while "Year-End", "Month-End", and "Period-End" can be processes associated to the "Closing Processes" item type.
 Creating an Item Type
Creating an Item Type
1. Run Oracle Workflow Builder and create a new data store by selecting New from the File menu. A data store allows you to save your item types to a flat file until you are ready to save the processes to the database. Then define a new item type in the navigator tree by choosing New Item Type from the Edit menu. An Item Type property page appears.
2. Every item type has an all-uppercase internal name, which is a maximum of eight characters long. For the Navigator, your item type internal name should start with the following:
- ?AZNR**** - Designates revenue related processes
- AZNE**** - Designates expense related processes
- AZNO**** - Designates other type of processes
Attention: You cannot update the internal name for an item type once it is defined.
Caution: Do not include colons ":" or spaces in your internal name.
3. The translatable Display Name should be longer and more descriptive. The display name should start with `AZN' and then the rest of the name should have some functional meaning. This will help group Navigator item types together to maintain them later. This name will not display in the Navigator, but will show when you load or maintain your item types in the database.
4. Choose Apply to save your changes.
5. A secondary branch appears in the navigator tree that represents the item type you just created. You can review or edit the properties of this item type at any time by double-clicking on the item type in the navigator tree or by selecting the item type and choosing Properties from the Edit menu.
Creating Item Attributes
An item type attribute is a property associated with a given item type. It acts as a global variable that is referred by a message within a process. Item type attributes for the Graphical Navigator provides default information which will be copied for each message of a processes. For the Navigator processes, only one item attribute will be needed. This attribute enables the Oracle Application form to be linked to each process step.
 To Create a Form Attribute
To Create a Form Attribute
1. Select the attributes which is the first icon under your new item type.
2. Click the right button on your mouse and select new attribute or you can also select attribute under edit/new on the menu. An Item Attribute property page appears.
3. Type "AZN_IA_FORM" as the internal name.
4. For the display name type "Open Form" and select "Form" as the type.
Creating Messages
A message for the Graphical Navigator holds the description for each step to be displayed to the user.
 To Create a Message
To Create a Message
1. Click the right button on your mouse and select new message or you can also select message under edit/new on the menu. A Message property page appears.
2. Provide an internal name which should start with AZN_MS_ followed by an abbreviation that should relate to the process step.
Attention: You cannot update the internal name of a message once it is defined.
Caution: Do not include colons ":" or spaces in your internal name.
3. The display name and message subject on the "Body" tab of the message property sheet should match each other exactly. When you initially create a message, Oracle Workflow defaults the display name on the "Message" tab to the subject on the "Body" tab.
The display name and subject should have following format : <Verb> <Form Title>
- <Verb> If the form name already has a verb, use the whole form title. If the form name doesn't have a verb in the title, consider using one of the following:
Define, Assign, Run, Load, Convert, Open, Set, Generate, Review
Try not use verbs which are synonymous with these. Thus avoid the following verbs which have synonyms in the previous list:
Create, Associate, Setup, Execute, Initiate, Start, etc.
- <Form Title> will be same as the Applications Format Title. If the form title contains any verb it will be dropped and a verb will be used as described above.
4. The message body will have the following format:
Message Summary and Message Detail will be left aligned text. There could be exception to this case where message may not be necessarily structured in this format.
5. Choose Apply to save your changes.
6. The message you just defined now appears beneath the Message branch in the navigator tree. You can review or edit the properties of this message at any time by double-clicking on the message in the navigator tree or by selecting the message and choosing Properties from the Edit menu.
Creating Message Attributes
For the Graphical Navigator, only one message attribute is needed. The attribute open form is required in order to launch a form from the Graphical Navigator.
 To Define a Message Attribute
To Define a Message Attribute
1. To create a message attribute that references the "Form" item type attribute created previously, select the "Open Form" item type attribute in the navigator tree under Attributes, and hold down your left mouse button down as you drag the "Open Form" item type attribute to your new message.
2. Double click on the new "Open Form" message attribute and edit the property page that appears, making sure the message attribute has the proper information as listed below:
- The internal name should be "AZN_IA_FORM"
- The display name should be "Open Form"
- The type should be "Form"
- The source should be "Send"
- The default value should be "Constant"
Note: In the field next to "Constant" in the default value area, the form function name of the form to opened by the Navigator is to be entered. Please see Adding and Changing The Form Link to a Step under the Customizing Graphical Navigator processes in this document.
Replicating Messages
Once the first message has been created by following the direction under Creating Messages and Creating Message Attributes sections of this document, it is easy to replicate additional messages which will be attached to steps within the overall process you are creating. Messages enables steps within a process to have descriptions and the Message Attribute "Open Form" allows the Navigator to launch the form associated to the step by double clicking on the step icon. Therefore, you will need as many messages as there are steps within your process.
To replicate messages quickly, perform the following:
1. Click on the newly created message under Messages category within your processes item type. Ensure that your message has the message attribute "Open Form" associated to it.
2. Hold your left mouse button down and drag the message over the Messages category and let the left mouse button go. The message property sheet should open with information from the original message defaulted.
3. Change the part of the internal name which follows "AZN_MS_" portion of the internal name to something unique and additionally change the display name to the format recommended under the Create Messages portion of this document (i.e. <Verb><Form Name>). Ensure that the subject name matches the display name.
4. Enter within the message body portion of the message property sheet, a message which is split into the format of summary then detail.
5. Choose Apply to save your changes.
6. The replicated message you just defined now appears beneath the Message branch in the navigator tree. Keep copying previous messages until all the steps within your process have been described. Note, the message attribute "Open Form" will be copied along with the message, so there should be no need to edit the message attribute.
Creating Notifications
Within the Graphical Navigator, the notification enables you to label and select which icon will represent each step of your process. While creating your notifications, you must associate the related message to the notification in order to link the step description with its associated label and icon.
Notification Display names should be the same as the Message Subject Name.
 To Create a Notification Activity
To Create a Notification Activity
1. To create a notification, select a message in the navigator tree and drag and drop the message into the Notifications branch of the same item type to display the Activity property page.
2. A notification activity must have an Internal Name which should start with "AZN_NA_" followed by an abbreviation which will make the step unique. It is recommended that the same internal name is used for a notification as its related message's internal name, except replace "AZN_MS_" with "AZN_NA_" portion of the internal name. The display name, which is the translatable name that appears in your process diagram, should exactly match the referenced message name in the activity property sheet. Optionally, use the description to provide an explanation about this activity.
Attention: You cannot update the internal name of an activity once it is defined.
Caution: Do not include colons ":" or spaces in your internal name.
3. Indicate the result type of <None> which should be a default for this activity. Result types list the possible results returned by this activity. Since the Graphical Navigator uses Oracle Workflow processes statically instead of runtime with user interaction, there will be no result type for steps in a Navigator process.
4. Choose an icon that identifies your activity. You can use any icon, as long as the icon is stored in a .ico file, to symbolize the action of an activity. See: Adding Custom Icons to Oracle Workflow in the Oracle Workflow User's Guide. Choose Browse to view the icon files listed in the workflow icons sub directory. You can also drag and drop icon files from the Windows Explorer or File Manager onto an activity in your navigator tree to assign that icon to the activity.
5. The name of the message associated to this notification should appear in the message field by default. If the message name is not showing, select the appropriate message from the list. If there are no messages in the list, then you need to created messages for this item type. See Creating Messages section of this document.
6. Choose Apply to save your changes.
7. Keep creating notifications following the directions above until you have a notification for each message you previously created.
Creating Start and End Functions
Create start and end functions to designate a start and end of your Graphical Process.
1. Double click on the "Functions" classification in the Workflow builder's navigation tree to open up the function properties sheet.
2. Fill out the fields on the function properties sheet with the following values:
- Internal name - AZN_FA_START
The remaining fields leave blank or accept the default by pressing "OK".
3. Click on the new Start function and drag it up to the "Functions" classification in the Workflow Builder's navigation tree and change the following fields:
- Internal name - AZN_FA_END
4. Click on the "OK" button to apply changes and save.
Creating Processes
A process activity represents a collection of activities in a specific relationship. Processes enable process steps to be linked in order to create the process diagram to be displayed in the Graphical Navigator. Additionally, the description field on the process activity property sheet allows the Navigator to display a process description when a user clicks on a process name with the Navigator.
 To Create a Process Activity Properties
To Create a Process Activity Properties
Before you can draw a workflow process diagram, you must first create a process activity. Double-click on the "Processes" classification on the Workflow navigator tree to display its properties window. Please complete the following steps to fill out your process activity properties sheet for drawing you process diagram.
1. The internal name for the process should follow the convention of "AZN_PR_" followed by an abbreviation for will uniquely identify this process.
Attention: You cannot update the internal name of an activity once it is defined.
Caution: Do not include colons ":" or spaces in your internal name.
2. The display name is the name of the process which will show up in the Navigator's process list. The naming convention of the process name should be a functional <Name> followed by the word "Process".
3. The description of the process will show up when a user selects a process in the Navigator. For Workflow Builder 2.03 there is a field size limitation of approximately 162 characters for the description with translation padding implemented or 240 characters if translation padding is not implemented.
4. The result type should be <None> and the Runnable checkbox should have a check mark.
5. The icon will not be visible in the Navigator, so you can leave it to the default icon in the properties sheet.
6. Choose Apply to save your changes.
 To Create a Process Activity Diagram
To Create a Process Activity Diagram
To start building your process diagram complete the following steps:
1. Double click on the new process created previously.
2. Click on Window in the Workflow Builder's menu and select "Tile".
3. You can then drag and drop both function activities (Start and End) and notification activities from the Workflow Builder's navigator tree into the Process window to create your workflow diagram.
4. After you have dragged the function activities and all the notifications for your process into the process page, interconnect the process steps with transition lines by clicking on a process step, holding the right mouse button down, pulling your mouse to the next process step, and finally release the mouse.
5. Edit both the start and end functions by clicking on the start and end icons respectively. Press the right mouse button down and select "Properties". Set the start/end field to "Start" for the start function and to "End" for the end function. Press "OK" to apply and save changes.
Saving Processes
All processes are associated with an item type. An item type can include one or more processes. You can save item types to a database or to a flat file. When you save your work to a database, you actually save everything in the current data store that has been modified. When you save your work to a flat file, you actually save everything in the current data store to the file.
You can also load an item type into Oracle Workflow Builder from a database or flat file. Opening an item type automatically retrieves all the attributes, messages, lookups, notifications, functions and processes associated with that item type.
Attention: It is highly recommended that for new processes created for the Graphical Navigator that you always save a copy of your workflow process definition as a flat file and check that file into a source control system to maintain a working version of your process definition. Then when you want to update your definition in the database, you can pull up the flat file and save it directly to the database. Avoid using the process definition stored in your database as your source controlled version, as others with access to the database can update the definition.
 Saving a New Processes to a Flat File
Saving a New Processes to a Flat File
1. After following the steps within the document under "Adding Graphical Navigator Processes", press the diskette icon to pull up the save window.
2. Click on the diskette icon or press save under the file menu. The save window defaults to the flat file option of saving. Either type the directory path of where the file is to be saved and file name or select browse to navigate to where the file should be located and type the file name.
3. Your file will now be stored in the location you designed upon the save. This is where you will navigate to in order to open up the file later for editing.
 Modifying an Existing Flat File and Saving
Modifying an Existing Flat File and Saving
1. To start Oracle Workflow Builder, double-click on the Oracle Workflow Builder icon in the Oracle for Windows NT or Oracle for Windows 95 program group. If you are using Windows 95 or NT 4.0, you can also select the Oracle Workflow Builder icon from the appropriate program folder from the Start menu. In Oracle Workflow Builder, select Open... from the File menu.
2. To open a File: Provide the complete file path and choose OK, or use Browse to locate and open the file (extension .wft).
3. Make appropriate changes to the process.
4. Click on the diskette icon or press save under the file menu. The save window defaults to the flat file option of saving. Either type the directory path of where the file is to be saved and file name or select browse to navigate to where the file should be located and type the file name.
5. Your file will now be stored in the location you designed upon the save. This is where you will navigate to in order to open up the file later for editing.
 Saving a Flat File to the Database
Saving a Flat File to the Database
1. To start Oracle Workflow Builder, double-click on the Oracle Workflow Builder icon in the Oracle for Windows NT or Oracle for Windows 95 program group. If you are using Windows 95 or NT 4.0, you can also select the Oracle Workflow Builder icon from the appropriate program folder from the Start menu. In Oracle Workflow Builder, select Open... from the File menu.
2. Pull up an existing flat file which will have the extension *.wft
3. Make appropriate changes to the process and press the diskette icon on the toolbar.
4. Under file, select "Save As" and choose the database option. Enter the username and password for the database as well as the name of the database alias or connect string and choose OK.
Naming Conventions
|
| ITEM TYPE and File Name (i.e. *.wft)
| AZNX999
e.g. AZNE000 for expenditure process navigation
| Limited to 8 characters in length.
Item Types don't have any association to the graphical processes.
AZNR*** would designate Revenue cycle processes
AZNE*** would designate Expenditure cycle processes
AZNO*** would designate Other processes
|
| ITEM ATTRIBUTE INTERNAL NAME
| AZN_IA_XXXXXXXX
| Item attributes are used as variables which values are assigned. Item attributes can be used at the item, process, notification, and message levels. Typically item attributes are used to pass values from one node to another node in the workflow.
|
| PROCESS INTERNAL NAME
| AZN_PR_XXXXXXXX
| The value for the item type should be the internal item type name in which the process belongs.
The `X' should provide meaningful name to the process.
Note: The display name and description will be the process title and summary displayed in the graphical navigator.
|
| NOTIFICATION ACTIVITY INTERNAL NAME
| AZN _NA_XXXXXXXX
| The value for the item type should be the internal item type name in which the notification belongs.
The `X' should provide meaningful name to the notification.
Note: The display name shows in the Workflow monitor along with the icon chosen here.
|
| FUNCTION ACTIVITY INTERNAL NAME
| AZN_FA_XXXXXXXX
| The value for the item type should be the internal item type name in which the function belongs.
The `X' should provide meaningful name to the function.
|
| MESSAGE INTERNAL NAME
| AZN_MS_XXXXXXXX
| The value for the item type should be the internal item type name in which the message belongs.
The `X' should provide meaningful name to the message.
Note: The text will be the node description in the graphical navigator.
|
| MESSAGE ATTRIBUTE INTERNAL NAME
| AZN_IA_XXXXXXXX
| This attribute is typically copied from the item attributes setup at the item level and therefore will have the same naming convention.
|
| LOOKUP TYPE INTERNAL NAME
| N/A
| N/A
|
| LOOKUP CODE INTERNAL NAME
| N/A
| N/A
|
Naming Standards
 Message and Message Display Name
Message and Message Display Name
The Message Display Name and Message Subject should match each other exactly.
Message subject will have following format: <Verb> <Form Title>
- <Verb> If the form name already has a verb, use the whole form title. If the form name doesn't have a verb in the title, consider using one of the following:
Define/Assign/Run/Load/Convert/Open/
Set/Generate/Review
Try not use verbs which are synonymous with these. Thus avoid the following verbs which have synonyms in the previous list:
Create/Associate/Setup/Execute/Initiate/Start etc.
- <Form Title> will be same as the Applications Format Title. If the form title contains any verb it will be dropped and a verb will be used as described above.
Message Body Format:
The message body will have the following format:
Message Summary and Message Detail will be left aligned text. There could be exception to this case where message may not be necessarily structured in this format.
Item Attribute Display Name:
Item Attribute Name is not displayed to the user at anytime in the Navigator and can be named to best fit its purpose. The standard item attribute used in the Navigator is called "Open Form" and is associated at the message level.
Notification/ Process Step Display Names:
Notification display names are used to label the activity icons in the Navigator diagram. These names should be the same as the Message Subject Name.
Process Name:
The Process Name appears as the heading in the Navigator's graphical component using the format:<name><process name>.