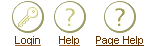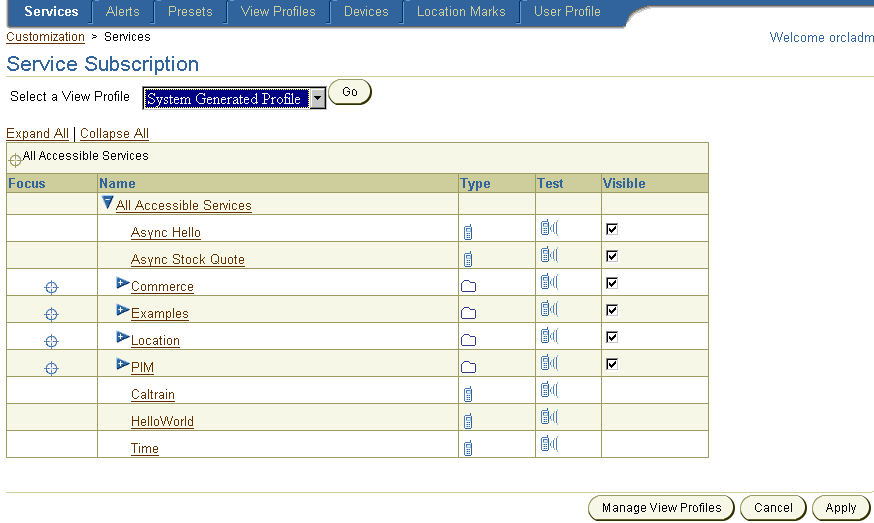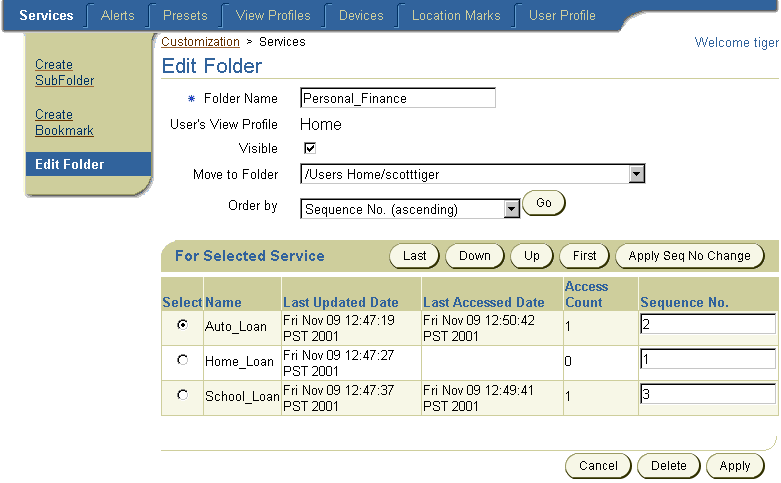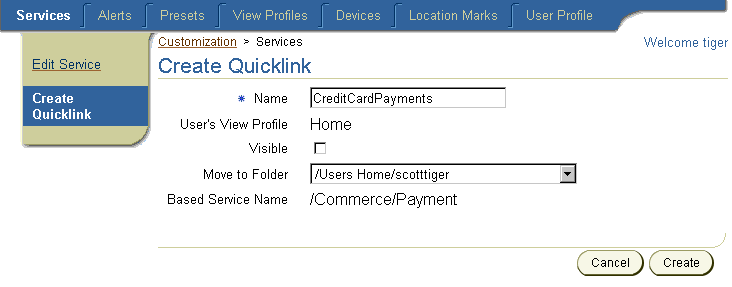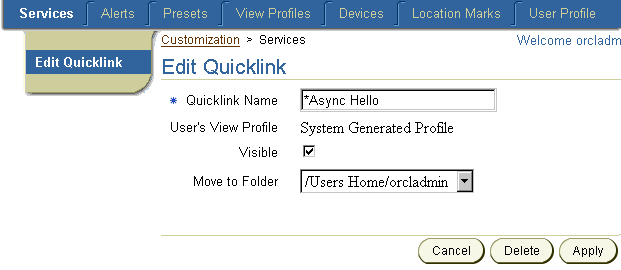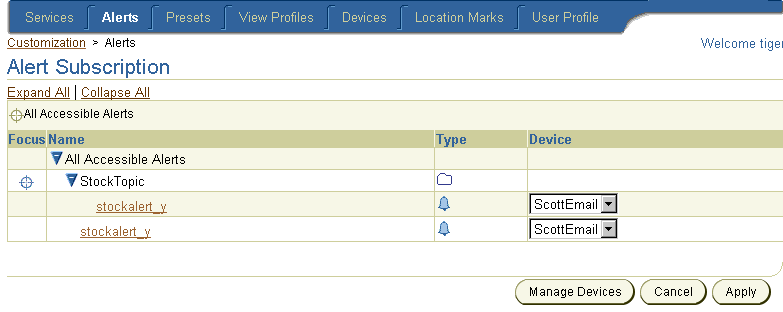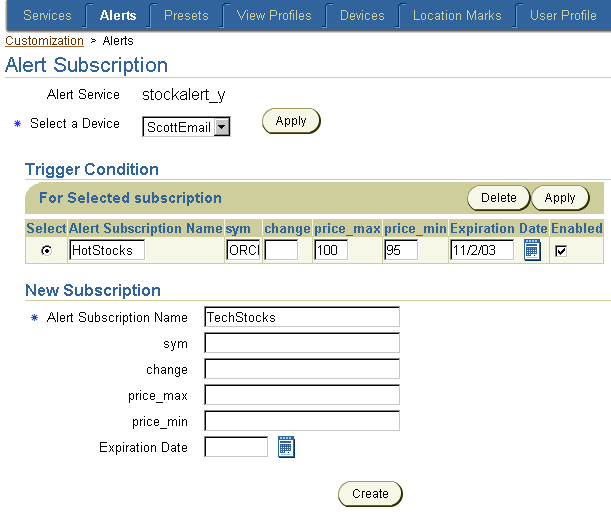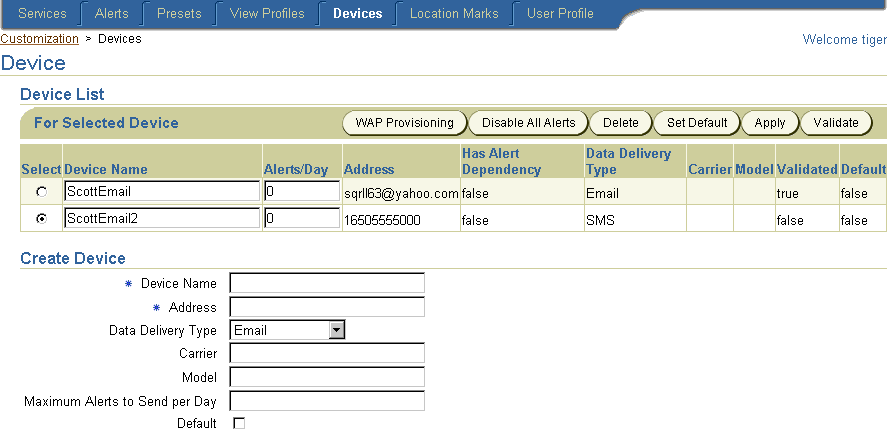13
Customizing Services
This document describes how users customize their portals from a browser using Wireless Customization. Each section of this document presents a different topic. These sections include:
- Section 13.1, "Overview of Oracle9iAS Wireless Customization"
- Section 13.2, "Logging into Wireless Customization"
- Section 13.3, "Accessing Folders and Services"
- Section 13.4, "Managing Alerts"
- Section 13.5, "Managing Presets"
- Section 13.6, "Managing Devices"
- Section 13.7, "Managing View Profiles"
- Section 13.8, "Managing Locationmarks"
- Section 13.9, "Managing User Information"
- Section 13.10, "Viewing UTF-8 Pages in Localized Languages with Netscape 4.7 or Lower"
- Section 13.11, "Trouble-Shooting for Administrators or Help Desk Personnel"
13.1 Overview of Oracle9iAS Wireless Customization
You use Oracle9iAS Wireless Customization to both customize the Wireless portal and access Wireless mobile services. Using Wireless Customization, you can create such Wireless objects as users, folders, presets and quicklinks. In addition, the tool enables you to view and create user views, subscribe to alerts and services, and create bookmarks.
13.2 Logging into Wireless Customization
Before using Wireless Customization, you must first log in as follows:
- Access the login page through the following URL:
http://hostname:7777/customization/Login.jsp
Note:
7777 is the default port number for Oracle9iAS Wireless. The port number range is 7777 to 7877. To ensure that you are using the correct port number, check the port number for Oracle9iAS Wireless stored in [Oracle home]/install/portlist.ini. For more information on port usage, see Oracle9i Application Server Installation Guide and the Oracle9i Application Server Administrator's Guide.
|
After you enter the URL, the login page for Wireless Customization appears. This page includes the following buttons:
Table 13-1 Login Screen Buttons
- Enter your user name and then enter your password. If you are an administrator, enter orcladmin as your user name. (The password is set during installation, but can be changed with the User Manager.)
- Click Login.
You cannot log in if you enter an incorrect user name or password. If you forget your password, Wireless Customization prompts you with a hint that you provide when registering.
Figure 13-1 Buttons of the Login Screen
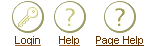
Text description of the illustration wcu_bttn.gif
After you successfully log in, Wireless Customization defaults to the Service tab. The Service tab displays the Service Subscription screen, which enables you to select a service and perform such functions as editing a service, and creating a quicklink, bookmark, or folder.
Table 13-2 Wireless Customization Tabs
After users log into Wireless Customization, they have access to the following buttons:
Table 13-3 Wireless Customization Buttons
In addition to these buttons, a user with the Administrator or help desk roles can access the Switch User button, which enables administrators to view or edit a selected user's settings. See Section 13.11 for more information.
13.2.1 Registering with Wireless Customization
End users, who have not set up accounts, can do so by clicking Click Here to Register in the login page. A registration form appears with the following fields:
Table 13-4 The Registration Form
To register:
- Enter the user name in the User Name field. This is a required field.
- Enter the display name for the user in the Display Name field.
- Enter a password for the user in the Password field. This is a required field.
- Enter the password again in the Password Confirmation field. This is a required field.
- Enter a password hint to prompt the user to remember the password.
- Enter the user's account number.
- Enter the users PIN (Personal Identification Number).
- Enter the PIN again in the PIN Confirmation field.
- In order for Wireless to trace the position of a user, enter the user's mobile phone number, or the MSISDN (mobile subscriber ISDN) for GSM services in the Mobile Station ID field.
- From the drop-down list, select the user's gender.
- Enter the user's date of birth
- Select a display language from the Language list box. This is a required field.
- From the drop-down list, select the time zone in which the user sends or receives content. This is a required field.
- From the Location drop-down list, select from among the following:
- Default Location Mark (Select for Wireless to send content specific to the location mark selected in the previous step.)
- Auto Detect (Select for Wireless to ascertain the user's location and send content specific to that location.)
- Auto Detect and Remember (Select for Wireless to ascertain and store the user's current location to improve server performance.)
- Select Disclose Identity to External Application to allow the user to be recognized by a third-party application.
- Select Disclose Location to External Application to allow the user to be recognized by a third-party server.
- Click Register. The Service Subscription screen appears.
Users (and administrators) can edit user account information in the User Info. tab. See Section 13.9 for more information.
13.2.2 Accessing Wireless Customization as a New User
A newly created user has an empty home folder bearing the user name. All new users are assigned to a default group, Users, and have end-user privileges.
Using Wireless Customization, users can customize their services through such functions as creating quicklinks, creating folders, and organizing services. In addition, users can schedule the delivery of alerts, and create or edit a wireless device.
13.3 Accessing Folders and Services
After you log into Wireless Customization, the tool defaults to the Service tab and displays the Service Subscription screen. This page, which appears whenever you click the Service tab, displays the services and folders assigned to your user group by the Content Manager.
The default view of the screen displays the top-level folders, which are displayed as follows:
Table 13-5 Elements of the Service Screen of Wireless Customization
By default, the top-level folders are collapsed. To view the contents of the folders, click Expand All. To collapse the folders to the top-level view, select Collapse All.
While an Administrator can alter any service in Wireless Customization, non-administrator level users, such as end users, can only alter the services that they own. Users own services belonging to the user groups to which they have membership. The Content Manager assigns service access to user groups.
By default, Wireless has the following user groups: Administrator, Guest, and Users. You use the ProvisioningHook to configure these user groups. A new user is automatically assigned to the Users group and has default privileges to all the services that the Content Manager has assigned to the Users group. The Service Subscription page does not reveal group membership to users, nor does it display other users belonging to the user's group.
Figure 13-2 The Service Subscription Page
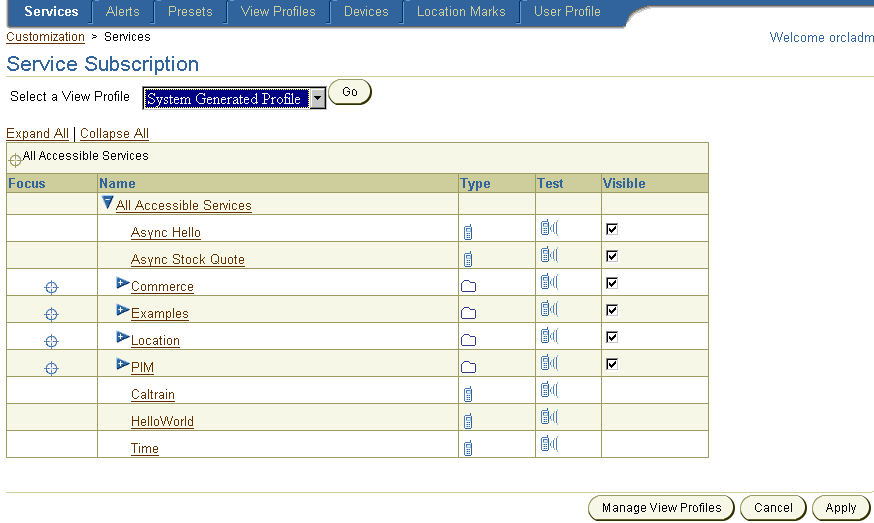
Text description of the illustration wcu_svsp.gif
13.3.1 Managing Folders
Wireless Customization enables you to create, edit, and delete subfolders. Unless users have the administrator role, they can only edit or delete the folders that they have created.
13.3.1.1 Creating a Subfolder
You can organize the folders in the Service Subscription screen by creating subfolders.
To create a subfolder:
- From the Service Subscription screen, select the folder for which you wish to create a subfolder.
- Click the folder.
- From the left menu of the Edit Folder screen, select Create Subfolder. The Create Subfolder screen appears.
- Enter a name for the subfolder. This is a required field.
- Select the Visible check box to make the folder visible. Leaving the check box clear prevents the folder from being viewed in certain user views.
- Select the location for the folder from the drop-down list in the Move to Folder field. (The location is either the user's home folder, or a subfolder of the user's home folder.)
- Click Create. The Service Subscription screen reappears, displaying the folder in the appropriate location of the current. Clicking Cancel clears all the values you have entered and returns you to the Services Subscription screen.
13.3.1.2 Editing a Folder
You can modify the order in which subfolders, services, and bookmarks appear in the Service Subscription screen using the Edit Folder screen. You can also use the Edit Folder screen to change the name of a folder or to delete a subfolder, service, or bookmark.
You can also use the Edit Folder screen to change the name of a folder or to delete a subfolder, service, or bookmark.
To edit a folder:
- Click the folder whose contents you want to reorder. The Create Subfolder screen appears.
- From the left menu, select Edit Folder. The Edit Folder screen appears, displaying the contents of the selected folder.
- Perform any of the following actions as needed:
- Enter a new name for the folder.
- Select, or clear the Visible check box.
- Select from among the following options to sort the folder's contents by:
- Name (ascending)
- Name (descending)
- Last Updated Date (ascending)
- Last Updated Date (descending)
- Last Accessed Date (ascending)
- Last Accessed Date (descending)
- Access Count (ascending)
- Access Count (descending)
- Sequence No. (ascending)
- Sequence No. (descending)
- Click Apply to commit your changes. Clicking Cancel sets the folder's contents back to their original order.
Note:
For the Sequence No. options, you select a subfolder, service, or bookmark to change the sequence number and then click Apply. See Section 13.3.1.3 for more information.
|
Figure 13-3 The Editing Folder Screen
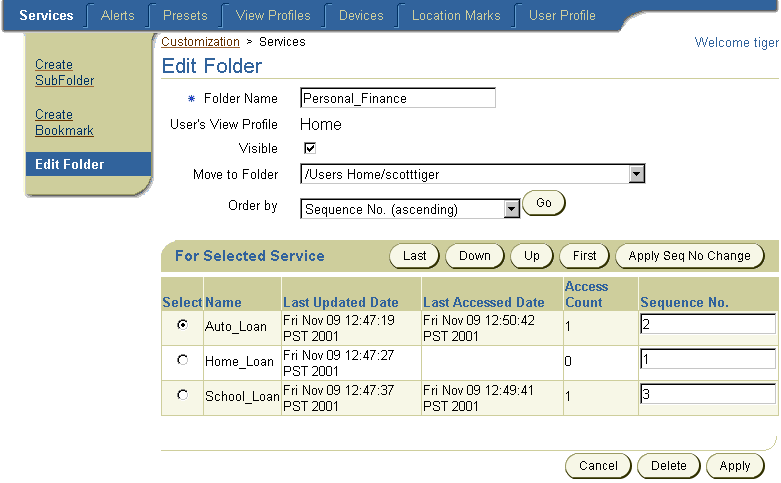
Text description of the illustration wcu_efld.gif
13.3.1.3 Reordering the Display Sequence for Subfolders
To reorder the display sequence of the subfolders:
- Select the Sequence No. (ascending) or Sequence No. (descending) options.
- Enter (or change) the sequence numbers for the folders, or reposition the folders using the Last, Up, Down, First buttons.
- Click Apply Seq. No. Change.
- Click Apply. The Service Subscription screen reappears. (The new order for the folders displays on the device, not in the Service Subscription screen.)
13.3.1.4 Deleting a Folder
To delete a folder:
- Click the folder whose contents you want to reorder. The Create Subfolder screen appears.
- From the left menu, select Edit Folder. The Edit Folder screen appears, displaying the contents of the selected folder.
- Click Delete.
13.3.2 Managing Bookmarks
Wireless Customization enables you to create, edit, and delete bookmarks, links to a URL that enable you to quickly visit a site.
13.3.2.1 Creating a Bookmark
To create a bookmark:
- Click the Service tab. The Service Subscription screen appears.
- Click a folder. The Create Subfolder screen appears.
- From the left menu, select Create Bookmark. The Create Bookmark screen appears.
- Complete the Create Bookmark screen as follows:
- Enter the bookmark name.
- In the URL text box, enter the URL of the new bookmark (for example,
www.oracle.com).
- Select the Visible check box to make the book mark visible.
- Use the drop-down list box in the Move to Folder field to assign the location of the new bookmark. The location is either the user home folder or a subfolder of the user home folder.
- Click Create. The Service Subscription screen reappears, displaying the new bookmark under the appropriate folder. Clicking Cancel clears all values and returns you to the Service Subscription screen.
13.3.2.2 Editing a Bookmark
You can change a bookmark by selecting a different URL, by renaming it, changing its visibility status (show or hide), or by placing it in another folder.
To edit a bookmark:
- From the Service Subscription screen, click the bookmark (or select a folder and drill down to the bookmark) that you want to edit. The Edit Bookmark screen appears with its fields populated with the values of the selected bookmark.
- Modify the bookmark's values as needed. For more information, see Section 13.3.2.1.
- Click Apply to commit your changes.
13.3.2.3 Deleting a Bookmark
To delete a bookmark:
- From the Service Subscription screen, click the bookmark (or select a folder and drill down to the bookmark) that you want to delete.
- Click Delete.
Note:
The folders, bookmarks, and quicklinks you create are only visible from within the selected view profile. For example, a folder created in a Home view profile would not also appear in a Work view profile. See Section 13.7.1 for more information on view profiles.
|
13.3.3 Managing Quicklinks
To access a service, Wireless Customization enables a user to create a quicklink, an alias to the service. Users can create, edit, and delete quicklinks.
13.3.3.1 Creating Quicklinks
To create a quicklink:
- Click a service. The Create Quicklink screen appears.
- If needed, edit the text in the Name field to customize the name of the quicklink. By default, the name of the quicklink is the name of the service preceded by an asterisk (*).
- Select the Visible check box to make the quicklink visible.
- Use the drop-down list box in the Move to Folder field to assign the location of the new bookmark.
- Click the Create button to create the quicklink. The new service appears under your user name. All quicklinks are preceded by an asterisk (*).
Figure 13-4 The Create Quicklinks Screen
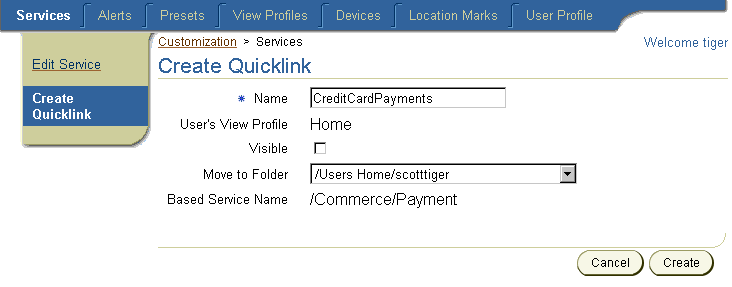
Text description of the illustration wcu_cqlk.gif
13.3.3.2 Editing a Quicklink
You can edit a quicklink by renaming it and changing its visibility status, or location.
To edit a quicklink:
- In the Service Subscription screen, click the quicklink that you want to edit. The Edit Quicklink screen appears, with its fields populated with the values for the selected quicklink.
- Edit the values as needed. For more information, see Section 13.3.3.1.
- Click Apply to commit your changes.
13.3.3.3 Deleting a Quicklink
To edit a quicklink:
- In the Service Subscription screen, click the quicklink that you want to delete. The Edit Quicklink screen appears.
- Click Delete.
Figure 13-5 The Edit Quicklink Screen
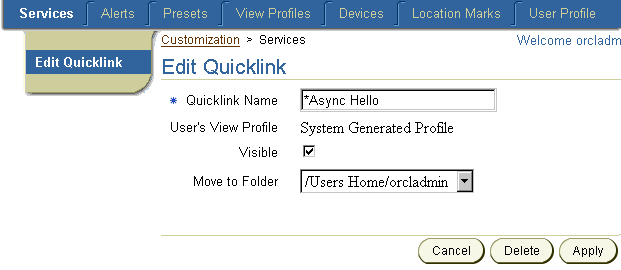
Text description of the illustration wcu_eqlk.gif
13.4 Managing Alerts
Clicking the Alerts tab displays the Alert Subscription screen, which lists the alerts available to your user group. In order to create an alert subscription, you must have at least one validated device. If you do not have a validated device, then Wireless displays the Devices screen.
The Alerts tab enables you access functions to edit your alert subscriptions by clicking an alert service. You can also edit a device from this screen by clicking the Managing Devices button. See Section 13.6.1 for more information on devices.
Figure 13-6 The Alert Subscription Screen
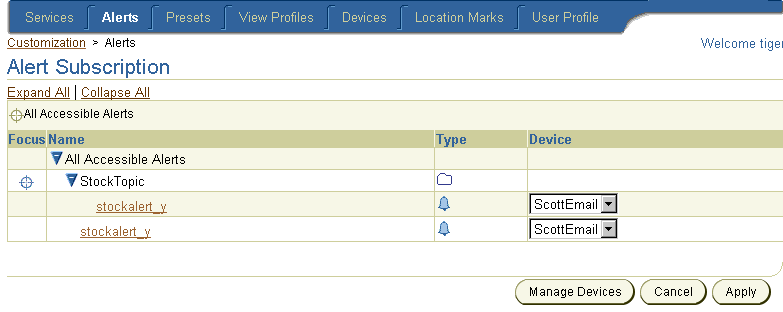
Text description of the illustration wcu_alsb.gif
13.4.1 Editing Alert Subscriptions
The Alert subscription screen enables you to edit an alert subscription by changing the trigger conditions of a selected alert service or by adding a new set of trigger conditions.
To edit an alert subscription:
- Select the Alert.
- Select a device from the drop-down menu. This is a required field.
- Click Apply.
- In the trigger conditions section of the screen, edit the alert service's trigger conditions and then click Apply.
13.4.2 Adding a New Set of Trigger Conditions
To add a set of trigger conditions to your alert subscription.
- In the New Subscription section, enter a subscription name. This is a required field.
- Complete the fields as needed.
- Click Create. The new set of trigger conditions appears.
13.4.3 Deleting Trigger Conditions
To delete a trigger condition:
- Select the trigger conditions that you want to delete from your alert subscription.
- Click Delete.
Figure 13-7 Editing an Alert Subscription
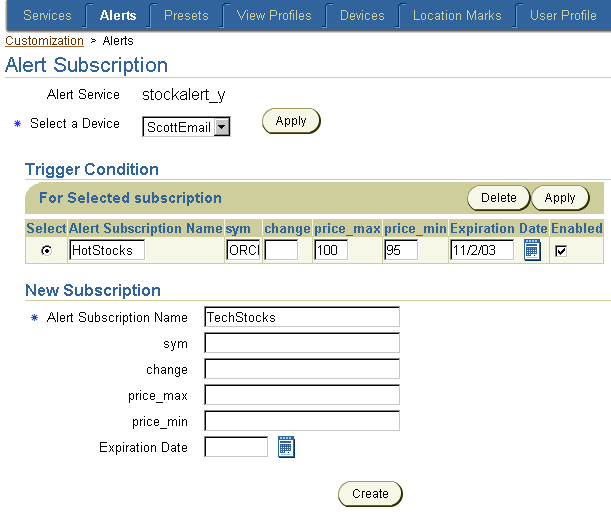
Text description of the illustration wcu_eatr.gif
13.4.4 Changing the Device for an Alert
To change the device for an alert:
- From the Alert Subscription screen, select a device from the drop-down list.
- Click Apply.
13.5 Managing Presets
Presets enable users to customize services by defining their own input parameters for an application. When a user requests a service, an adapter loads the user-defined parameters, or presets. The executed application then uses the presets as the input parameters. While the preset definitions are available to the user group, the presets themselves belong to the user and cannot be seen by other users.
Selecting the Presets tab displays the preset definitions available to the group. Using this screen, you can add, edit, or delete presets values.
13.5.1 Adding a Preset
To add a preset:
- In the Create a New Preset section, enter the name of the preset. This is a required field.
- Enter values for the preset's parameters as needed.
- Click Create.
13.5.2 Editing a Preset
To edit a preset:
- From the drop-down list, select a preset definition. This is a required field. The presets for the selected definition appear.
- Select the preset that you want to edit.
- Edit the preset's values as needed.
- Click Apply.
13.5.3 Deleting a Preset
To delete a preset from a preset definition:
- Select the preset that you want to delete.
- Click Delete.
13.6 Managing Devices
The Device screen, invoked by clicking the Devices tab, enables you to create, edit and delete a device. You must have one device registered with Wireless Customization for alert subscriptions.
Wireless to deliver content appropriate to the display capacities of the device.
13.6.1 Creating a New Device
To create a new device:
- Click the Device tab. The Device screen appears.
- Complete the Create a New Device section of the screen as follows:
- Enter the name of the device. For example, enter myemail.
- Enter the address for the device. For example, enter an email address if the alert should be sent to an email account. If the alert is to be sent to an SMS service, such as a WAP enabled phone, the service provider supplies the address (for example, 1-555-555-5555@phone.company.com).
- From the drop-down list in the Device Type field, select from among the following devices:
- WAP Push
- SMS
- Voice
- Email
- Fax
- Two-Way Pager
- One-Way Pager
- Enter the name of the service provider for the device in the Carrier field.
- Enter the model name of the device.
- Enter the maximum number of alerts that you wish to receive per day.
- Select Default to make this your default device.
- Click Create. The new device displays in the Device List.
13.6.2 Editing a Device
You can change a the name of a selected device and the number of alerts it receives per day.
To edit a device:
- From the Device List Section, select the device that you want to edit.
- Edit the name, address or type of the device, If needed, change the number of alerts the device receives per day.
- Click Apply.
13.6.3 Disabling the Alerts Sent to a Device
To prevent a device from receiving alerts:
- From the Device List Section, select the device.
- Click Disable All Alerts.
13.6.4 Deleting a Device
To delete a device:
- From the Device List Section, select the device that you want to delete.
- Click Delete.
13.6.5 Validating a Device
For most devices, Wireless Customization sends you a control number after you create a device or change a device type or address. You use this control number to validate the device.
To validate a device:
- From the Device List on the Devices screen, select the device you want to validate.
- Click Validate. The Validate screen appears.
- Enter the control number.
- Click Validate. The Device screen reappears. In the Device list, "true" displays in the Validated column.
Figure 13-8 The Device Screen
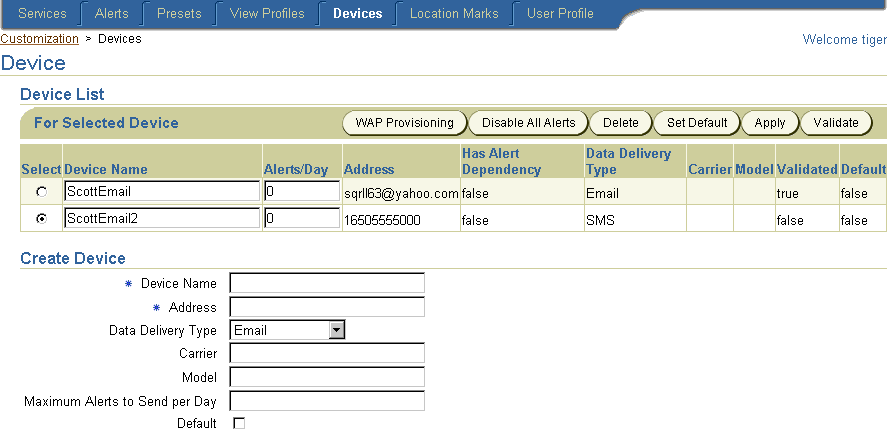
Text description of the illustration wcu_crdv.gif
13.6.6 Configuring WAP Provisioning
If you create an SMS device, you can configure the WAP Provisioning for the WAP gateway.
To create WAP Provisioning for an SMS device:
- Select the WAP profile from the drop-down menu.
- Enter the WAP Gateway Proxy. This is the address of the WAP proxy server, such as an IP address, or a service phone number.
- Enter the port number. The default port numbers are:
- 9200 (connection-less)
- 9201 (connection-oriented)
- 9202 (secure and connection-less)
- 9203 (secure and connection-oriented)
- Select the Secure WAP Session check box if you want to enable WTLS (Wireless Transport Layer Security). Selecting this option overrides port numbers 9200 and 9201.
- Enter your ISP login name.
- Enter Your ISP password.
- Enter home page URL of the service provider that you point to.
- Click Send. Wireless sends the validation to a WAP-enabled device.
13.7 Managing View Profiles
Wireless Customization enables you to create a personalized view of folders, quicklinks, and bookmarks.
The User's View Profile screen, invoked by selecting the View Profiles tab, enables you to create different view profiles, such as separate views for home and office use. These views hold the selected settings, including the visibility status and ordering of folders. You can also create views for different devices, depending on their display capabilities.
13.7.1 Creating View Profiles
To create a view profile:
- From the User's View Profile screen, enter a profile name. This is a required field.
- Select Default to make this your default view.
- Click Create. The new view profile appears in the View Profile List.
13.7.1.1 Accessing a View Profile
To access a View Profile:
- From the Service Subscription screen, choose a view profile from the the Select a View Profile drop-down list.
- Click Go. The Service Subscription Screen reflects the selected view by noting the visibility status of the objects. To see how the selected view displays, you must log into the device portal.
13.7.1.2 Changing the Default Status of a View Profile
To edit a user view profile:
- From the View Profile List, select the profile you wish set as the default view profile.
- Click Set Default. The Default status displays "True".
- Click Apply to commit the change.
Note:
Wireless automatically generates a default profile, the System Generated Profile, for all users.
|
13.7.1.3 Deleting a View Profile
To delete a view profile:
- From the View Profile List, select the profile you wish to delete.
- Click Delete.
Note:
You cannot delete a default view profile.
|
13.7.1.4 Modifying a Folder's Contents for a Particular View
You tailor the display of a folder's contents to a view. For example, if you access services from different types of devices, you can create different user views for the display capabilities of a device and connection profile. For example, using the visibility flags, you can create a small view for SMS connection from Web phone, a medium size view for GPRS connection from a smart phone, a large view for Wireless LAN connection from a PDA, and full view for VPN connection from a laptop. For each view, you can specify the static or dynamic arrangement of the services in the service trees. See Section 13.3.1.2 for more information.
13.7.1.5 Assigning Folders, Quicklinks, and Bookmarks to a View Profile
You assign objects to a view profile by making them visible to a particular profile. To assign objects to a view profile:
- In the Service Subscription screen, select a view profile from the drop-down menu.
- Select Visible for the folders, services, or bookmarks that you want to include in the selected profile.
- Click Apply.
13.8 Managing Locationmarks
The form factor of some mobile devices limits the entry and display of such spatial information as street address and location coordinates. To solve this problem, Wireless stores spatial information as a locationmark, a name of a location that is meaningful to you. For example, the locationmark My Home identifies "123 Main Street, Somewhere City, CA 12345.
Note:
Location marks must be identified as a point for this release of Oracle9iAS Wireless.
|
Using locationmarks, you do not have to enter lengthy alphanumeric strings on your mobile devices. Instead, you enter and manage the underlying spatial information for the locationmarks using Wireless Customization. You can access this information by selecting the locationmark on your mobile device. The locationmarks are stored in the Wireless repository.
Note:
The locationmark feature does not function unless the server has access to geocoded data from a vendor.
|
13.8.1 Creating Locationmarks
To create a locationmark:
- Select the LocationMark tab. The Create LocationMark screen appears.
- Complete the form on the LocationMark tab as follows:
- Enter a name that is meaningful to you in the LocationMark Name field. This is a required field.
- Enter a description for the locationmark that is meaningful to you (for example, Work or Home).
- Enter a label for the locationmark.
- Enter the name of the company in the Company Name field.
- Enter the address information in Address Line 1. For example, enter 123.
- Enter the street name in Address Line 2. For example, enter Main Street.
- Enter the county and state information (if applicable) in the County and State fields.
- Enter the postal code in the Postal Code field. This can be a five-digit United States zip code or other postal code.
- Enter the postal code extension (if applicable) in the Postal Code Ext. field.
- Enter the country name in the Country name field.
- Select Default to designate this locationmark as your default address.
- Select Validate this locationmark for Wireless to check the address data against the vendor's data.
- Click Create. The new locationmark appears in the LocationMark List screen.
Note:
Wireless saves the values you enter for a location mark to their closest match.
|
13.8.2 Editing a LocationMark
To edit a locationmark:
- From the LocationMark List screen, select the desired locationmark and then click the Edit button. The Edit LocationMark page appears. This page contains the same fields as Create Location Mark page, complete with the data used to create the selected locationmark.
- Edit the desired fields. See Section 13.8 for information on entering locationmark values.
- Click the Apply button to save the changes to the locationmark and return to the Location Mark List page. Clicking Cancel clears all the changes and returns you to the LocationMark List screen.
13.8.2.1 Changing the Default Status of a LocationMark
To change the default status of a locationmark:
- From the LocationMark List screen, select the new default locationmark.
- Click SetDefault. The status in the Default column of the LocationMark List changes to true. Only one LocationMark can be the default. Selecting SetDefault triggers address validation against the vendor's data if the new default locationmark has not been validated. If the validation fails, then the user has the choice of setting the selected locationmark as the default, or aborting the action.
13.8.3 Deleting a LocationMark
To delete a locationmark:
- From the LocationMark List screen, select the locationmark you wish to delete.
- Click Delete.
13.9 Managing User Information
Wireless Customization enables you to edit a user profile.
To edit a profile:
- Select the User Profile tab.
- The User Profile screen appears and displays your user configuration information. The User Profile page contains the following parameters:
Table 13-6 Parameters for the User Profile Screen
- Change the user configuration parameters as needed:
- Enter the user name in the User Name field. This is a required field.
- Enter the display name for the user in the Display Name field.
- Enter a password for the user in the Password field. This is a required field.
- Enter the password again in the Password Confirmation field. This is a required field.
- Enter a password hint to prompt the user to remember the password.
- Enter the user's account number.
- Enter the users PIN (Personal Identification Number).
- Enter the PIN again in the PIN Confirmation field.
- In order for Wireless to trace the position of a user, enter the user's mobile phone number, or the MSISDN (mobile subscriber ISDN) for GSM services in the Mobile Station ID field.
- From the drop-down list, select the user's gender.
- Enter the user's date of birth
- Complete the User Preferences Section as follows:
- Select a display language from the Language list box. This is a required field.
- From the drop-down list, select the time zone in which the user sends or receives content. This is a required field.
- From the Location drop-down list, select from among the following:
- Default Location Mark (Select for Wireless to send content specific to the location mark selected in the previous step.)
- Auto Detect (Select for Wireless to ascertain the user's location and send content specific to that location.)
- Auto Detect and Remember (Select for Wireless to ascertain and store the user's current location to improve server performance.)
- Select Disclose Identity to External Application to allow the user to be recognized by a third-party application.
- Select Disclose Location to External Application to allow the user to be recognized by a third-party application.
- Click Apply.
13.10 Viewing UTF-8 Pages in Localized Languages with Netscape 4.7 or Lower
Some languages may not display properly if you use Netscape 4.7 or a lower version. In some cases, characters may display as boxes. To fix this problem, configure the Netscape preferences as follows:
- From the Netscape tool bar, select Edit.
- Select Preferences from the drop-down menu. The Preferences dialog appears.
- From the Category tree, select Fonts to display the Fonts dialog.
- In the Fonts dialog, select Unicode from the For the Encoding drop-down list.
- From the Variable Width Font and Fixed Width Font drop-down lists, select the font that supports the preferred language. For example, if you select Chinese as your preferred language, you can select MS Song to view the page in Chinese.
13.11 Trouble-Shooting for Administrators or Help Desk Personnel
After a user with the Administrator or Help Desk roles logs into Wireless Customization, the global button, Switch User, becomes available. The Switch User button enables administrators or Help Desk personnel to view and access the services of any user. In addition, this function enables administrators or Help Desk personnel to use Wireless Customization as the selected user. For example, by switching to another user, an administrator could not only view the services of the selected user, but assist the user by editing the user's settings as well.
To switch to a user's account:
- Click the Switch User button.
- Enter the name of the user whose settings or services you would like to access.
- Click Switch. The Service Subscription screen for the selected user appears. Until you switch to another user (or back to your own customization), you can check or modify the user's personalization settings or help that user with customization problems.