Release 2.2
Part Number A85250-01
Library |
Solution Area |
Contents |
Index |
| Oracle Enterprise Manager Concepts Guide Release 2.2 Part Number A85250-01 |
|
The Console is a client interface in the first tier of the Oracle Enterprise Manager framework and is used to centrally manage and administer multiple databases and other services and your entire Oracle environment. This chapter describes the basic components of the Console and how they are organized, and is divided into the following sections:
| Topic | See Page |
|---|---|
The Oracle Enterprise Manager Console is an easy-to-use, customizable graphical user interface that provides a single point of access to your entire network environment. The Console has four panes: the Navigator, Group, Jobs, and Events panes.
The Console's four panes provide a general view of the Oracle environment being managed and are an interface to the Oracle Enterprise Manager common services (repository, service discovery, Job Scheduling System, Event Management System, notification, filtering, blackouts, security parameters, report generation, and font control). Each pane can be resized or hidden to enhance or diminish views of objects.
Oracle Management Packs can be accessed from the Console using the "drawer" icons. Each drawer represents a set of applications, such as the DBA Management Pack, which is a set of tools bundled with Oracle Enterprise Manager, or one of the Oracle Management Packs. The drawers and items in them vary, depending on the applications that have been installed on your system.
If additional management packs are installed (Oracle Tuning Pack, Oracle Diagnostics Pack, Oracle Change Management Pack, etc.), a separate drawer appears for each pack.
This section describes each of the four panes in the Console.
| Topic | See Page |
|---|---|
The Navigator pane displays a hierarchical tree view of all discovered objects in the network, giving an administrator a big picture of the relationships among the objects. The Navigator pane displays folders for databases, groups, listeners, nodes, as well as folders for any other types of services as they are discovered.
When you select a folder or object in the Navigator tree, its lower-level objects or folders appear in drill-down views. Objects listed in the tree include nodes and their respective listeners, databases and other services; users and their roles and profiles; and groups.
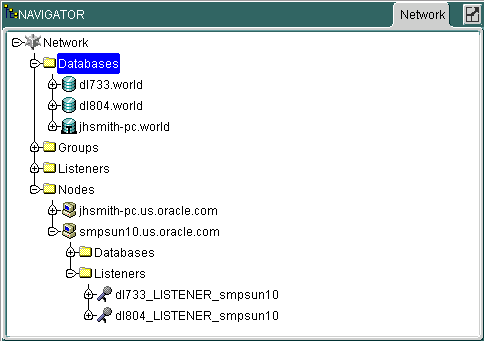
From the Navigator pane, you can select objects and perform administrative tasks on them, drag and drop objects into the Group pane to create administrative groups, and launch integrated applications using the menus or right-mouse button.
The Navigator pane contains a Split View option for viewing an object in one pane and the object's contents in a second pane. Figure 2-3, "Navigator Pane Before Using the Split View Option" shows the Navigator pane before using the Split View option.
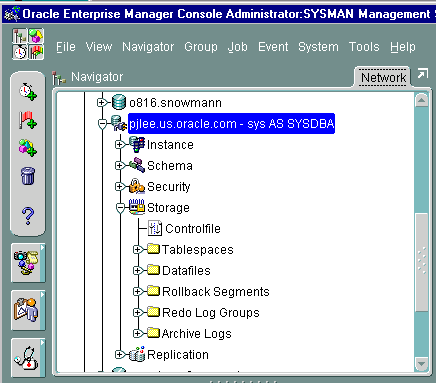
Figure 2-4, "Navigator Pane With a Split View" shows the Navigator pane using the Split View option. By selecting the Databases folder and using the Split View option, you can see all the objects in the Databases folder in a separate pane. Using a split view, you can navigate through a long list of objects while still maintaining the original pane for reference, adding additional split views for other folders and objects as needed.
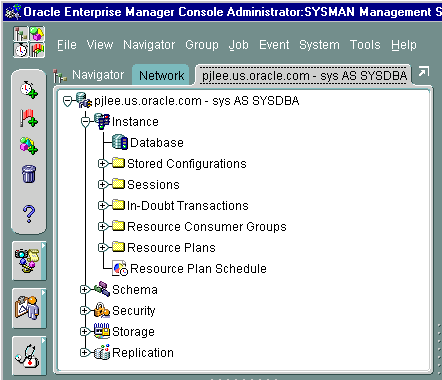
|
Note: For more information on the Navigator pane, see the Oracle Enterprise Manager Administrator's Guide. |
The Group pane allows you to graphically view and construct logical administrative groups of objects for more efficient management and administration. Objects can be grouped together based on any criteria such as function, department, geographical location, or number of administrators. The Group pane is especially useful for managing environments with large numbers of databases and other services, or seeing the relative location of managed services.
Problems detected by the Event Management System can be visually represented in the Group pane, and icons representing services in a group change to reflect the status of events.
When an event occurs that was registered against a group, a colored flag appears on the group's icon. The flag's color represents the severity level of the event. If several events are registered against a group, and more than one event occurs, the flag appears in the color representing the most severe event condition in the group. With this event roll-up feature, an administrator can see first hand the highest level of event severity in a group. (If no flag appears, then no event has occurred).

With the Group System, you can create, save, modify, and recall multiple varied views of the network. Groups are created by first naming and registering a group in the Group pane, then dragging objects that you want to manage as a unit from the Navigator pane and dropping them into the Group pane. (An object can be in more than one group.)
The Group pane can be customized with a graphical background to reflect your operational environment, making it easy to locate, diagnose, and act on encountered conditions. For example, if you are responsible for several systems in Europe, you could use a background map of Europe and place each system icon in the country where the system resides. If an event occurs on any of the systems, a flag appears on the system's icon in the Group pane.
Jobs and events registered to a group are registered against all valid services of the same type within the group. Like other objects, a group is granted permissions such as which administrators can view the group or alter it, and who is to be notified if certain conditions in the group occur.
|
Note: For more information about the Group pane, see the Oracle Enterprise Manager Administrator's Guide. |
The Jobs pane is the user interface to the Job Scheduling System, which enables you to automate repetitive administrative tasks, providing the kind of "lights out" management which is vital in a large, distributed environment.
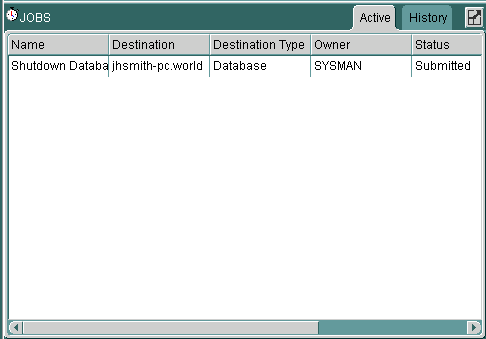
The Jobs pane contains two tabbed pages, described in the following table:
The Active and History pages automatically refresh when toggling between tabs.
A job is made up of one or more tasks. You select these tasks when you schedule a job to be run on the databases or other services that you are administering. Jobs can be executed immediately, set for future execution, or scheduled to be performed at regular intervals.
Administrators can use any of the pre-defined job tasks offered with the base system, or define their own tasks using SQL or OS commands. Any tasks can be grouped together to create a job.
Tasks within a job can be set to be executed based on the success or failure of previous tasks in the job. For example, if an administrator wants users to be notified before a system shuts down, but the notification fails, the system-shutdown task in the job can be halted to avoid unnecessary negative impact on the uninformed users. Depending on the success or failure of a previous task in a job, an administrator can choose to have certain tasks in the job performed or have the entire job halt midway.
Because jobs are executed by the nodes' Intelligent Agents, jobs can be scheduled on multiple services and groups of services at once. Intelligent Agents function independently of the Console, management applications, Oracle Management Server, and the services residing on the nodes.
Once a job has been successfully performed, or if a job failure occurs, designated administrators are notified by Console alert (if they have view permissions), page, or e-mail. Jobs that have been scheduled and have not yet been completed can be viewed, altered, or cancelled in the Active Jobs page. Jobs that have been successfully or unsuccessfully completed are stored in the Job History page, which keeps a historical record of jobs scheduled in your network. Jobs can also be saved in the Job Library to be scheduled at a future time.
Like other objects, a job is granted permissions such as which administrators can view the job or alter it, and who is to be notified if certain conditions occur.
|
Note: For more information on the Job Scheduling System, see Chapter 3, "Job and Event Systems". For detailed information on the Jobs pane, see the Oracle Enterprise Manager Administrator's Guide. |
The Events pane is the interface to the Event Management System and enables you to monitor your network for problem occurrences. An event is made of up one or more tests which an Intelligent Agent checks against one or more of its managed services in monitoring for critical occurrences.
To register an event, an administrator specifies one or more tests in the Events pane and then registers the event against one or more managed services or groups of services. When the Intelligent Agent(s) detects a critical occurrence by performing tests on the service(s), it notifies the Oracle Management Server, which then notifies the appropriate administrator Console based on the permissions that are set for the event.
Like Jobs, Events have assigned permissions such as which administrators can view or modify the event and who is to be notified when the event occurs. After registering an event, the Events pane can be used to modify, cancel, or check the status of the event and see information about past events.
The Events pane contains the following tabbed pages:
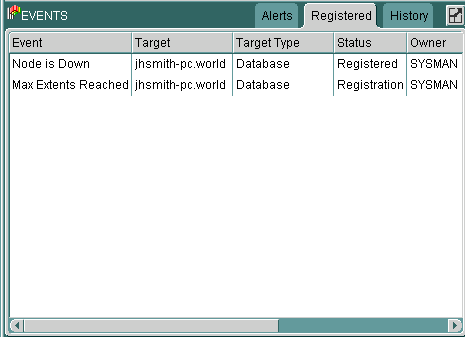
The Alerts, History, and Registered pages automatically refresh when toggling between tabs.
When you select an event listed in the History or Alerts page, the Event Viewer window appears containing the following pages:
|
|
 Copyright © 1996-2000, Oracle Corporation. All Rights Reserved. |
|