Release 2 (9.0.2) for AIX-Based Systems, hp-ux PA-RISC (64-bit), hp Tru64 UNIX, and Linux x86
Part Number A97298-02
Home |
Contents |
Index |
| Oracle9i Application Server Migrating from Oracle9iAS Release 1 (1.0.2.2x) to Release 2 (9.0.2) Release 2 (9.0.2) for AIX-Based Systems, hp-ux PA-RISC (64-bit), hp Tru64 UNIX, and Linux x86 Part Number A97298-02 |
|
This chapter describes upgrading the wireless component of Oracle9iAS Release 1 (1.0.2.2.x) to Oracle9iAS Release 2 (9.0.2.0.x). The existing Oracle Release 1 (1.0.2.2.x) installation is referred to as the source, or IASW_V1_ HOME. The database used by the source installation is referred to as the source database. The Oracle9iAS Release 2 (9.0.2.0.x) installation is referred to as the destination, or IASW_V2_ HOME. This installation consists of one or more middle tier installations and an infrastructure installation.
This section describes upgrading an existing Oracle9iAS Release 1 (1.0.2.2.x) installation to Oracle9iAS Release 2 (9.0.2.0.x). Before you can perform the actual upgrade, you must first install the Oracle9iAS Release 2 (9.0.2.0.x) infrastructure and middle tier components. The infrastructure component, usually installed on a different computer than the middle tier, provides centralized security and management services and a metadata repository to the application server instance on the middle tiers.
The upgrade process requires that you run a number of scripts on the Oracle9iAS Release 2 (9.0.2.0.x) middle tier. You must run these scripts using the same user account that you used when installing the Oracle9iAS Release 2 (9.0.2.0.x) middle tier. For example, if you used the user account ias_admin to install the Oracle9iAS Release 2 (9.0.2.0.x) middle tier, then you must this same user account to run the scripts that perform the upgrade.
Before you start the upgrade process, you must decide what you would like to do with the wireless data in the source database. There are two options: the in-place data upgrade and the out-of-place data upgrade.
To perform an in-place data upgrade, you leave your wireless data in the existing source database, and reconfigure Oracle9iAS Release 2 (9.0.2.0.x) middle tier to use the existing source database.
When you perform an out-of-pace data upgrade, you move your wireless data to the newly installed Oracle9iAS Release 2 (9.0.2.0.x) Infrastructure metadata repository.
Throughout this chapter, the term iasw1022_user refers to the wireless schema in the source database used by the Oracle9iAS Release 1 (1.0.2.2.x) application server. In the code examples, this chapter uses the term ptg102_user as the name for the wireless schema in the source database. The term iasw902_user refers to the wireless schema in the Oracle9iAS Release 2 (9.0.2.0.x) metadata repository. For the examples of this schema, this chapter uses the term ptg20_user.
In the out-of-place data upgrade, you move the wireless data from the source database to the metadata repository, which is part of the Oracle9iAS Release 2 (9.0.2.0.x) Infrastructure tier. After completion of the out-of-place data upgrade, the source database is no longer needed. Oracle recommends the out-of-place data upgrade. This upgrade process is shown in Figure 5-1.
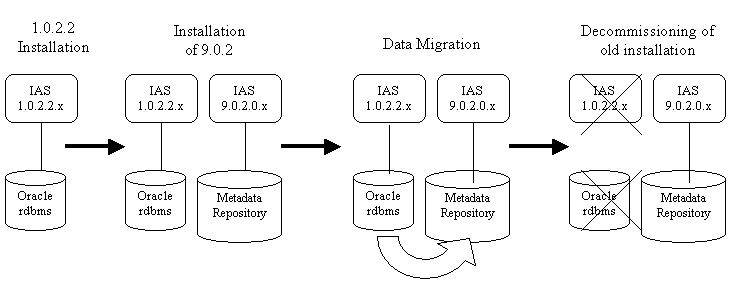
The in-place data upgrade keeps the wireless data in the source database. You must reconfigure the Oracle9iAS Release 2 (9.0.2.0.x) Middle Tier to connect to your source database. In this scenario, the entire system uses two different databases, the source database and the Infrastructure metadata repository. The wireless component in the Oracle9iAS Release 2 (9.0.2.0.x) middle tier will use the source database, whereas the other components in the middle tier will use the Infrastructure metadata repository. This upgrade process is shown in Figure 5-2.
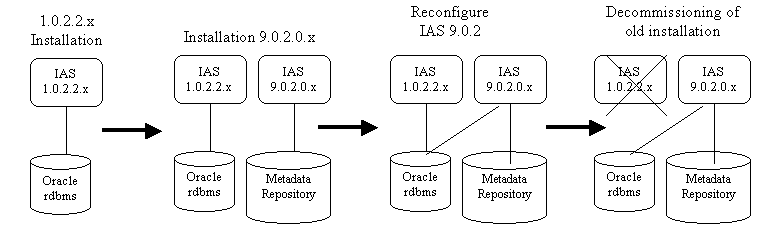
The following describes the areas that are affected during the upgrade process from Oracle9iAS Release 1 (1.0.2.2.x) to Oracle9iAS Release 2 (9.0.2.0.x).
The database schema has been modified and enhanced significantly in Oracle9iAS Release 2 (9.0.2.0.x). The wireless schema must be upgraded, whether you choose out-of-place data upgrade or in-place data upgrade.
Model objects are modified because new model objects have been introduced and schema changes have been made. The script up111-200.xml upgrades the data in the database schema. Model objects in the following groups are affected:
Previously, the HTTP user agent header to logical device mapping was stored as a plain properties file. In this release, the mapping is stored in the database. This information must be moved from the Java properties file to the database.
Because persistent representation between the transformer and logical device has been modified in Oracle9iAS Release 2 (9.0.2.0.x), a separate Java program is used to upgrade to the new table schema.
The site and node configuration properties stored in the properties files in Oracle9iAS Release 1 (1.0.2.2.x) must be moved to the database.
User information stored in the panama user table must be moved to the OID.
This section lists all the steps that you must follow to upgrade from Oracle9iAS Release 1 (1.0.2.2.x) to Oracle9iAS Release 2 (9.0.2.0.x). The entire upgrade path is broken down into nine major tasks. You must execute these tasks in the specified order.
Task 1: Installing the Oracle9iAS Release 2 (9.0.2.0.x) Infrastructure
This task is required.
Task 2: Installing the Oracle9iAS Release 2 (9.0.2.0.x) Middle Tier
This task is required.
Task 3: Installing on a Different Computer
This task is optional, and only needed if you decide to install the Oracle9iAS Release 2 (9.0.2.0.x) middle tier on a different computer than the existing Oracle9iAS Release 1 (1.0.2.2.x) application server computer.
Task 4: Performing an Out-of-Place Data Upgrade
You must execute either Task 4 or Task 5, but not both.
Task 5: Performing an In-Place Data Upgrade
You must execute either Task 4 or Task 5, but not both.
Task 6: Configuring Oracle9iAS Wireless To Use the Correct Database and Schema
This task is required.
This task is required.
Task 8: Upgrading the Middle Tier
This task is required.
Task 9: Decommissioning the Old Installation
This task is optional.
Before you begin the upgrade process, you must perform the following steps.
$IASW_V1_HOME/10220PME/panama/server/classes/oracle/panama/core/admin
You must set this parameter on every Oracle Release 1 (1.0.2.2.x) Application Server node you which to upgrade.
Install the Oracle9iAS Release 2 (9.0.2.0.x) infrastructure.
Install the Oracle9iAS Release 2 (9.0.2.0.x) middle tier. It is recommended, but not required, that you install the Oracle9iAS Release 2 (9.0.2.0.x) middle tier on the same computer as the existing Oracle9iAS Wireless Release 1 (1.0.2.2.x) installation. You must install the Oracle9iAS Release 2 (9.0.2.0.x) middle tier in a different ORACLE_HOME than the existing installation. Make sure you choose the Wireless option, when installing the Oracle9iAS Release 2 (9.0.2.0.x) middle tier.
On the Oracle9iAS Release 2 (9.0.2.0.x) middle tier, set the environment variables ORACLE_HOME and JAVA13_HOME to point to the newly installed Oracle9iAS Release 2 (9.0.2.0.x) location, IASW_V2_ HOME and IASW_V2_HOME/jdk, respectively.
On the Oracle9iAS Release 2(9.0.2.0.x) middle tier, use the Oracle Net Configuration Assistant to create two local net service names in tnsnames.ora.
Ensure that the Oracle Enterprise Manager daemon is running on the Oracle9iAS Release 2(9.0.2.0.x) middle tier. If the daemon is not running, then you can start it by invoking the following command from the directory IASW_V2_HOME/bin on the Oracle9iAS Release 2 (9.0.2.0.x) middle tier.
emctl start
Ensure that all of the Wireless Java processes on the Oracle9i Release 2 (9.0.2.0.x) are shutdown.
Ensure that the Oracle9i Release 2 (9.0.2.0.x) middle tier OC4J instances are shut down. To do this, issue the following command from the IASW_V2_ HOME/opmn/bin directory on the Oracle9iAS Release 2 (9.0.2.0.x) middle tier.
opmnctl stopall
Install the patch for Bug 2967366. This patch, which can be downloaded from Metalink, contains a readme file with installation instructions.
Skip this step if the Oracle9iAS Release 1(1.0.2.2.x) application server and the Oracle9iAS Release 2(9.0.2.0.x) middle tier are installed on the same computer and continue directly with Task 4.
If the Oracle9iAS Release 1(1.0.2.2.x) application server and the Oracle9iAS Release 2 (9.0.2.0.x) middle tier are installed on different computers, then you must copy the entire directory structure IASW_V1_HOME/panama from the computer that has Oracle9iAS 1.0.2.2.x installed to a temporary directory on the computer where you installed the Oracle9iAS Release 2 (9.0.2.0.x) middle tier. After copying the entire directory structure to a temporary location, you must modify all path references in the file spatial.properties to reflect the new location of selected files.
To copy the directory structure, do the following.
On the computer with Oracle9iAS Release 1 (1.0.2.2.x) installed, package the entire directory structure in a tar file by doing the following.
cd $IASW_V1_HOME tar cf iaswv1_files.tar panama
Use FTP to transfer the tar file to a temporary directory (for example: /tmp) on the computer where the Oracle9iAS Release 2 (9.0.2.0.x) middle tier is installed.
Then, on the computer where the Oracle9iAS Release 2 (9.0.2.0.x) middle tier is installed, unpack the tar file in the temporary directory by doing the following.
cd /tmp tar xf iaswv1_files.tar
To update the temporary location of the path entries in spatial.properties, do the following.
Modify the file
panama/server/classes/oracle/panama/spatial/spatial.properties
to replace the IASW_V1_HOME prefix for all the File.providers.config.xxx entries on each line with the absolute path to the temporary directory. For example, if the temporary directory was /tmp, modify the file
/tmp/panama/server/classes/oracle/panama/spatial/spatial.properties
to change entries of the form:
file.providers.config.xml.geocoding = IASW_V1_ HOME/panama/server/classes/oracle/panama/spatial/geocoder/Geocoders.xml
to the form:
file.providers.config.xml.geocoding = /tmp/panama/server/classes/oracle/panama/spatial/geocoder/Geocoders.xml
This section describes an out-of-place data upgrade. If you decide to do an in-place data upgrade instead, then you skip this task and continue to Task 5: Performing an In-Place Data Upgrade.
You must perform an out-of-place data upgrade if you want to move data from the source database to the metadata repository which is part of the Oracle9iAS Release 2 (9.0.2.0.x) Infrastructure tier. When choosing the out-of-place data upgrade, the source database is no longer used after completion of the entire upgrade. However, do not decommission the source database until the entire upgrade process has been competed, as the database is still needed in Task 7: Upgrading the Site.
Before creating an export file of the wireless schema in the source database, you must drop the spatial indexes in the wireless schema. Failure to drop the indexes will cause problems later, when you try to import the wireless schema in the Oracle9iAS Release 2 (9.0.2.0.x) metadata repository.
You drop the indexes by running the script prepare_exp.sql on the source database as the user iasw1022_user. This script is located in the directory IASW_V2_ HOME/wireless/sql on the Oracle9iAS Release 2 (9.0.2.0.x) middle tier, it was installed as part of the patch for bug 2967366.
For example:
sqlplus ptg102_user/password@ptg1022db.world @prepare_exp.sql
Export the wireless data in the source database using the database export tool exp. Execute the export tool on the computer with the source database. Make sure you export only the wireless schema, by specifying the command line argument, owner=iasw1022_user, to the export tool.
For example:
exp system/manager owner=ptg102_user consistent=y file=exported.dmp log=exported.log
An output file, exported.dmp, is created.
If the export file created in Step 2 is on a different computer than the Oracle9iAS Release 2 (9.0.2.0.x) metadata repository, use ftp to put the exported.dmp file on that computer.
Connect to the metadata repository, which is part of the Oracle9iAS Release 2 (9.0.2.0.x) infrastructure, as the administrative user and create a new schema using the script create_aq_user.sql, which is located in the directory IASW_V2_ HOME/wireless/sql.
The command syntax is:
sqlplus DBA_user/DBA_password@service @create_aq_user.sql iasw902_user
password
For example:
sqlplus system/manager@iasdb.world @create_aq_users.sql ptg20_user welcome
Import the wireless data from the exported.dmp file (created in Step 4) into the Oracle9iAS Release 2 (9.0.2.0.x) metadata repository using the import tool imp. Make sure you specify the fromuser and touser arguments to the import tool to make sure that the data from the schema iasw1022_user is imported into the newly created iasw902_user schema.
For example:
imp system/manager fromuser=ptg102_user touser=ptg20_user file=exported.dmp commit=y ingore=n log=imported.log
After importing the data into wireless schema, you must create the spatial indexes in the wireless schema. You can create the indexes by running the script post_imp.sql against the Oracle9iAS Release 2 (9.0.2.0.x) metadata repository as the user iasw902_user. This script is located in the directory IASW_V2_ HOME/wireless/sql on the Oracle9iAS Release 2 (9.0.2.x.0) middle tier, it was installed as part of the patch for bug 2967366.
For example:
sqlplus ptg20_user/password@iasdb.world @post_imp.sql
This section describes an in-place data upgrade. If you decide to do an out-of-place data upgrade rather than the in-place upgrade, then you can skip this task and perform the upgrade operations described in Task 4: Performing an Out-of-Place Data Upgrade. After you complete the out-of-place upgrade, continue to Task 6: Configuring Oracle9iAS Wireless To Use the Correct Database and Schema.
To perform an in-place data upgrade:
Ensure that the source database has at least the 8.1.7.1.0 patch set applied. Without this patch, the SSO server, which is part of the Oracle9iAS Release 2 (9.0.2.0.x) installation, will not function correctly after the upgrade.
Connect to the Oracle9iAS Wireless Release 1 (1.0.2.2.x) database as the administrative user and run the IASW_V2_HOME/wireless/sql/aq_grants.sql script, which grants the wireless user additional database privileges needed to access database objects introduced in Oracle9iAS Release 2 (9.0.2.0.x).
The command syntax is:
sqlplusDBA_user/DBA_password@service @aq_grants.sql iasw1022_user
For example:
sqlplus system/manager@ptg1022db.world @aq_grants.sql ptg102_user
In this step, you must identify the database connect information that enables you to connect to the schema and database containing your upgraded repository. The connect information consists of five pieces of information: schema name, password, hostname, port and SID. The value depends on whether you performed an in-place data upgrade or an out-of-place data upgrade.
For an in-place data upgrade, the hostname, port and SID are part of the connect string that points to the source database, which was part of the original Oracle9iAS Release 1 (1.0.2.2.x) installation. An out-of-place data upgrade requires that the hostname, port and SID point to the Oracle9iAS Release 2 (9.0.2.0.x) metadata repository.
For an in-place data upgrade, the schema name is the wireless schema iasw1022_user in the source database used by the Oracle9iAS Release 1 (1.0.2.2.x) installation, such as ptg102_user. For an out-of-place data upgrade, the schema name is a wireless schema iasw902_user, created in Step 4 of Task 4: Performing an Out-of-Place Data Upgrade. For example, a schema name is ptg20_user.
Using the Oracle Enterprise Manager (EM) console, change the database connect string to point to the schema and database containing your upgraded repository. You have identified these values in Step 1.
Modify the database connect string by following these steps.
For more information, refer to the following documentation:
The steps listed in this task are necessary only during the upgrade of the first Oracle9iAS Release 1 (1.0.2.2.x) Application Server.
|
Note: You must skip this task for additional Oracle9iAS Release 1 (1.0.2.2.x) Application Server nodes that are configured to work against the same source database. For the upgrade process of those nodes, please continue directly to Task 8: Upgrading the Middle Tier. |
This task performs a number of upgrade steps, including upgrading the database schema, upgrading the existing data in the database, loading site configuration data into the database and registering a mobile gateway URL with Oracle Portal. To use Oracle Single Sign-on Support, you must move the users' information stored in the existing source database to the Oracle Internet Directory (OID), which is part of Oracle9iAS Release 2 (9.0.2.0.x) infrastructure tier.
During installation, the Wireless Configuration Assistant automatically creates a provisioning profile entry pointing to the default Wireless schema in metadata repository. This profile is used to facilitate synchronization between changes between OID and the database repository, such as changes to the user attributes or passwords. Because you will be storing the wireless data in a different schema than the default wireless schema, you must delete the Wireless Provisioning Profile Entry by running the utility oidprovtool (located in the directory IASW_V2_HOME/bin) as follows.
oidprovtool operation=delete ldap_host=<ldap_host> ldap_ port=<ldap_port> ldap_user_dn='cn=orcladmin' ldap_user_password=<password of cn=orcladmin> application_ dn='orclApplicationCommonName=Wireless1, cn=Wireless, cn=Products, cn=OracleContext' organization_dn=<default subscriber dn>
The parameter organization_dn must be set to the default subscriber dn. This value is based upon the domain name of the computer. Follow these steps to obtain the value for the default subscriber dn.
For example:
oidprovtool operation=delete ldap_host=hrawat-sun ldap_port=389 ldap_ user_dn='cn=orcladmin' ldap_user_password='welcome1' application_ dn='orclApplicationCommonName=Wireless1, cn=Wireless, cn=Products, cn=OracleContext' organization_dn='dc=us, dc=oracle, dc=com'
In this step, run the script ptgUpgrade.sh on the Oracle9iAS Release 2 (9.0.2.0.x) middle tier. This script performs a number of upgrade steps, including upgrading the database schema, upgrading the existing data in the database and loading the configuration data into the database. The script is installed as part of Oracle9iAS Release 2 (9.0.2.0.x) and is located in the directory IASW_ V2_HOME/wireless/upgrade.
The command syntax is as follows.
ptgUpgrade.sh IASW_V1_FILES_LOCATION connect_string IASW_V2_HOME admin_user admin_passwd
IASW_V1_FILES_LOCATION refers to the location of the Oracle9iAS Wireless Release 1 (1.0.2.2.x) files and is typically equal to the ORACLE_HOME of the Oracle9iAS Wireless Release 1 (1.0.2.2.x) installation. If you installed the Oracle9iAS Release 2 (9.0.2.0.x) middle tier on a different computer than the existing Oracle9iAS Release 1 (1.0.2.2.x) application server and have copied the files to a temporary directory, then you must specify that temporary directory as the file location.
Connect string refers to the database connect string pointing to the database and schema containing the wireless data you wish to upgrade. Its value depends on whether you performed an in-place data upgrade or out-of-place data upgrade. For an in-place data upgrade, the connect string must point to the source database, such as ptg102_user/password@ptg1022db.world. For an out-of-place data upgrade, the connect string must point to the wireless schema in the Oracle9iAS Release 2 (9.0.2.0.x) metadata repository, such as ptg20_user/password@iasdb.world.
IASW_V2_HOME is the location of the Oracle9iAS Release 2 (9.0.2.0.x) ORACLE_HOME.
Admin_user is the username of the OID administrator
Admin_password is the password of the OID administrator.
Examples:
For an in-place data upgrade, with the Oracle9iAS Release 2 (9.0.2.0.x) middle tier on the same computer as the existing Oracle9iAS Release 1 (1.0.2.2.x) application server, run the script with the following arguments:
ptgUpgrade.sh /private/iasv1 ptg102_user/passwd@ptg1022.world /private/iasv2 orcladmin welcome1
For out-of-place data upgrade, with the Oracle9iAS Release 2 (9.0.2.0.x) middle tier on a different computer than the existing Oracle9iAS Release 1 (1.0.2.2.x) application server, run the script with the following arguments:
ptgUpgrade.sh /tmp ptg20_user/passwd@iasdb.world /private/iasv2 orcladmin welcome1
(Assuming that /tmp is the temporary directory to which the files from Oracle9iAS Release 1 (1.0.2.2.x) application server have been copied)
A mobile gateway URL must be registered with Oracle Portal. This step is necessary only if Oracle Portal is enabled and configured. Run the portalRegistrar.sh script in Oracle9iAS Release 2 (9.0.2.0.x) IASW_V2_ HOME/wireless/sample/ directory as shown below.
portalRegistrar.sh ias_admin_user device_portal_url
For example:
portalRegistrar.sh orcladmin http://v2computer.mycompany.com:7777/ptg/rm
Oracle Internet Directory does not support all possible password hashing schemes. Supported schemes include MD4, MD5, SHA and Unix Crypt. For an exhaustive list of supported password hashing schemes, see "Appendix F" in Oracle Internet Directory Administration Guide. For dealing with non-supported password hashing schemes, see the same section of the above-mentioned guide.
Before migrating users to the Oracle Internet Directory, the default password-hashing scheme of the Oracle Internet Directory must be changed to the scheme used in Oracle9iAS Release 1 (1.0.2.2.x). To perform this step, see "Chapter 17, Directory Storage of User Authentication Credentials" in Oracle Internet Directory Administration Guide.
The password-hashing scheme used by the wireless component in the Oracle9iAS Release 1 (1.0.2.2.x) application server is controlled by the property "algorithm.password" in the System.properties file. You can find this file in the following directory:
IASW_V1_HOME/panama/server/classes/oracle/panama/core/admin
The default password policy for the subscribers in OID requires user passwords to be a minimum of five characters long with at least one numeric character. Before uploading existing users to OID, the password policy of the default subscriber should be modified to accommodate the passwords of these users.
You can modify the password policy by following these steps.
For more information on password policies see Chapter 18, "Password Policies" in Oracle Internet Directory Administrator's Guide.
Move the user information from the database repository to OID by running ptgUpgradeRepository.sh on the machine on which Oracle9iAS Release 2 (9.0.2.0.x) middle tier is installed. The syntax of this command is as follows.
ptgUpgradeRepository.sh ldap_host ldap_port ldap_dn ldap_password subscriber_name connect_str
where:
ldap_host is the location of the OID server
ldap_port is the port of the OID server
ldap_dn is the DN of the OID admin user
ldap_password is the password of the OID admin user
subscriber_name is the subscriber name specified at installation time. By default, this is the DNS domain name of the machine on which Oracle9iAS Release 2 (9.0.2.0.x) middle tier is installed.
connect_str is the connect string identified in Step 1 of Task 6: Configuring Oracle9iAS Wireless To Use the Correct Database and Schema. The format is: iasw1022_user/password@machine_name.domain:port:sid. For example:
ptgUpgradeRepository.sh myhost.mydomain 389 'cn=orcladmin' welcome1 'mySubscriberName' ptg102_user/ptg102_password@myhost.mydomain:1521:o817
The Oracle Enterprise Manager targets file of the active Enterprise Manager Home (ACTIVE_EM_HOME) must be modified to point to the database and schema containing your upgraded repository. You have identified these settings in Task 6: Configuring Oracle9iAS Wireless To Use the Correct Database and Schema.
Typically, the active Enterprise Manager Home is the same ORACLE_HOME as the ORACLE_HOME for the Oracle9iAS Release 2 (9.0.2.0.x) middle tier. However, if the Oracle9iAS Release 2 (9.0.2.0.x) infrastructure and middle tier are installed on the same node, the active Enterprise Manager Home may be set to the ORACLE_HOME for the Oracle9iAS Release 2 (9.0.2.0.x) Infrastructure instead.
If you are not sure what the active Enterprise Manager Home is on your computer, check the following file:
/var/opt/oracle/emtab
The value for the active Enterprise Manager home is listed in a line starting with "DEFAULT=", for example:
DEFAULT=/private/ias/90201infr
To modify the database and schema settings, edit the file ACTIVE_EM_HOME/sysman/emd/targets.xml, to make the following changes (in bold) to the target entry corresponding to oracle_wireless.
<Property NAME="ConfigDBPort" VALUE="port number of the database"/>
<Property NAME="ConfigDBpassword" VALUE="schema password of the database" ENCRYPTED="FALSE"/>
<Property NAME="MachineName" VALUE="machine name of the database"/>
<Property NAME="ConfigDBSID" VALUE="SID of the database"/>
<Property NAME="ConfigDBMachineName" VALUE="machine name of the database"/>
<Property NAME="UserName" VALUE="schema name of the database" ENCRYPTED="FALSE"/>
<Property NAME="Port" VALUE="port number of the database"/>
<Property NAME="SID" VALUE="SID of the database"/>
<Property NAME="ConfigDBUserName" VALUE="schema name of the database" ENCRYPTED="FALSE"/>
<Property NAME="ORACLE_HOME" VALUE="no modification required"/>
<Property NAME="password" VALUE="schema password of the database" ENCRYPTED="FALSE"/>
<Property NAME="host" VALUE=" no modification required "/>
|
Note: This step is only necessary if the Oracle9iAS Release 2 (9.0.2.0.x) Infrastructure and Oracle9iAS Release 2 (9.0.2.0.x) Middle tier are installed on the same computer. |
You must modify the file config/iasschema.xml in the ORACLE_HOME directory for the Oracle9iAS Release 2 (9.0.2.0.x) Infrastructure to reflect the proper connect string to the wireless schema and repository as identified in Task 6: Configuring Oracle9iAS Wireless To Use the Correct Database and Schema. You make this modification by copying the corresponding entry from the Oracle9iAS Release 2 (9.0.2.0.x) middle tier version of the file.
Copy this section:
<SchemaConfigData>
<ComponentName>Wireless</ComponentName> <BaseName>WIRELESS</BaseName> <Override>true</Override> <SchemaName>new schema name</SchemaName> <DBConnect>new DB connect string</DBConnect> <Password>new DB password (encrypted)</Password>
</SchemaConfigData>
from the following file in the ORACLE_HOME directory for the Oracle9iAS Release 2 (9.0.2.0.x) middle tier
MIDDLE_TIER_ORACLE_HOME/config/iasschema.xml
and paste it over (overwrite) the corresponding entry in the following file in the ORACLE_HOME directory for the Oracle9iAS Release 2 (9.0.2.0.x) infrastructure.
INFRASTRUCTURE_ORACLE_HOME/config/iasschema.xml
This step is only necessary if you have multiple Oracle9iAS Release 1 (1.0.2.2.x) Application Server nodes that you wish to upgrade. In addition, this step must be performed for each Oracle9iAS Release 1 (1.0.2.2.x) Application Server node except for the first node.
In this step, you upload node-specific configuration information into the database. This information is already uploaded for the first Oracle9iAS Release 1 (1.0.2.2.x) Application Server node in Step 2 of Task 7: Upgrading the Site (Run ptgUpgrade.sh). However, for an additional node, you must upload the information following the instructions described in this step.
|
Note: Skip this step and continue directly with Step 4 for the first Oracle9iAS Release 1 (1.0.2.2.x) Application Server node, as this step is also included in Step 2 of Task 7: Upgrading the Site (Run ptgUpgrade.sh). |
Run the script ptgUpgrade2midtier.sh on the Oracle9iAS Release 2 (9.0.2.0.x) Middle Tier. This script uploads the node configuration data into the database. The script is installed as part of the patch for Bug 2967366 and is located in the directory IASW_ V2_HOME/wireless/upgrade.
ptgUpgrade2midtier.sh IASW_V1_FILES_LOCATION IASW_V2_HOME
IASW_V1_FILES_LOCATION refers to the location of the Oracle9iAS Wireless Release 1 (1.0.2.2.x) files and is typically equal to the ORACLE_HOME of the Oracle9iAS Wireless Release 1 (1.0.2.2.x) installation. If you installed the Oracle9iAS Release 2 (9.0.2.0.x) middle tier on a different computer than the existing Oracle9iAS Release 1 (1.0.2.2.x) application server and have copied the files to a temporary directory, then you must specify that temporary directory as the file location.
IASW_V2_HOME is the location of the Oracle9iAS Release 2 (9.0.2.0.x) ORACLE_HOME.
Examples
If the Oracle9iAS Release 2 (9.0.2.0.x) middle tier is installed on the same computer as the existing Oracle9iAS Release 1 (1.0.2.2.x) application server, run the script with the following arguments:
ptgUpgrade2midtier.sh /private/iasv1 /private/iasv2
If the Oracle9iAS Release 2 (9.0.2.0.x) middle tier is installed on a different computer than the existing Oracle9iAS Release 1 (1.0.2.2.x) application server, run the script with the following arguments:
ptgUpgrade2midtier.sh /tmp /private/iasv2
(Assuming that /tmp is the temporary directory to which the files from the Oracle9iAS Release 1 (1.0.2.2.x) application server have been copied)
If applications or servlets have been added as part of customization and require upgrade, refer to the Oracle9iAS documentation on upgrade existing applications.
|
Note: This step is required only if any customizations in the form of hooks have been introduced in Oracle9iAS Release 1 (1.0.2.2.x) Application Server. |
Ensure that the classes for the hooks are copied to the computer that has the Oracle9iAS Release 2 (9.0.2.0.x) middle tier installed and modify the file IASW_V2_HOME/j2ee/OC4J_wireless/config/application.xml to add a library path directive that points to the copied classes (thereby ensuring that they are included in the classpath of the server).
For example, if you have a class called com.company.MyHook.class implementing a customization hook, and you decide to store your customization classes under the following directory:
IASW_V2_HOME/myapp
Then the following file must exist:
IASW_V2_HOME/myapp/com/company/MyHook.class
You must add a library path directive to the directory IASW_V2_HOME/myapp to the classpath in IASW_V2_HOME/j2ee/OC4J_wireless/config/application.xml.
In Oracle9iAS Release 1 (1.0.2.2.x), the samples located in IASW_V1_HOME/panama/samples were automatically added to the classpath. This is not the case for Oracle9iAS Release 2 (9.0.2.0.x), so if you wish to continue to use the Oracle9iAS Release 1 (1.0.2.2.x) samples, then you must copy the contents of the directory IASW_V1_HOME/panama/samples to IASW_V2_HOME/wireless/server/classes, keeping the directory structure in place.
In this step, you start all of the processes on the Oracle9iAS Release 2 (9.0.2.0.x) middle tier.
Because the Oracle Enterprise Manager configuration files have changed, you must stop the Oracle Enterprise Manager by issuing the following command from the active Oracle Enterprise Manager ORACLE_HOME (ACTIVE_EM_HOME):
emctl stop
Start Oracle WebCache by issuing the following command from the IASW_V2_HOME/bin directory on the Oracle9iAS Release 2 (9.0.2.0.x) middle tier:
webcachectl start
Start the Oracle9iAS Release 2 (9.0.2.0.x) middle tier OC4J instances by issuing the following command from the IASW_V2_HOME/opmn/bin directory on the Oracle9iAS Release 2 (9.0.2.0.x) middle tier:
opmnctl startall
Start the Oracle Enterprise Manager by issuing the following command from the active Oracle Enterprise Manager ORACLE_HOME (ACTIVE_EM_HOME):
emctl start
At this point, all of the steps for the upgrade have been completed. You should now test the Oracle9iAS Release 2 (9.0.2.0.x) installation to ensure that the upgrade was successful. Once you are convinced that the Oracle9iAS Release 2 (9.0.2.0.x) installation is working correctly, you can decommission the Oracle9iAS Release 1 (1.0.2.2.x) installation.
You can now remove the Oracle9iAS Release 1 (1.0.2.2.x) application server node.
If you performed the out-of-place data upgrade, then you can now decommission the source database. However, if you chose an in-place data upgrade, then the source database is still used by the Oracle9iAS Release 2 (9.0.2.0.x) installation and cannot be decommissioned.
This section describes the case where your existing installation uses multiple Oracle9iAS Release 1 (1.0.2.2.x) Application Server nodes configured against the same source database. In this case, you must upgrade each of the Oracle9iAS Release 1 (1.0.2.2.x) Application Server nodes individually. For the first Oracle9iAS Release 1 (1.0.2.2.x) Application Server node, follow all the steps as outlined in Task 1 through Task 8. For each additional Oracle9iAS Release 1 (1.0.2.2.x) Application Server node, repeat Tasks 2, 3, 6, and 8, until all nodes have been upgraded.
Upon completion of the upgrade, you can decommission the old installation by performing Task 8.
You may choose to upgrade your existing Oracle9iAS Release 1 (1.0.2.2.x) installation to an Oracle9iAS Release 2 (9.0.2.0.x) installation with multiple middle tiers. In this case, you must first upgrade the existing Oracle9iAS Release 1 (1.0.2.2.x) Application Server node, follow all the steps as outlined in Task 1 through Task 8. You then add additional Oracle9iAS Release 2 (9.0.2.0.x) middle tiers by repeating Tasks 2, 3, 6,and 8 for each middle tier you wish to add.
|
Note: You must restart all serves on the infrastructure tier and the middle tier after completing the upgrade process. |
Oracle recommends that you install the latest patches. Check MetaLink for more information.
|
|
 Copyright © 2002, 2003 Oracle Corporation. All Rights Reserved. |
|