10g (9.0.4)
Part Number B10505-01
Home |
Solution Area |
Contents |
Index |
| Oracle® Application Server Integration Adapter for IMS/DB Installation and User's Guide 10g (9.0.4) Part Number B10505-01 |
|
The daemon runs on the OS/390 machine and is responsible for allocating a server process for a client. The daemon resides in a single address space and is executed as a started task. When started, the daemon loads configuration settings such as various operational parameters as well as the list of workspaces accessible through the daemon.
The daemon configuration is managed using Oracle Studio. Daemon configuration is divided into the following groups:
This appendix contains the following sections:
The Daemon Control section specifies various control options.
The Daemon Control section is accessed as follows:
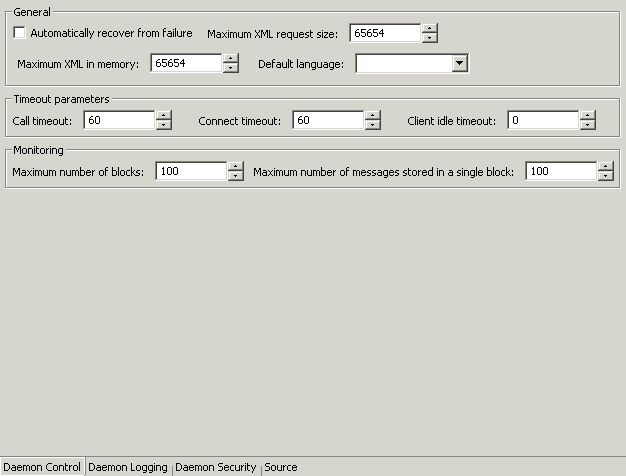
The following fields are displayed:
Automatically recover from failure - The daemon restarts automatically if it fails for any reason (any error that causes the daemon process to terminate, such as network process lost or the CPU running the daemon crashes and the backup daemon is defined on another CPU). All available and unconnected servers are terminated and any connected servers are marked and terminated on release. Also the backup starts a backup for itself.
The backup appends a new log file to the log of the original daemon, adding a line indicating that a backup daemon was started.
Maximum XML request size - The maximum number of bytes that the daemon handles for an XML document.
Maximum XML in memory - The maximum amount of space reserved for the XML in memory.
Default language - The language that the daemon supports. This setting is used when working with a client with a code page different from the server code page.
Call timeout - The timeout period for short calls for all daemons. The definition of a short call is a call that should be completed in a few seconds. For example, most calls to a database such as DESCRIBE should be completed in a few seconds as opposed to call like a GETROWS call, which can take a long time. In heavily loaded or otherwise slow systems, even short calls such as calls to open a file, may take a significant amount of time. If a short call takes more than the specified time to complete, the connection is aborted. The default value for this parameter is 60 seconds. Values of less than 60 seconds are considered to be 60 seconds.
Specifying the timeout in a workspace overrides the value set in this field for that workspace.
Connect timeout - The time the client waits for a daemon server to start. If the daemon server does not start within this period, the client is notified that the server did not respond. The value specified for this parameter serves as the default timeout for all the workspaces listed in the daemon configuration. The default value for this parameter is 60 seconds.
Specifying the timeout in a workspace overrides the value set in this field for that workspace.
Client idle timeout - The maximum amount of time any daemon client may be idle before the connection with the server is closed.
Specifying the timeout in a Workspace overrides this setting for that workspace.
The Daemon Logging section defines the daemon log file settings, the log file structure and the location where the log is saved. In addition it defines the data that is logged and traced in the file.
The Daemon Logging section is accessed as follows:
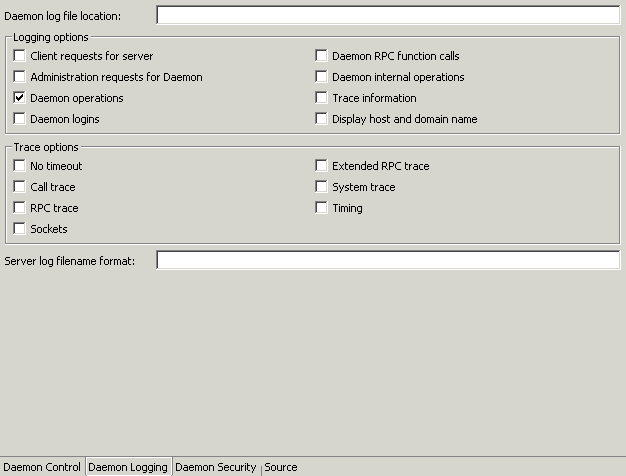
The following fields are displayed:
Daemon log file location - Where the daemon produces its log data if you want the data written to a file instead of SYSOUT for the daemon process. The full path must be specified.
Logging options - Specifies what tracing is performed.
Client requests for server - Logs client requests for server activations; this provides logging of the process IDs of the started servers along with the location of the log files.
Administration requests for daemon - Logs all of the administration requests for the daemon.
Daemon operations - Logs all of the daemon operations.
Daemon logins - Logs daemon logins.
Daemon RPC function calls - Log all daemon RPC function calls.
Daemon internal operations - Log daemon internal operations.
Log trace information - Logs low-level RPC operations.
Display host and client domain name - Whether the client host and domain name are logged rather than the client IP address. The default is false.
Trace options - Specifies what tracing is performed.
No timeout - Disables the standard RPC timeouts, setting them to a long duration (approximately an hour) to facilitate debugging.
Call trace - Generates a message in the server log file for each RPC function called. This is useful for troubleshooting the server.
RPC trace - Enables debugging messages on the server.
Sockets - Generates a message in the server log file for each socket operation.
Extended RPC trace - Generates a verbose message in the server log file for each low-level RPC function called. This is useful for troubleshooting the server.
System trace - Generates system-specific tracing of various operations.
Timing - Generates a timestamp for every entry to the server log file.
Server log filename format - The name of the server log file if you want the data written to a file instead of SYSOUT for the server process.
The following tokens can appear in the log file template and will be replaced accordingly:
%A - workspace name
%D - date (yymmdd)
%I - instance number of the given workspace server
%L - the path to INSTROOT.TMP. If you specify a file name without this path, the file is created under INSTROOT.TMP.filename, where INSTROOT is the high-level qualifier where Oracle Connect for IMS/DB is installed.
%P - server's process ID
%T - time (hhmmss)
%U - server's account name (username)
For example, a log file template %L.ATTSRVR%I can produce a log file such as: INSTROOT.TMP.ATTSRVR5, where INSTROOT is the high-level qualifier where Oracle Connect for IMS/DB is installed.
The Daemon Security section is used for the following:
The Daemon Security section is accessed as follows:
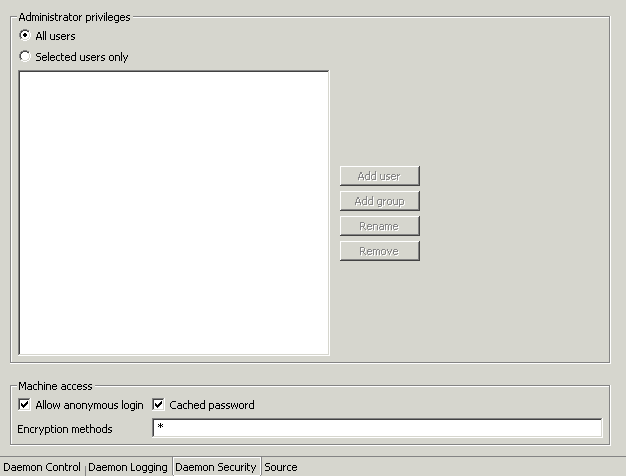
The following fields are displayed:
Administrators privileges - Identifies the users (accounts) allowed to perform administrative tasks (tasks that require administrative login).
All users - Anyone can access the daemon and change the settings.
Selected users only - The names of users (accounts) and groups that can be administrators.Foot 1
Machine access - Manages access to the machine.
Anonymous login allowed - Whether workspaces allow anonymous logins (without user name/password entries). For the optimal level of security, keep this option unchecked and define a username for the Daemon Administrators parameter.
If unchecked, no workspace can have an anonymous client. If checked, a particular workspace allows anonymous clients.
Cached passwords - Enables login passwords to be cached. This enhances performance by reducing login times for future connections from the same client in a session.
Encryption methods - The encryption method being used to send information across the network. The default is an asterisk (*), meaning that all methods are acceptable. If an encryption method is specified, it must be used. The RC4 and DES3 protocols are currently supported.
A daemon can include a number of workspaces. A workspace defines the server processes and environment that are used for the communication between the client and the server machine for the duration of the client request. Each workspace has its own definition. The workspace definition is divided into the following groups:
Using WS Info. you specify the features that control the operation of the workspace: the server type, the command procedure used to start the workspace and the binding configuration associated with this workspace.
The WS Info. section is accessed as follows:
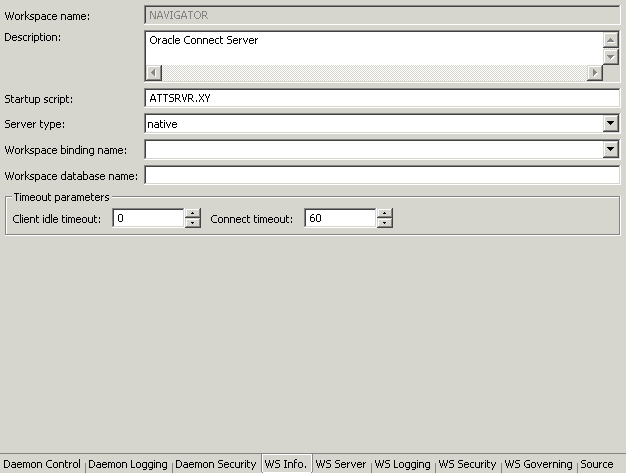
The following fields are displayed:
Workspace name - The name used to identify the workspace.
Description - A description of the workspace.
Startup script - The full pathname of the script that starts the workspace server processes. The script specified here must always activate the nav_login procedure and then run the server program (svc). If you do not specify the directory, the startup procedure is taken from the directory where the daemon resides. Oracle Connect for IMS/DB includes a default startup script, which it is recommended to use.
Specify only the script name, since the server is activated as a started task.
Server type - For internal use only.
Workspace binding name - For internal use only.
Timeout parameters - The time the client waits for the workspace server to start. If the workspace server does not start within this period, the client is notified that the server did not respond. Specifying the timeout here overrides the default setting, specified in the Control section.
|
See Also:
"Daemon Control" for details about the Control section |
Client idle timeout - The maximum amount of time a workspace client can be idle before the connection with the server is closed.
Connect timeout - The time the client waits for a workspace server to start. If the workspace server does not start within this period, the client is notified that the server did not respond. The value specified for this parameter serves as the default timeout for all the workspaces listed in the daemon configuration. The default value for this parameter is 60 seconds.
Using WS Server, you specify the features that control the operation of the servers started up by the workspace and allocated to clients. For example, you can configure the workspace to start up a number of servers for future use, prior to any client request, instead of starting each server when a request is received from a client.
The WS Server section is accessed as follows:
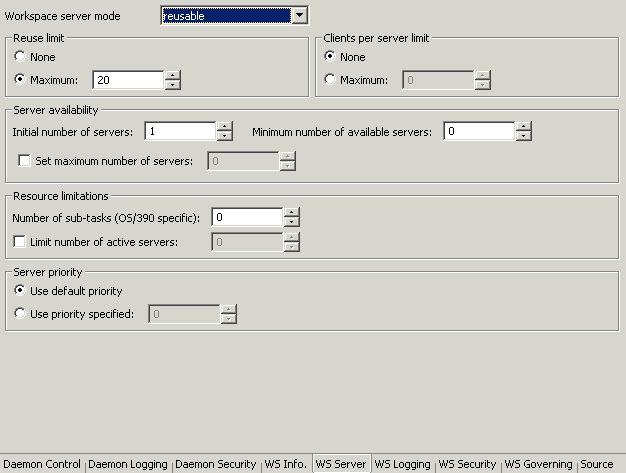
The following fields are displayed:
Workspace server mode - The type of new server processes that the daemon starts up. The daemon supports the following server modes:
Single client - Each client receives a dedicated server process. The account in which a server process runs is determined either by the client login information or by the specific server workspace.
This mode enables servers to run under a particular user account and isolates clients from each other (since each receives its own process). However, this server mode incurs a high overhead due to process startup times and can use a lot of server resources (since it requires as many server processes as concurrent clients).
Multi-client - Clients share a server process and are processed serially. This mode has low overhead since the server processes are already initialized. However, because clients share the same process, they can impact one another, especially if they issue lengthy queries.
The number of clients that share a process is determined by the "Clients per server limit" field.
Multi-threaded - For internal use only.
Reusable - An extension of single-client mode. Once the client processing finishes, the server process does not die and can be used by another client, reducing startup times and application startup overhead.
This mode does not have the high overhead of single-client mode since the servers are already initialized. However, this server mode can use a lot of server resources (since it requires as many server processes as concurrent clients).
Reuse limit - The maximum number of times a particular server can be reused. A one-client server can be reused after its (single) client has disconnected. Reuse of servers enhances startup performance because it avoids the need to repeat initialization. The default for this field is none (0), indicating that server reuse is unlimited. This parameter is enabled only if the server mode value is Multi-client or reusable.
Clients per server limit - The maximum number of clients a server process for the current workspace accepts. The default for this field is none (0), indicating that the number of clients per server is unlimited. This field is enabled only if the server mode value is Multi-client.
Server availability
Initial number of servers - The number of server processes that are prestarted for this workspace when the daemon starts up. When the number of available server processes drops below the value specified in the Minimum number field (see below), the daemon again starts server processes until this number of available server processes is reached. The default for this field is 0.
Minimum number - The minimum number of server processes in the prestarted pool before the daemon resumes creating new server processes (to the value specified in the Initial number of servers field). If this field is set to a value higher than the Initial number of servers field, the daemon uses the value specified in the Initial number of servers field. The default for this field is 0.
Set maximum number of servers - The maximum number of available server processes. Once this number is reached, no new nonactive server processes are created for the particular workspace. For example, if a number of server processes are released at the same time, so that there are more available server processes than specified by this field, the additional server processes above this value are terminated. The default for this field is 0, meaning that there is no maximum.
Resource limitations
Number of subtasks - The number of subtasks for a server that are prestarted for this workspace when the daemon starts up. Thus, setting 10 prestarted servers and 10 subtasks results in 100 tasks started (10 subtasks for each process).
Limit number of active servers - The maximum number of active server processes (either available or in use). Once reached, no new server processes will be created for the particular workspace and client connections would be rejected if there is no available server to accept them. Once the number of active servers drops below the maximum (for example, a client disconnects from a server and the server terminates), new servers can again be started. If the value of this field is set to a nonzero value lower than the value for the Initial number of servers field, the daemon assumes it is set to the same value as the Initial number of servers field. The default for this field is 0, meaning that no maximum is enforced.
Server Priority - The priority for servers. For example, a workspace for applications with online transaction processing can be assigned a higher priority than a workspace that requires only query processing.
Use default priority - Sets the priority as 0. There is no specific priority for this workspace.
Use priority - Enables setting the priority.
Using WS Logging you specify parameters to log that occur with the workspace server process.
The WS Logging section is accessed as follows:
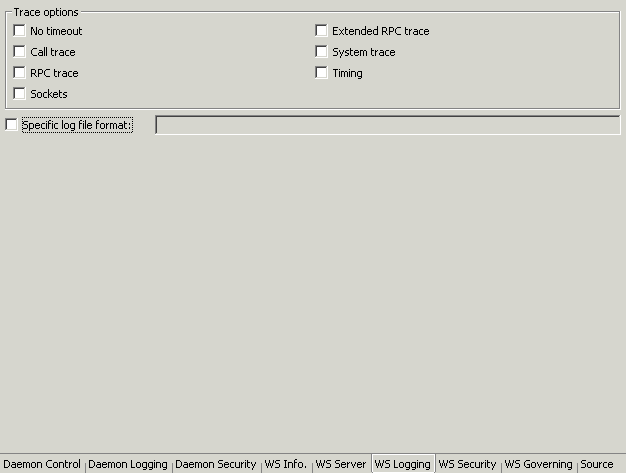
The following fields are displayed:
Trace options - Specifies what tracing is performed.
No timeout - Disables the standard RPC timeouts, setting them to a long duration (approximately an hour) to facilitate debugging.
Call trace - Generates a message in the server log file for each RPC function called. This is useful for troubleshooting the server.
RPC trace - Enables debugging messages on the server.
Sockets - Generates a message in the server log file for each socket operation. This is useful for troubleshooting client/server communication - providing a detailed trace of every client/server communication.
Extended RPC trace - Generates a verbose message in the server log file for each low-level RPC function called. This is useful for troubleshooting the server.
System trace - Generates operating system-specific tracing.
Timing - Generates a timestamp for every entry to the server log file.
Specific log file format - Defines the name and location of the server log file if you want the data written to a file instead of SYSOUT for the server process. The parameter must specify the full pathname. If no directory information is provided for the log file, it will be located in the login directory of the account running the server.
The following tokens can appear in the log file template and will be replaced accordingly:
%A - workspace name
%D - date (yymmdd)
%I - instance number of the given workspace server
%L - the path to INSTROOT.TMP. If you specify a file name without this path, the file is created under INSTROOT.TMP.filename, where INSTROOT is the high-level qualifier where Oracle Connect for IMS/DB is installed.
%P - server's process ID
%T - time (hhmmss)
%U - server's account name (username)
Using WS Security you specify the level of security at the workspace level, as opposed to the daemon level, which is set in the Security section of the daemon.
|
See Also:
For details about the Security section, see "Daemon Security" |
The WS Security section is used for the following:
The WS Security section is accessed as follows:
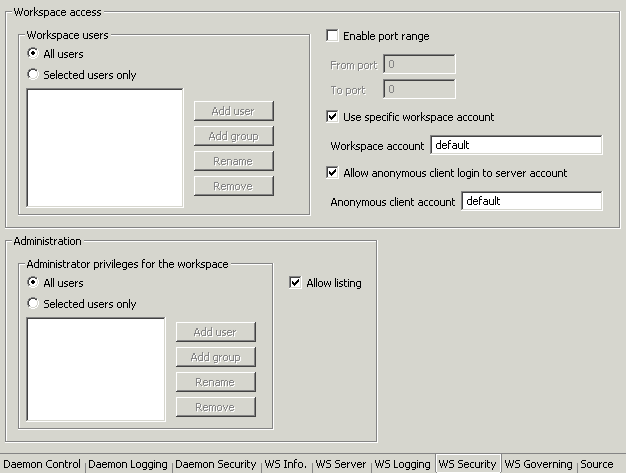
The following fields are displayed:
Administration - Identifies the users (accounts) allowed to perform administrative tasks (tasks that require administrative login) on this workspace. For example, a user with administrative rights to a workspace can refresh the specific workspace servers using the IRPCD command with the Refresh workspace option.
Administrator privileges - Identifies the users (accounts) allowed to perform administrative tasks to the workspace (tasks that require administrative login).
All users - Anyone can access the workspace and change the settings.
Selected users only - The names of users (accounts) and groups that can be administrators.Foot 2
Allow Listing - Determines whether this workspace appears in the list of workspaces.
Workspace access - Defines the users (accounts) allowed to access this workspace.
Workspace users - Lists the users who are allowed to use the workspace (after logging on). If All users is specified, any user who has logged on to the daemon can use the workspace.
All users - Any user who has logged on to the daemon can use the workspace.
Selected users only - The names of users (accounts) and groups that can use the workspace.Foot 3
Enable ports range - The firewall ports through which you access the workspace. Specifies the range of ports available for this workspace when starting server processes. Use this option when you want to control the port number, so that Oracle Connect for IMS/DB can be accessed through a firewall.
Use specific workspace account - The operating system account used for the workspace. If not specified, the account name that was provided by the client is used.
Allow anonymous client login to server account - Whether this workspace can be invoked without authentication (user name/password). If anonymous login is allowed, specify the server account name to use. If this field is not specified, the value in the Workspace account field is used.
Using WS Governing you manage the way queries are executed. Since query governing parameters are defined at the workspace level, the restrictions apply to all queries.
The WS Governing section is accessed as follows:
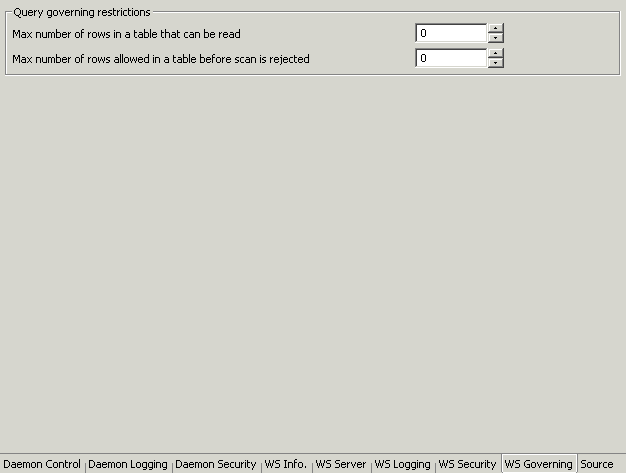
The following fields are displayed:
Max Number of Row in a Table That Can Be Read Parameter - Restricts the number of table rows that are read in a query. When the number of rows read from a table exceeds the number stated, the query returns an error.
Max Number of Rows Allowed in a Table Before Scan is Rejected Parameter - Restricts the number of table rows that can be scanned. This parameter impacts on the query booth during query optimization and execution.
During Query Optimization the value set is compared to the table cardinality. If the table cardinality is greater than the restriction the scan strategy is ignored as a possible strategy, unless it is the only available strategy.
During Query Execution a scan is limited to the value set. When the number of rows scanned exceeds the number stated, the query returns an error.
1
The name is prefixed with '@', to utilize the operating system GROUP feature.
2
The name is prefixed with '@', to utilize the operating system GROUP feature.
3
The name is prefixed with '@', to utilize the operating system GROUP feature.
|
|
 Copyright © 2003 Oracle Corporation. All Rights Reserved. |
|