| Oracle® Web Conferencing Administrator's Guide Release 2 (2.0.4.3) Part Number B10877-03 |
|
|
View PDF |
| Oracle® Web Conferencing Administrator's Guide Release 2 (2.0.4.3) Part Number B10877-03 |
|
|
View PDF |
This chapter discusses post-installation steps required to get your Oracle Web Conferencingup and running. It describes:
When performing the tasks described in this chapter, you will set various Real-Time Collaboration properties. For more details about properties, see Chapter 5, "Configuration". You will run imtctl commands while setting properties. For more details about the imtctl utility, see Chapter 10, "imtctl Command Line Utility".
After you install the Oracle Web Conferencing system, there are some configuration tasks you need to take. This section outlines those steps:
The minimum post-configuration steps are shown in Figure 4-1. See "Setting Up Web Conferencing" for an overview of these tasks.
Figure 4-1 Post-Installation Tasks for Web Conferencing

Do you also want to hold meetings over the Internet, with meeting members outside the company firewall? Figure 4-2 shows the steps you take. Note that you either do step 1, or steps 2 through 4. See "Setting Up Web Conferencing for Internet Access" for an overview of these tasks.
Figure 4-2 Setting Up Web Conferencing for Internet Access
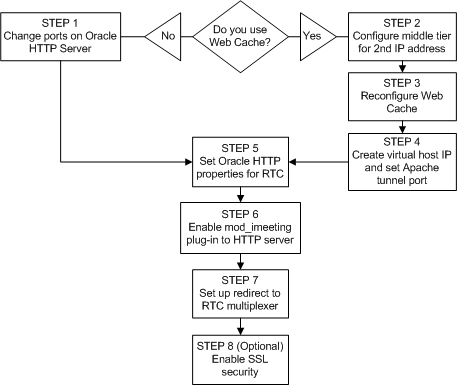
Do you want to hold conferences with streaming audio, and play back conferences with audio? See "Setting Up Document and Voice Conversion Servers for Web Conferencing" for details.
Do you want to monitor your Real-Time Collaboration components? See "Setting Service Availability Tests" for details.
You can verify the preceding configurations using the runtests utility. See "Verifying Configuration" for details.
When you install the Oracle Web Conferencing system, including instances of the Oracle Web Conferencing Core components and the Document and Voice Conversion servers, you perform the tasks on both the entire web conferencing system, and on each installed instance of a Real-Time Collaboration component. You may also perform tasks on other Oracle servers as appropriate:
System tasks: These tasks must be done once for the entire Oracle Web Conferencing system. In most cases, there is no need to repeat these steps when a new instance is added to the system. You can override the global settings for specific instances if necessary.
Instance tasks: These must be done for every instance. The set of specific tasks that must be completed is determined by how you are deploying the system (for example, allowing Internet access or enabling SSL security).
The following sections describe the post-installation steps. Each step notes which type of task you are performing.
You perform the following steps once so that you can use Web Conferencing to hold conferences.
Step 1 Integrate with existing e-mail. (System task)
The Web Conferencing Application can generate outbound e-mail for various purposes, such as inviting users to a conference. You must configure the Real-Time Collaboration system with information about your STMP host. You do this step once.
On a machine containing a Real-Time Collaboration core component instance, use a text editor to open the following script:
$ORACLE_HOME/imeeting/bin/scripts/mail.imt
Edit the script to replace default values for the following Real-Time Collaboration properties with actual values for your system:
SmtpHost: The hostname of your e-mail SMTP server, for example mailhost.mycompany.com
SmtpPort: The port at which your e-mail SMTP server listens for mail (default is 25)
EmailEnabled: Enables the sending of e-mailed conference invitations; set this property to true
AdminEmail: The e-mail account name that should receive administrative e-mails from the Web Conferencing system, for example joe.smith@oracle.com
See "Properties to Configure E-mail Invites" for more details about these properties.
Set properties by executing the following script in imtctl:
$ORACLE_HOME/imeeting/bin/imtctl < scripts/mail.imt
The script sets e-mail properties for your entire Real-Time Collaboration system.
Step 2 Set up the administrator role. (System task)
You must have at least one user with full business administrator privileges. The business administrator can monitor the system, view reports, create and maintain any custom sites, and check system status. To set this user, you use the modifyRole command within imtctl. You do this step once.
On a machine containing a Real-Time Collaboration instance, enter the following command. Substitute the appropriate username for the sample shown.
$ORACLE_HOME/imeeting/bin/imtctl modifyRole -username joe.smith@mycompany.com -rolename businessadmin
See "Property to Set User Privileges" for more details about this command.
Step 3 Set up reports. (System task)
The system usage reports shown under the Reports tab are generated by a script named imtreport on UNIX and Linux, and imtreport.cmd on Microsoft Windows. The script does the following:
Populates the Usage Report summary tables.
Generates the report into an html file.
Sends an e-mail to the administrator.
You should set up a cron job (on UNIX or Linux) or Scheduled Task (on Windows) to run the script on a regular basis. You set this up once.
On a machine containing a Real-Time Collaboration core component instance, use a text editor to open the following script:
$ORACLE_HOME/imeeting/bin/scripts/imtreport
On Windows, the script name is imtreport.cmd
Edit the script to replace default values for the recipient list and to choose the reports being run. The script contains comments on all of the options provided. Make sure you edit the following items:
Change the export IMT_USE_BI_CLASSES line in imtreport to export IMT_USE_REPORT_CLASSES. Failure to edit this line results in a NoClassDefFound error
Set the SITE_ID parameter to a specific site ID or 100 for all sites. Setting it to an empty string results in the following error: TODAYSDATE is an invalid identifier
Remove any spaces after the commas in the comma-separated list of recipients. Failure to do so results in the e-mailing of the report to the first person in the list of recipients only.
Set the DISPLAY variable at the top of imtjvm. Failure to do so results in the following error: Problem with constructor javax.swing.plaf.FontUIResource...
Set a cron job or Scheduled Task to execute the script in imtctl on a regular basis. Information in the report is broken down by week (Sunday through Saturday). Oracle recommends you run this script every Sunday.
On UNIX and Linux, create a cron job to run the following command:
$ORACLE_HOME/imeeting/bin/imtctl < scripts/imtreport
On Windows, create a Scheduled Task to run the following command:
%ORACLE_HOME%\imeeting\bin\imtctl < scripts/imtreport.cmd
Set the Web Conferencing property that defines the company name that appears at the top of all reports:
$ORACLE_HOME/bin/imeeting/imtctl imtctl> setProperty -system true -pname ReportEnvironmentName -pvalue "My Company's Report Title" imtctl> exit
Step 4 Integrate with existing proxy servers. (System task)
The Web Conferencing Cobrowse mode accesses Web sites using the HTTP/S protocols from a Real-Time Collaboration core component instance. If your company uses proxy servers to control access to websites, then the Real-Time Collaboration core component may need to go through that proxy server to access websites to support Cobrowse mode during a conference (users browsing websites in a conference). You must configure the Web Conferencing system with information about your proxy server. You do this step once.
On a machine containing a Real-Time Collaboration core component instance, use a text editor to open the following script:
$ORACLE_HOME/imeeting/bin/scripts/proxy.imt
Edit the script to replace default values for the following Real-Time Collaboration properties with actual values for your system:
UserAgentProxyHost: The hostname of your HTTP proxy.
UserAgentProxySSLHost: The hostname of your HTTPS proxy.
UserAgentProxyPort: The port for your HTTP proxy (if it is not 80)
UserAgentProxySSLPort: The port for your HTTPS proxy (if it is not 443)
UserAgentProxyExclusions: A list of URLs that should not be proxied, in the form: "["domain1", "domain2"]"
UserAgentProxyEnabled: Set to true
See "Properties for Proxy Servers" for more details about these properties.
Execute the script in imtctl:
$ORACLE_HOME/imeeting/bin/imtctl < scripts/proxy.imt
If you want to hold web conferences with users outside your company firewall, follow the steps in this section. Many of these steps need to be done on each of your Real-Time Collaboration core component instances.
|
Note: Whether you choose Step 1 or Steps 2 through 4 depends on whether you have Oracle9iAS Web Cache turned on or off on your Real-Time Collaboration core component instances. |
Step 1 If you do not use Web Cache, change ports on the Oracle HTTP Server. (System task)
If you do not use Web Cache, you must change the ports on the Oracle HTTP Server. These ports must be set to the standard values:
Set the HTTP port to 80.
Set the HTTPS port to 443.
After you have completed this task, you may skip steps 2 through 4 and go on to step 5.
Step 2 If you use Web Cache, configure your middle tier to use a second IP address (System task)
Step 3 If you use Web Cache, reconfigure it to listen to primary IP ports (System task)
Step 4 If you use Web Cache, create a second IP address and set tunnel properties. (Instance task)
If you use Oracle9iAS Web Cache, you must create set ApacheTunnel properties on the Real-Time Collaboration core component instance to use the second IP address and port you set previously. You must repeat these steps on each Real-Time Collaboration core component instance that uses Web Cache.
On each machine with a Real-Time Collaboration core component, start imtctl:
$ORACLE_HOME/imeeting/bin/imtctl imtctl>
Set the ApacheTunnel properties to use the second IP address and port you created earlier:
imtctl> setProperty -pname ApacheTunnelHost -pvalue second-IP-address imtctl> setProperty -pname ApacheTunnelPort -pvalue 443 imtctl> exit
Step 5 Set Web Conferencing to use the Oracle HTTP Server settings. (Instance task)
The Real-Time Collaboration installer assumes that clients running web conferences use the actual host name configured for the Real-Time Collaboration core components machine to access collaboration resources. This might not be true in some deployments where DNS aliasing and other advanced network deployment scenarios might require you to customize the names used to access the core component machine(s) from external locations. You set the host name and related properties using the following script on each Real-Time Collaboration core component machine.
On each machine containing a Real-Time Collaboration core component instance, use a text editor to open the following script:
$ORACLE_HOME/imeeting/bin/scripts/hostname.imt
Edit the script to replace default values for the following Real-Time Collaboration properties with actual values for your system:
ApacheWebPort: The port on which the Oracle HTTP Server is listening for HTTP requests, normally 80.
ApacheWebSecurePort: The port on which the Oracle HTTP Server is listening for HTTPS requests, normally 443.
ApacheProtocolSecure: If the Oracle HTTP Server is using SSL secure connections, set to true; if SSL is not used, set to false.
See "Properties to Synchronize with Oracle HTTP Server Settings" for more details about these properties.
Execute the script in imtctl:
$ORACLE_HOME/imeeting/bin/imtctl < scripts/hostname.imt
Step 6 Enable mod_imeeting. (Server task)
As discussed in Chapter 2, "Understanding Oracle Web Conferencing", mod_imeeting is the Real-Time Collaboration plug-in to the Oracle HTTP Server. It lets Oracle Web Conferencing use the Oracle HTTP Server to listen for end-user connection requests. You must start mod_imeeting on your Oracle HTTP Server.
On your Oracle HTTP Server, use a text editor to open the following file:
$ORACLE_HOME/Apache/Apache/conf/oracle_apache.conf
Add the following line for mod_imeeting.conf in oracle_apache.conf:
include "$ORACLE_HOME/imeeting/conf/mod_imeeting.conf"
Update and then restart the Oracle HTTP Server:
$ORACLE_HOME/dcm/bin/dcmctl updateConfig -ct ohs -v $ORACLE_HOME/dcm/bin/dcmctl restart -ct ohs -v
Step 7 Set up the redirect from mod_imeeting to mx. (Instance task)
As discussed in Chapter 2, "Understanding Oracle Web Conferencing", the Oracle HTTP Server hands connections off from mod_imeeting to the Web Conferencing multiplexer (mx). You must follow the next steps for each Real-Time Collaboration core component.
On each machine containing a Real-Time Collaboration core component instance, use a text editor to open the following script:
$ORACLE_HOME/imeeting/bin/scripts/redirect.imt
Edit the script to set the following properties:
MxRedirectPort: The port (on Windows/NT) or domain name socket (on UNIX or Linux) to which the Oracle HTTP Server mod_imeeting process will connect with the mx process on this machine. Replace the default value with an actual value for your system. Enter the value in the format "[\"NNNN\"]", where NNNN is any integer within the range 2400-49151. Be sure to enter all the double-quotes, slashes, and square brackets. Example:
setProperty -ct mxcomm -pname MxRedirectPort -pvalue "[\"2420\"]"
MxRedirectEnabled: Indicates that MxRedirectPort has been set. This property must be added to the script (it is not in the current redirect.imt script) and set to true, as follows:
setProperty -ct mxcomm -pname MxRedirectEnabled -pvalue "true"
See "Properties to Integrate with the Oracle HTTP Server" for more details.
Execute the script in imtctl:
$ORACLE_HOME/imeeting/bin/imtctl < scripts/redirect.imt
Step 8 Set up SSL Security. (OPTIONAL System, and Instance task)
You can set Web Conferencing so that all conferences use secure HTTPS connections. To do so, you must have followed the previous steps in this section. Then you update the Oracle HTTP Server and set security properties for the Web Conferencing system, and for each Real-Time Collaboration core component instance.
On your Oracle HTTP Server, use a text editor to open the following file:
$ORACLE_HOME/Apache/Apache/conf/mod_osso.conf
Add the following line for imt_mod_osso.conf in mod_osso.conf:
include "$ORACLE_HOME/imeeting/conf/imt_mod_osso.conf"
Update and then restart the Oracle HTTP Server:
$ORACLE_HOME/dcm/bin/dcmctl updateConfig -ct ohs -v $ORACLE_HOME/dcm/bin/dcmctl restart -ct ohs -v
After you have set the Oracle HTTP Server, do the next steps on one of your Real-Time Collaboration core component instances. You only need to do these steps once.
On a Real-Time Collaboration core components instance, start imtctl:
$ORACLE_HOME/imeeting/bin/imtctl imtctl>
The multiplexer (mx) on the Real-Time Collaboration core components machine uses the same wallet that the Oracle HTTP Server uses. You must set the MxWalletLocation property to identify where the wallet file is located. Do the following steps on each Real-Time Collaboration core components instance.
On each Real-Time Collaboration core components instance, start imtctl:
$ORACLE_HOME/imeeting/bin/imtctl imtctl>
Set the following property as instructed, then exit imtctl.
If you set multiple InstanceLocations for Real-Time Collaboration core components to create geographical clusters, as discussed in "Distributed Deployment Considerations", you will need to identify matching locations for your Document and Voice Conversion servers. There are also some additional steps you take to configure Voice Conversion servers. This section describes all of these steps.
If you have different InstanceLocations for Real-Time Collaboration core components, configure Document and Voice Conversion servers to have matching InstanceLocations. For example, if the location for your Real-Time Collaboration components is US, enter the following on your Voice and Conversion servers:
$ORACLE_HOME/imeeting/bin/imtctl setProperty -pname InstanceLocation -pvalue "[\"US"]"
See "Properties to Configure Clusters" for more details.
Set the VoiceDialInPrefix property. This property provides the dial-in prefix for any voice calls made. For example, many companies require users to enter a 9 before dialing out; you can enter that value into the dial-in prefix property. On the Voice Conversion server, you would enter:
$ORACLE_HOME/imeeting/bin/imtctl setProperty -i instance-name -pname "VoiceDialinPrefix" -pvalue "9"
See "Property to Configure Voice Conversion Servers" for details about this property.
Set up system dial-ins.
System dial-ins are system-wide dial-ins that an administrator creates. They are available to all Oracle Web Conferencing users. Typically, system administrators create system dial-ins for phone conference vendors that are used commonly by the users of the system. System dial-ins serve as templates for users to create their own dial-ins; however, users cannot edit them. In many cases, system dial-ins are incomplete dialing sequences in that they contain information that is common to all users and indicate the information a user must add to make it a usable dial-in. Users should make the recommended addition to the system dial-in and save it as a user-defined dial-in for use in a conference.
For example, phone conference vendors typically provide a PIN or conference ID to its users. A system administrator might create a system wide dial-in for the particular conference vendor that contains the toll-free number for the vendor, followed by a placeholder for the PIN/Conference ID and the required separators like ',', '#' or '*'. Users would then modify the system dial-in by adding their PIN/Conference ID and then saving it under a different name.
Table 4-1 Dial-Ins
| Dial-in Name | Dial-in Sequence |
|---|---|
| Audio Conferencing Vendor (US) | 18005555555,<ADD CONF ID HERE>#,,,,,,,,,,#,,,,,,,,,# |
| Joe's account with Audio Conferencing Vendor | 18005555555,8282828#,,,,,,,,,, #,,,,,,,,,# |
System dial-ins can be managed using the AddSysDialIn command in imtctl.
$ORACLE_HOME/imeeting/bin/imtctl addSysDialin -name Name_for_Dial-in -sequence dial-in sequence
See "Setting Conference Dial-In Information" for more information about this command.
You can set up a monitoring infrastructure to periodically ping the Real-Time Collaboration Core Components. For example, assuming the URL for the instance (ApacheWebHost) is my.company.com, you can set a cron job (on UNIX or Linux) to ping the following URLs.
Conference service availability—check if the machine with Real-Time Collaboration Core Components is capable of hosting a conference.
http://my.company.com/imtapp/servlet/ImtTestServlet?mtgtest=true
Voice Conversion Server availability—check if the machine with the Real-Time Collaboration Core Components can provide live voice streaming during a conference.
http://my.company.com/imtapp/servlet/ImtTestServlet?voiceconvtest=true
Document Conversion Server availability—check if this Core Components machine can successfully handle document conversion requests.
http://my.company.com/imtapp/servlet/ImtTestServlet?docconvtest=true
See Chapter 7, "Monitoring" for more details.
Invoke the following test to verify that the Real-Time Collaboration Core Components have been configured correctly.
imtctl> runtests -system true
To verify that any Voice Conversion Server is set up correctly, shut down the other Voice Conversion Servers, if any, that are assigned to serve the same Real-Time Collaboration Core Components to which the new server is assigned. Then, on a Real-Time Collaboration Core Components instance machine enter:
imtctl> runtests -testlist voiceconvtest
Do the same for the Document Conversion Server:
imtctl> runtests -testlist docconvtest
See Chapter 10, "imtctl Command Line Utility" for more information about the runtests command and what tests it runs. If any test fails, verify that the preceding post-installation steps have been done correctly.
|
Note: If you use clusters as discussed in "Real-Time Collaboration Clusters", the Voice Conversion Server availability test and the Document Conversion Server availability test will fail on the core components instance if the Document and Voice Conversion Servers do not have InstanceLocation properties that match the InstanceLocation of the Real-Time Collaboration core components instance. See "Properties to Configure Clusters" for details. |
The Real-Time Collaboration components and the additional Oracle components used by Oracle Web Conferencing are started during installation. If for some reason you need to start or stop these processes, this section describes how to do so. It covers the following topics:
Starting and Stopping Oracle9iAS Components for Web Conferencing
Starting or Stopping an Oracle Real-Time Collaboration Instance
This section discusses how to use the dcmctl and imtctl utilities . For more details about these commands, see the following books:
|
See Also: Oracle9i Application Server Administrator's Guide for details about dcmctl |
The Oracle Web Conferencing system uses several Oracle9iAS components such as the Oracle Web Conferencing J2EE Application (OC4J_imeeting), Oracle HTTP Server, and Oracle Process Management and Notification. This section shows you how to start or stop these processes, if necessary.
To determine the status of the processes, use the dcmctl getState command on all servers where the Real-Time Collaboration Core Components are installed:
$ORACLE_HOME/dcm/bin/dcmctl getState -v
To start OC4J_imeeting, enter the following command:
$ORACLE_HOME/dcm/bin/dcmctl start -co OC4J_imeeting -t 120 -v
To start the Oracle HTTP server, enter:
$ORACLE_HOME/dcm/bin/dcmctl start -ct ohs -t120 -v
To start the Oracle Process Monitor and Notification system, enter:
$ORACLE_HOME/dcm/bin/dcmctl start -ct opmn
To stop any of the processes, enter the same commands but substitute stop for start.
At installation time, all the Real-Time Collaboration processes are automatically started by the installer. At any other time, all Web Conferencing components can be started or stopped by using the imtctl utility on each instance where Web Conferencing components have been installed.
To check the status of Oracle Real-Time Collaboration components, use the imtctl getState command:
$ORACLE_HOME/imeeting/bin/imtctl getState
To start any Real-Time Collaboration instance, enter the following start command on each machine on which an instance has been installed:
$ORACLE_HOME/imeeting/bin/imtctl start
The Document or Voice Conversion Servers, used to support conversion of documents for document sharing and streaming voice during conferences, are installed on Windows machines. The command to start these servers is:
%ORACLE_HOME%\imeeting\bin\imtctl start
You can stop any Web Conferencing component by using the stop command:
$ORACLE_HOME/imeeting/bin/imtctl stop
For more infromation about imtcl commands and syntax, see Chapter 10, "imtctl Command Line Utility".