|
Oracle® Business Intelligence Discoverer Plus User's Guide
10g Release 2 (10.1.2.0.0) Part No. B13915-01 |
|
 Previous |
 Next |
|
Oracle® Business Intelligence Discoverer Plus User's Guide
10g Release 2 (10.1.2.0.0) Part No. B13915-01 |
|
 Previous |
 Next |
This section describes how to improve productivity using Lists of Values (LOVs) in Discoverer, and includes the following topics:
A list of values (LOV) contains a list of predefined values for a worksheet item. For example, a LOV for a year item might contain the values 1998, 1999, and 2000 (see figure below).
Figure 22-4 A LOV on a year item, containing 1998, 1999, 2000, and <All>
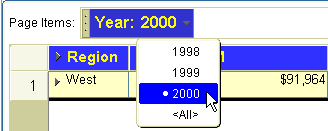
LOVs are created for you by the Discoverer manager.
You use LOVs in:
parameters
conditions
the Discoverer item navigator
the Discoverer Export wizard
the Discoverer Print wizard
LOVs offer the following benefits:
When used in parameters, conditions, and export, LOVs enable you to select predefined values rather than enter arbitrary values in a text field.
When used in the Discoverer item navigator, LOVs enable you to apply conditions to worksheets without defining conditions criteria. For example, choosing January from a LOV in the Discoverer item navigator filters a worksheet to display only data for the January.
LOVs work differently with parameters and conditions:
With parameters, the Discoverer user that creates the workbook specifies whether single or multiple values are allowed. For example, when setting a parameter, a user might choose January and February from a LOV (for more information, see "A LOV used to specify worksheet parameters").
With conditions, the condition type determines whether you can select single or multiple values. Only the following condition types allow multiple values:
Like
Not like
In
Not in
Is null
Is not null
Between
This section contains examples of using LOVs.
In the figure below, a LOV has been created on the Region item, containing the regions Central, East, and West. If a LOV was not defined on the Region item, you might enter 'South' here, which would result in an empty worksheet because the database does not contain data on the South region. The figure below shows the value West being selected from a LOV in the Select Values dialog.
Figure 22-5 A LOV being used to specify worksheet parameters
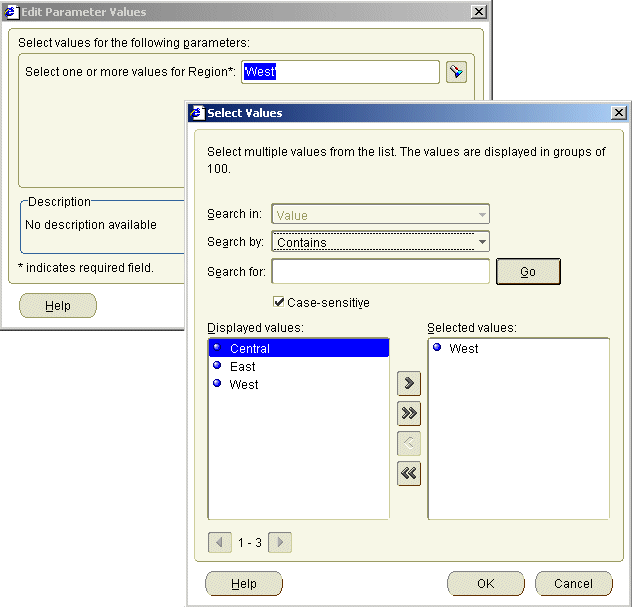
LOVs are also used when you create conditions. For example, in the figure below, the LOV containing months is used to choose values against which to match worksheet data. The figure below shows the value Feb (i.e. February) being selected from a LOV in a condition dialog
LOVs are also used in the Discoverer item navigator. For example, in the figure below, the LOV values Video Sales and Video Rentals are selected for display on a worksheet. In other words, the LOV values are used to filter the worksheet. The figure below shows the values Video Sale and Video Rental being selected in the Discoverer item navigator.
Note: LOVs in the Discoverer item navigator might be turned off. Contact the Discoverer manager for more details.
When LOVs contain a large number of values, Discoverer displays a dialog that enables you to search LOV values and select the values that you want. For example, if a LOV contains hundreds of values, you can select only values that begin with the letter 'A', or select only values that contain 'CPM'.
Note: For more information about Discoverer dialogs used to search LOVs, see "Select Value dialog" and "Select Values dialog".
When using long LOVs, the following rules apply:
When LOVs are used with parameters, you can use the Select Multiple Values option to display a dialog that enables you to search and select LOV values.
When LOVs are used with conditions, you can use the Select values option to display a dialog that enables you to search and select LOV values.
The Discoverer manager might configure Discoverer Plus Relational to always display a search dialog for selecting LOV values, even when the LOV will fit on screen.
For more information about selecting values from long LOVs, see "How to select single values from long LOVs" and "How to select multiple values from long LOVs".
LOV values are displayed in groups. The size of groups is configured by the Discoverer manager (maximum 100).
When LOVs contain a large number of values, you select single LOV values using the "Select Value dialog". For example, to analyze data from the year 2000, you select 2000 from the LOV.
To select single values from long LOVs:
Display the "Select Value dialog".
from the "Edit Parameter dialog" or "New Parameter dialog", click the down arrow next to the What default value do you want to give this parameter? field, then choose Select values.
from the "Edit Condition dialog" or "New Condition dialog", choose Select values from the Values drop down list.
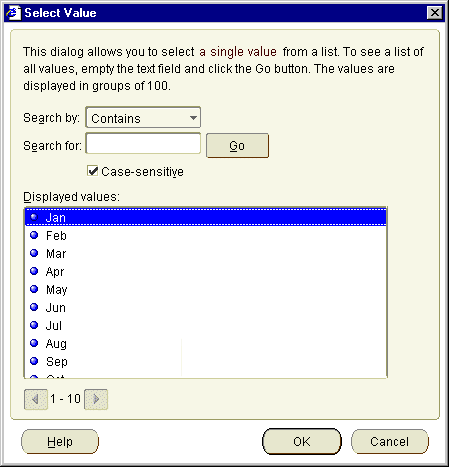
If the Displayed values list contains the value that you want, select the value from the Displayed values list.
(optional) If you cannot see the value that you want in the Displayed values list, do one of the following:
use the scroll bar to navigate up and down the values in the current group
use the Next and Previous buttons to display the next or previous group of values in the LOV
(optional) Limit the values in the Displayed values list using the Search by and Search for fields, as follows:
Use the Search by drop down list to specify how you want to match LOV values.
For example, Starts with or Equals.
Enter a search term in the Search for field.
For example, if you choose 'Starts with', type A to find LOV values that begin with A.
(optional) Select the Case sensitive check box to match upper and lower case letters exactly. For example, when selected the value 'CPM' would not find details containing 'Cpm' or 'cpm'.
Note: For quicker searches, select the Case-sensitive check box.
Click Go to start the search.
Values that match the search criteria are displayed in the Displayed values list. Values are displayed in groups. For example, groups of 50 or groups of 100.
Select the value that you want from the Selected values list.
Click OK to choose the selected LOV value and close the dialog.
The LOV value that you specify is selected.
When LOVs contain a large number of values, you select multiple LOV values using the "Select Values dialog". For example, to analyze data from the values beginning with 'CPM', you select CPM from the LOV.
To select multiple values from long LOVs:
Display the "Select Values dialog".
from the "Edit Parameter dialog" or "New Parameter dialog", click the down arrow next to the What default value do you want to give this parameter? field
from the "Edit Condition dialog" or "New Condition dialog", choose Select multiple values from the Values drop down list
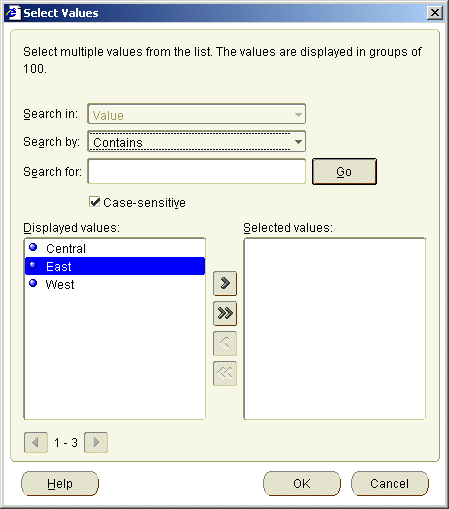
If the Displayed values list contains the values that you want, move the values from the Displayed values list to the Selected values list.
(optional) If you cannot see the values that you want in the Displayed values list, do one of the following:
use the scroll bar to navigate up and down the values in the current group
use the Next and Previous buttons to display the next or previous group of values in the LOV
(optional) Limit the values in the Displayed values list using the Search by and Search for fields, as follows:
Use the Search by drop down list to specify how you want to match LOV values.
For example, Starts with or Equals.
Enter a search term in the Search for field.
For example, if you choose 'Starts with', type A to find LOV values that begin with A.
(optional) Select the Case-sensitive check box to match upper and lower case letters exactly. For example, when selected the value 'CPM' would not find details containing 'Cpm' or 'cpm'.
Note: For quicker searches, select the Case-sensitive check box.
Click Go to start the search.
Values that match the search criteria are displayed in the Displayed values list. Values are displayed in groups. For example, groups of 50 or groups of 100.
To select the values that you want in the Displayed values list, move LOV values from the Displayed values list to the Selected values list.
Click OK to choose the selected LOV values and close the dialog.
The LOV values that you choose are selected.
Notes
To deselect LOV values, move LOV values from the Selected list to the Displayed list.