|
Oracle® Business Intelligence Discoverer Plus User's Guide
10g Release 2 (10.1.2.0.0) Part No. B13915-01 |
|
 Previous |
 Next |
|
Oracle® Business Intelligence Discoverer Plus User's Guide
10g Release 2 (10.1.2.0.0) Part No. B13915-01 |
|
 Previous |
 Next |
You create a stoplight format when you want to categorize numeric worksheet values as unacceptable, acceptable, and desirable using text and color formatting. For example, you might want to display low cost values in green, medium cost values in yellow, and high cost values in red.
To create a stoplight format:
Display the worksheet that you want to format.
(optional) Select the worksheet item that you want to format by clicking on the worksheet column or row.
Choose Format | Conditional Formats to display the "Conditional Formats dialog".
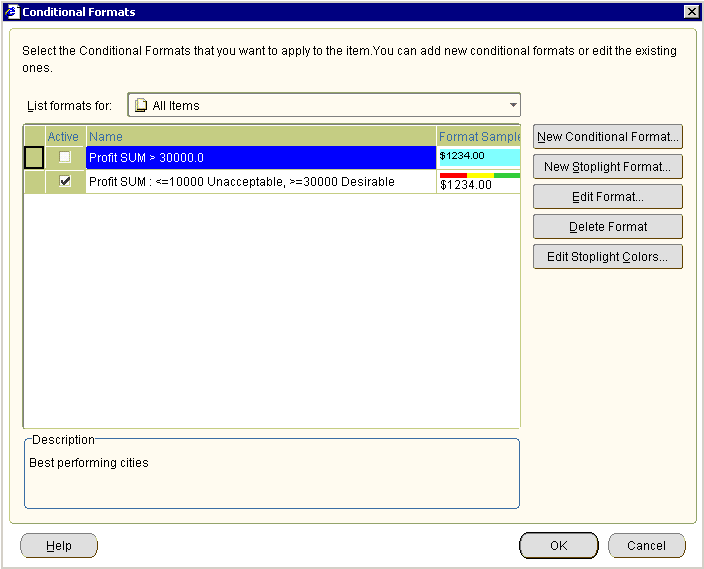
Click New Stoplight Format to display the "New Stoplight Format dialog".
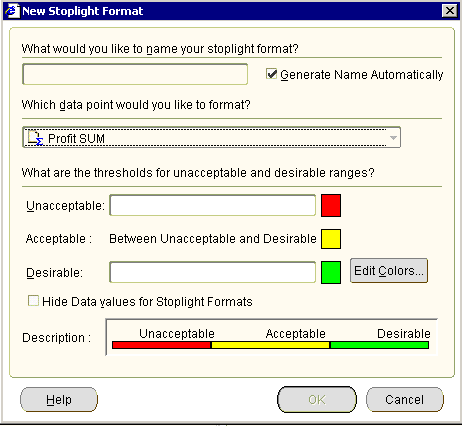
Note: If you first selected a worksheet item in step 2, the worksheet item is selected by default in the Which data point would you like to format? field.
Specify how you want to categorize worksheet values, as follows:
(Optional) Use the What would you like to name your stoplight format? field to create a user-friendly name for the format that will be used throughout Discoverer.
If you did not select a worksheet item in step 2, use the Which data point would you like to format? field to select the worksheet item you want to format.
Use the Unacceptable? field to specify the value for the lower threshold. For example, enter 100000 to highlight values less than 100,000 as unacceptable.
Use the Desirable? field to specify the value for the higher threshold. For example, enter 500000 to highlight values greater than 500,000 as desirable.
If you want to change the default stoplight colors (i.e. red, yellow, and green), click Edit Colors to display the "Stoplight colors dialog" dialog, which enables you to edit the stoplight colors.
Click OK to save changes that you have made and close the New Stoplight Format dialog.
Click OK to close the Conditional Formats dialog.
The worksheet is updated with the formatting changes that you have made.
Notes
If you enter the an invalid value in either the Unacceptable and the Desirable fields, the "Confirm Threshold dialog" is displayed, which prompts you to specify a threshold correctly. For example, if you enter the same value in both the Unacceptable field and the Desirable field, Discoverer prompts you to specify the thresholds correctly as follows:
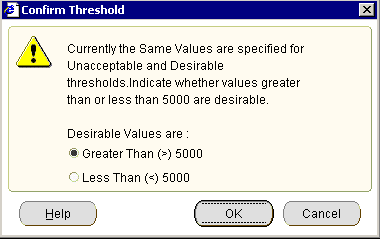
You can also create a stoplight format in the following ways:
Select the Stoplight Format option on the Formatting toolbar to display the "New Stoplight Format dialog". For more information about toolbars, see "About the Formatting toolbar".
Right-click on the worksheet data area, and select the Conditional Format option to display the "Conditional Formats dialog", and click New Stoplight Format.