10g (9.0.4)
Part Number B10271-01
Home |
Contents |
Index |
| Oracle Discoverer Administrator Tutorial 10g (9.0.4) Part Number B10271-01 |
|
It will probably take you about 5 minutes to complete this lesson.
In this lesson you will create a private End User Layer (EUL) for a new tutorial database user.
Each tutorial database user has their own EUL. This enables each tutorial database user to create their own version of a Discoverer Administrator business area.
The VIDEO5 user, tables and tutorial data must have been installed by your Discoverer manager before you can complete the tutorial (for more information, see Appendix A, "Installing the Discoverer tutorial EUL, data, and workbook").
This lesson consists of the following exercise:
In this exercise you will create a private end user layer for a new tutorial database user. The tutorial database user that you create in this exercise you will use in the other tutorial lessons.
To create a private End User Layer for a new tutorial database user:
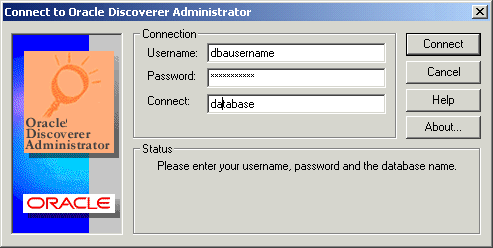
With Oracle 8.1.7 (or later) Enterprise Edition databases an entry is required in your tnsnames.ora file for this to work (for more information, see your Discoverer manager).
Discoverer Administrator behaves differently depending on whether an EUL has already been created for the database user that you use to connect with.
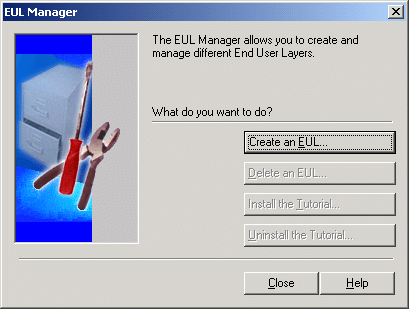
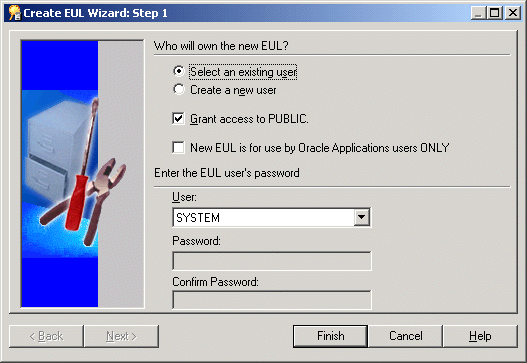
Use this wizard to create an EUL and a new database user. You will use the new database user for all the lessons in this tutorial.
admintutor followed by your by your initials (e.g. admintutorjs if your name is John Smith) in the User field.
This will be your database username for the tutorial.

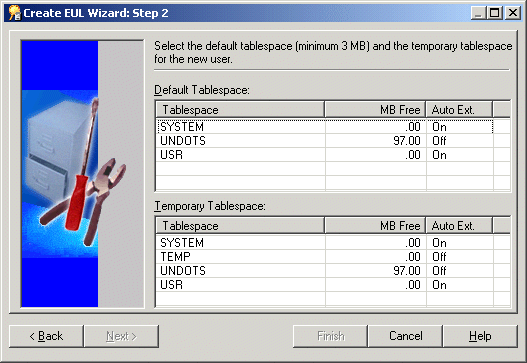
For example, select USER_DATA, as the default tablespace and TEMP as your temporary tablespace. If you are in doubt about selecting a default and temporary tablespace, see your database administrator.
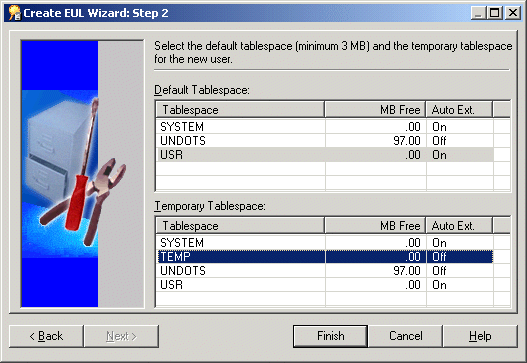
Discoverer Administrator displays a progress bar showing the creating EUL status.
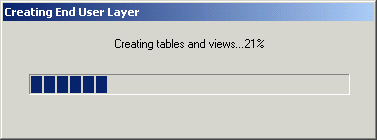
Once Discoverer has created the new EUL Discoverer Administrator displays a message that the EUL has been created successfully.
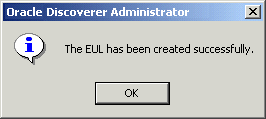
Note: The following steps enable you to close Discoverer Administrator by navigating through a series of dialogs. This help you to start the other tutorial lessons from a common starting point.
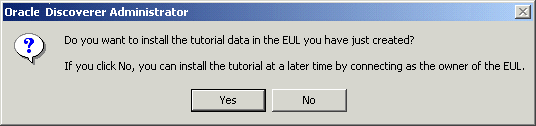
Note: The reason you are asked to click No is because the tutorial data has already been installed by your Discoverer manager. For more information, see your Discoverer manager or Appendix A, "Installing the Discoverer tutorial EUL, data, and workbook".
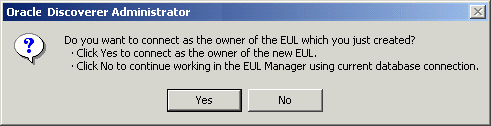
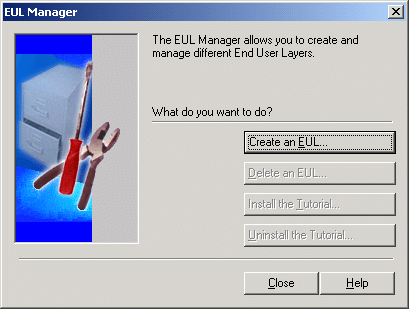

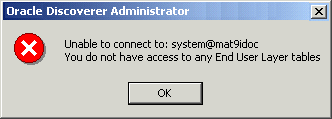
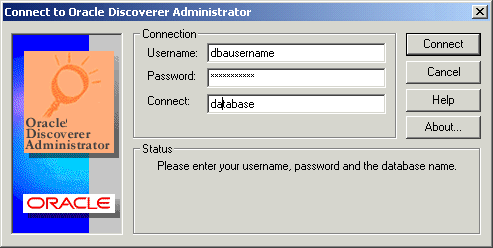
In this exercise you have created a private end user layer for a new tutorial database user.
In this lesson you:
Having created a new EUL for a new tutorial database user you can now complete the tutorial lessons in the following chapters.
In the next lesson you will create a business area, described in "Lesson 2: Connecting to Discoverer Administrator, using the Load Wizard and the Workarea".
|
|
 Copyright © 1996, 2003 Oracle Corporation. All Rights Reserved. |
|