10g (9.0.4)
Part Number B10602-01
Home |
Contents |
Index |
| Oracle Reports Building Reports 10g (9.0.4) Part Number B10602-01 |
|
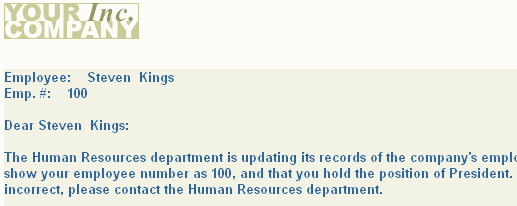
Reports Builder enables you to build many types of reports, such as form letter, mailing label, tabular, and group above reports. You can learn more about these different types of reports by referring to the Reports Builder online help. This chapter describes the basic elements of a form letter report and how to build a simple form letter report.
Form letter reports contain database values embedded in boilerplate text (boilerplate text can be defined as any text that appears each time the report is run). It can be text generated by Oracle Reports, text you create, or text you import from a file.
A form letter report is similar to a mailing label report, in that it is a simple report with a special layout style.
In this example, you will use the Report Wizard to build one query to select all of the columns displayed in this report. Oracle Reports will create all other necessary objects, e.g., groups and columns, by default.
To see a sample form letter report, open the examples folder called formletter, then open the Oracle Reports example report called formletter.rdf. For details on how to open it, see "Accessing the example reports" in the Preface.
| Feature | Location |
|---|---|
|
Use the Report Wizard to create a form letter report with a paper layout. |
Section 7.2, "Use the Report Wizard to create a form letter report" |
To build the example in this chapter, you must have access to the sample schema provided with the Oracle9i database. If you don't know if you have access to this sample schema, contact your database administrator. You should have access to the "Human Resources" portion of the schema to complete this example.
When you create a report, you can either use the Report Wizard to assist you or create the report yourself. To build the simple report in this example, you can use the Report Wizard. Using the wizard enables you to define the layout for the report, as well as set the data definition.
In the Report Wizard, on the Text page, you will be able to set up your form letter report exactly the way you want it to appear. On this page of the wizard, you can set up your boilerplate text (e.g., the body of the letter), and use the fields from your data tables to fill in the variable data (e.g., the addressee's name).
SELECT ALL EMPLOYEES.LAST_NAME, EMPLOYEES.FIRST_NAME, JOBS.JOB_ID, EMPLOYEES.EMPLOYEE_ID, JOBS.JOB_TITLE FROM EMPLOYEES, JOBS WHERE (EMPLOYEES.JOB_ID = JOBS.JOB_ID) ORDER BY EMPLOYEES.EMPLOYEE_ID
If you are not already connected to a database, you will be prompted to connect to the database when you click Next. Ensure that you connect to a database that has the appropriate schema for this example. Section 7.1, "Prerequisites for this example" describes the sample schema requirements for this example.
Note:
Employee: &<FIRST_NAME> &<LAST_NAME>
Emp. #: &<EMPLOYEE_ID>
Dear &<FIRST_NAME> &<LAST_NAME>:
The Human Resources department is updating its records of the company's employees. Currently, our records show your employee number as &<EMPLOYEE_ID>, and that you hold the position of &<JOB_TITLE>. If any of this information is incorrect, please contact the Human Resources department.
Thank you,
Human Resources
Employee:.
Emp. #:.
Dear.
The Human Resources department is updating its records of the company's employees. Currently, our records show your employee number as &<EMPLOYEE_ID>, and that you hold the position of &<JOB_TITLE>. If any of this information is incorrect, please contact the Human Resources department.
Thank you,
Human Resources
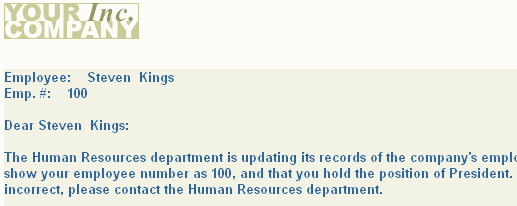
Congratulations! You have successfully created a form letter paper report. You now know how to:
For more information on any of the wizards, views, or properties used in this example, refer to the Reports Builder online help, which you can access in two ways:
http://otn.oracle.com/products/reports/), click Documentation and navigate to the Reports Builder Online Help for the most recent, hosted online help.
|
|
 Copyright © 2002, 2003 Oracle Corporation. All Rights Reserved. |
|