| Oracle9iAS Wireless Administrator's Guide Release 2 (9.0.4) Part Number B10685-01 |
|
|
View PDF |
| Oracle9iAS Wireless Administrator's Guide Release 2 (9.0.4) Part Number B10685-01 |
|
|
View PDF |
The Content Manager enables you to create and organize repository objects. Each section of this document presents a different topic. These sections include:
The Content Manager enables you to edit services, including mobile services. These reusable services can be invoked as a normal service, or by another service to return a result to that service. Wireless provides several mobile services that are ready for deployment, including those for such Personal Information Management (PIM) tools as calendar, address book, fax, and mail.
For the Oracle Collaboration Suite, you mainly use the Content Manager to edit the input parameters of a mobile service. However, the Content Manager enables you to to create and manage the following repository objects. For more information, refer to the Getting Started and System Guide for Oracle9iAS Wireless.
Folders enable you to organize such objects as services and bookmarks. When you assign a folder to a user group, you make its subfolders, services and bookmarks within it accessible to users.
A service inherits a master service or a mobile master service, enabling you to distribute service access to multiple users or groups. Services also enable you to specialize master services, as you can set default parameter values that override values initially set for the master service in the Service Designer. This function provides such benefits as enabling you to localize services. For example, in order for a master service to deliver restaurant information for an entire city, its adapter takes a single parameter (a location), and returns a list of restaurants throughout the city. While the master service can specify a broad location, such as the city, you can create services based on a specific parameter, such as a district within that city. You can then distribute the services, as appropriate, to user groups that you assemble based on the users' locations.
A bookmark gives the user quick access to an external resource, typically a Web page that delivers content in a format supported by the target device. End users can set bookmarks to external URLs at the Wireless Customization. The bookmark appears as a menu selection in the device-based customization tool. Wireless does not process the content of the URL target. The format of the target content must be supported by the user's device.
An alert is a notification service delivered to users based on the trigger conditions they set when subscribing to an alert service. An alert inherits a master alert. Content managers create alerts from master alerts constructed using the Service Designer. Content Managers organize alerts by topics, containers that group alerts.
Before using the Content Manager, you must first log in to the Webtool as follows:
http://hostname:7777/webtool/login.uix
The Services tab of the Content Manager enables you to access the mobile services.
Clicking the Services tab displays the Service Browse screen. When you first access the service tab after logging into the tool the Service Browse screen displays the folder and services at the root level.
Using this screen, you can search for folders, services, mobile services, bookmarks, and asynchronous services. The screen also enables you to create a service based on an existing master service, as well as add folders and bookmarks. In addition, you use the Service Browse screen to delete, debug, move, and edit these objects.
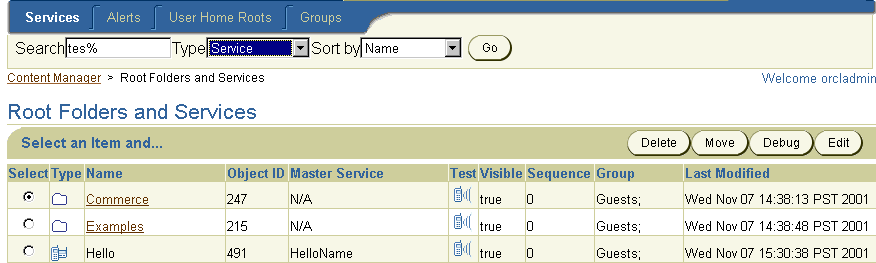
The Service Browse screen's search function enables you to search for and display the following repository objects:
The search field, when used in conjunction with drop-down lists of search options, enables you to either narrow or broaden your searches. The results display as follows in the Search Result screen.
Table 8-1 Elements of the Search Result Section of the Services ScreenTo find a repository object:
Like clause pattern to return a partial match.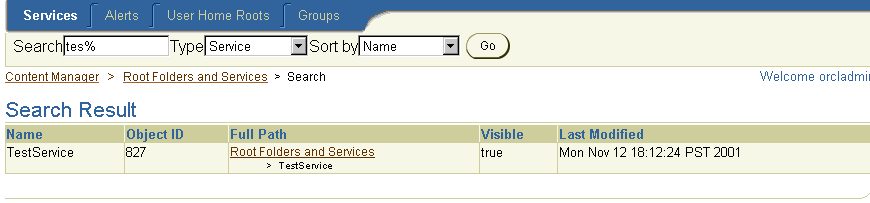
The Content Manager enables you to edit the basic information and parameters of a mobile service. For descriptions of the mobile service input parameter values, see Chapter 4, "Configuring Mobile Services for Voice and Wireless".
To edit a mobile service:
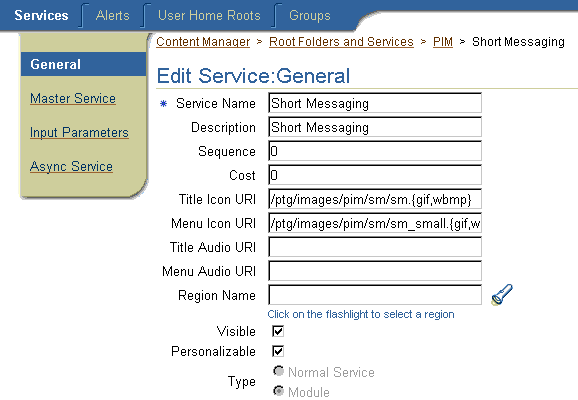
The General screen includes the following parameters.
If the content developer designed the master service on which this service is based as a mobile service, then you can edit the OMP URL address of the mobile service called in the Master Service screen. All mobile services are identified by the OracleMobile protocol (OMP). You can also enter the URL for the configuration page of the mobile service. Clicking Apply saves your changes; clicking Cancel returns the OMP URL and Module Configuration URL values to their original state. You cannot edit or select another master service from this screen.
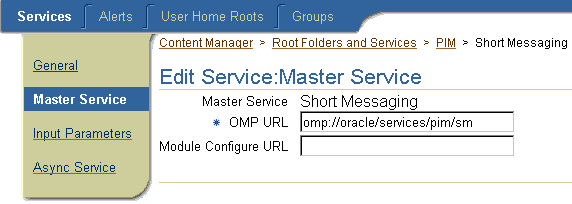
The input parameters for the service are those set for the master service (and its adapter) on which you based your service. The parameters that you edit using this screen include those created by the Service Designer, as well as parameters that are specific to the adapter used by the master service. For example, if the mobile service that you edit is based on a master service using the HttpAdapter, then the parameters would include the following:
Table 8-2 Input Parameters for an HttpAdapter-Based Master ServiceThe parameter values which the Service Designer set as default values are read-only in this screen and cannot be edited.
For information on the PIM mobile service or location mobile service parameters, see Chapter 4, "Configuring Mobile Services for Voice and Wireless".
The address book mobile service includes four configuration parameters that pertain to all asynchronous-enabled mobile services:
The values set for these parameters affect all asynchronous-enabled services.
After you have edited the input parameters, click Apply to save your changes. Clicking Cancel returns the input parameter values to their original values.
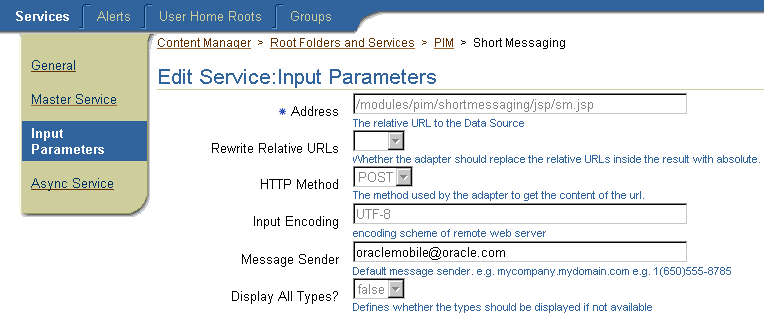
Edit the values as follows:
Click Apply to save your changes; click Cancel to set the values back to their original state.
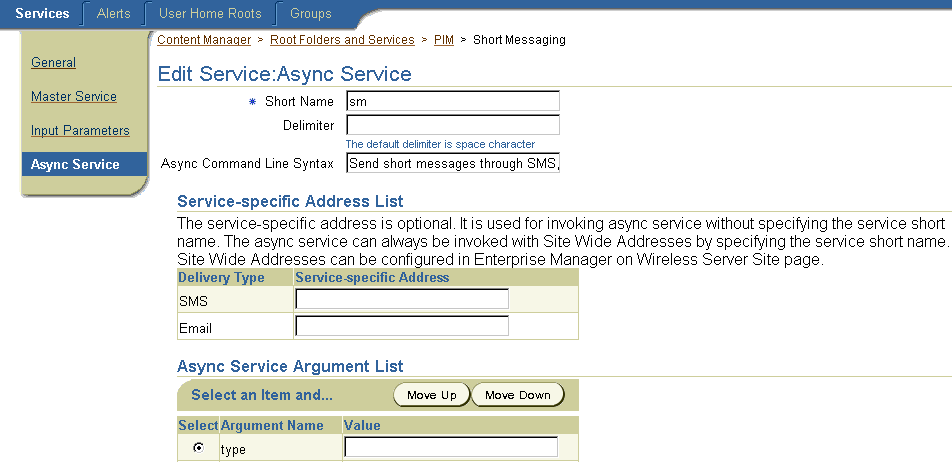
You can configure a mobile service by entering the URL of its configuration page in the Module Configure URL field of the Service Creation Wizard's Master Service screen. After you complete the creation of the service, you can access the configuration URL through the service editing screen.
To access a mobile service's configuration page:
To delete a service:
The Content Manager enables you to test a mobile service and display it on a phone simulator.
To test a service:
The Content Manager enables you to simultaneously view a service on a phone simulator and in Wireless XML or device markup languages.
Transformers, in the form of XSLT stylesheets or Java classes, convert the content returned by Wireless adapters into the format best suited to a particular platform.
To test a service:
Selecting this result type enables you to see Wireless source content in the AdapterResult format, the intermediary format between the source and the target output device. Source content in the AdapterResult format must be converted into SimpleResult format before it can be delivered to a target device. If no text displays in the The Result panel, then no AdapterResult has been produced.
Selecting Wireless XML Result displays the source content in Wireless' SimpleResult format of the output that is returned by an adapter.
The DeviceTransformer drop-down menu lists the logical devices in the repository. Selecting a logical device enables you to see the final markup language for that device.
The System Log section enables you to set the number of lines from the end of the server's system log file that you want to see.
To set the number of lines from the server: displays from the end of the system log.
You can organize mobile services, folders, and bookmarks in a business context appropriate to a user group by using the Content Manager's Move function.
To move mobile services, folders, or bookmarks: